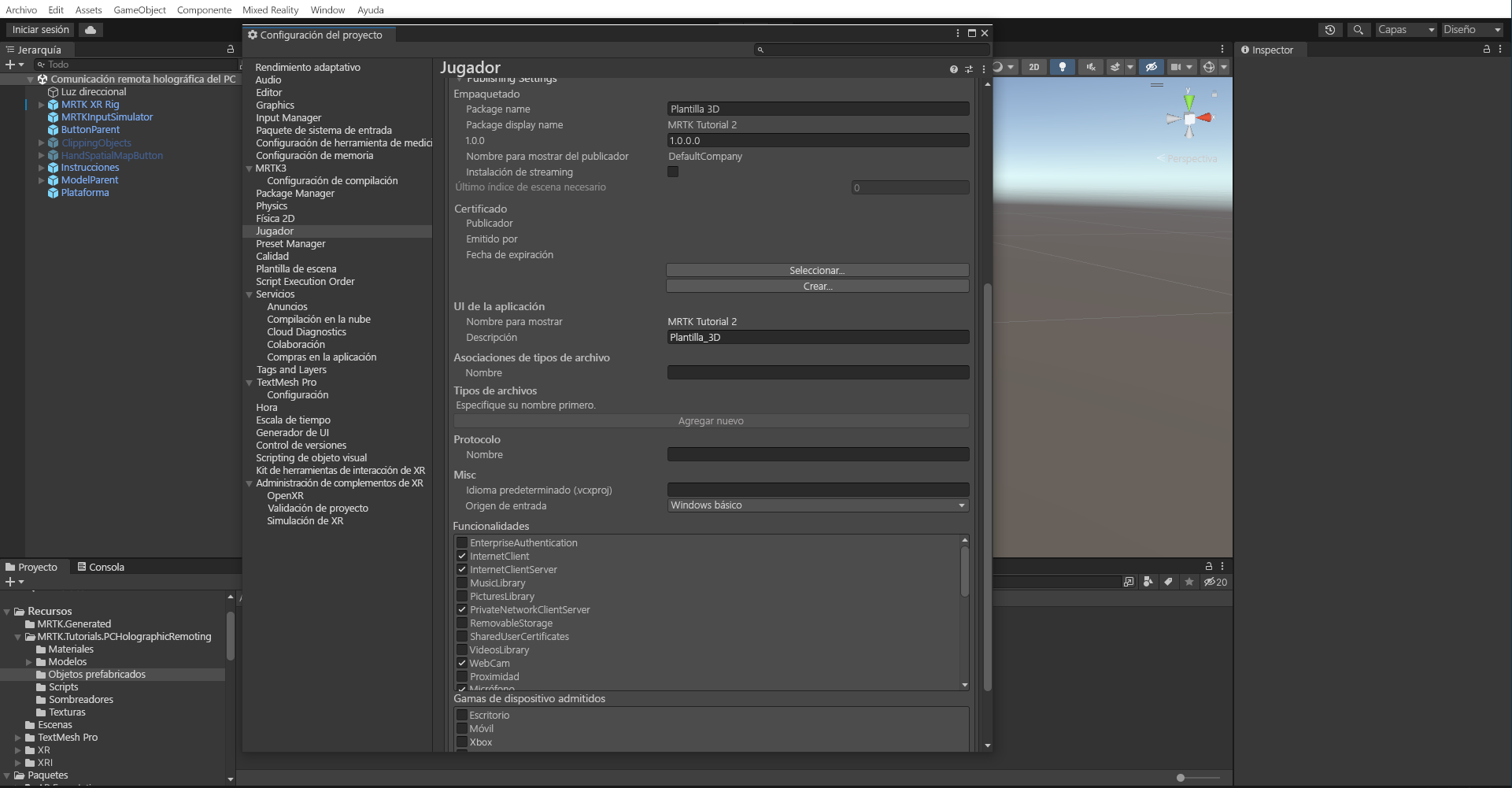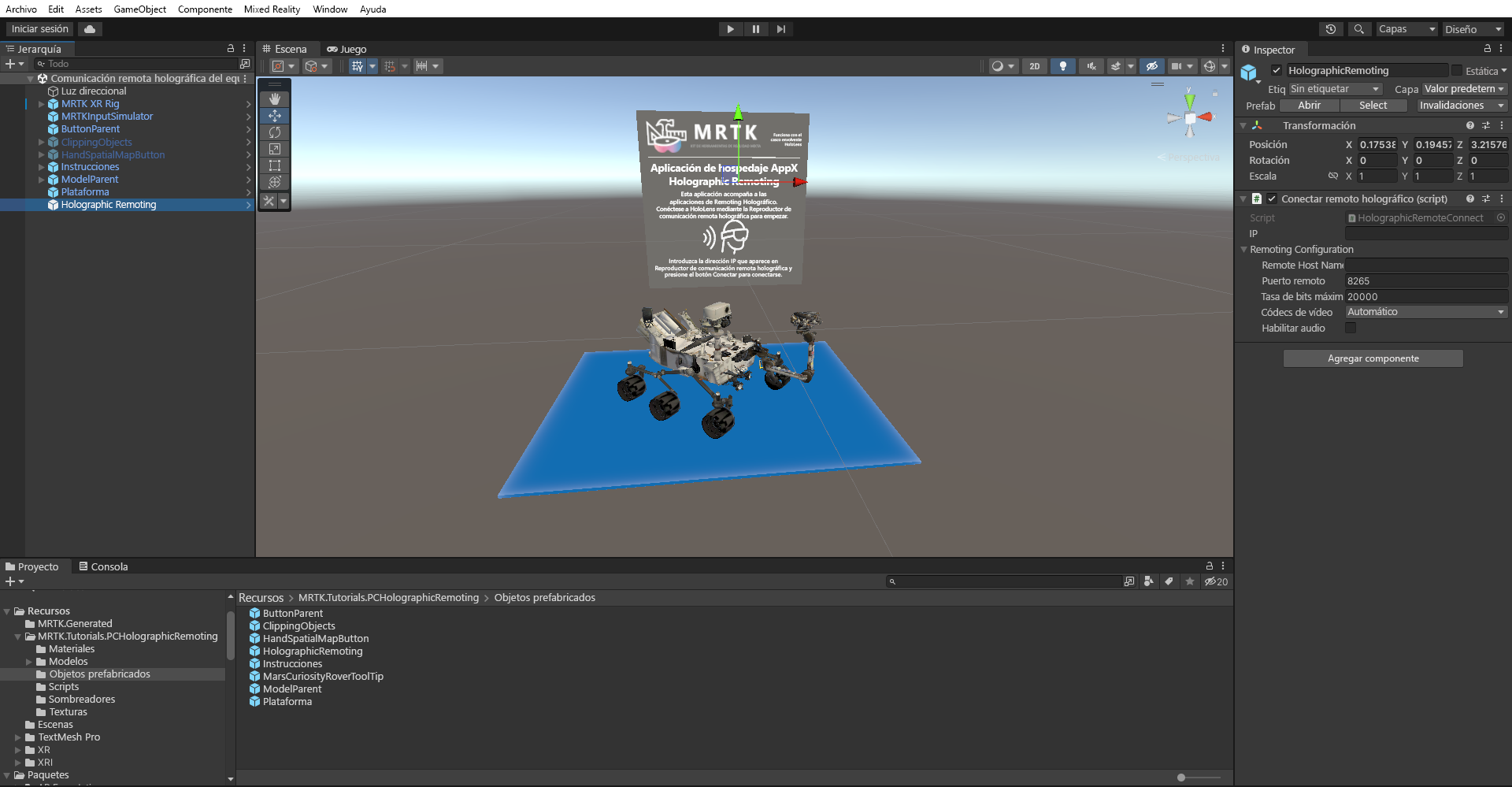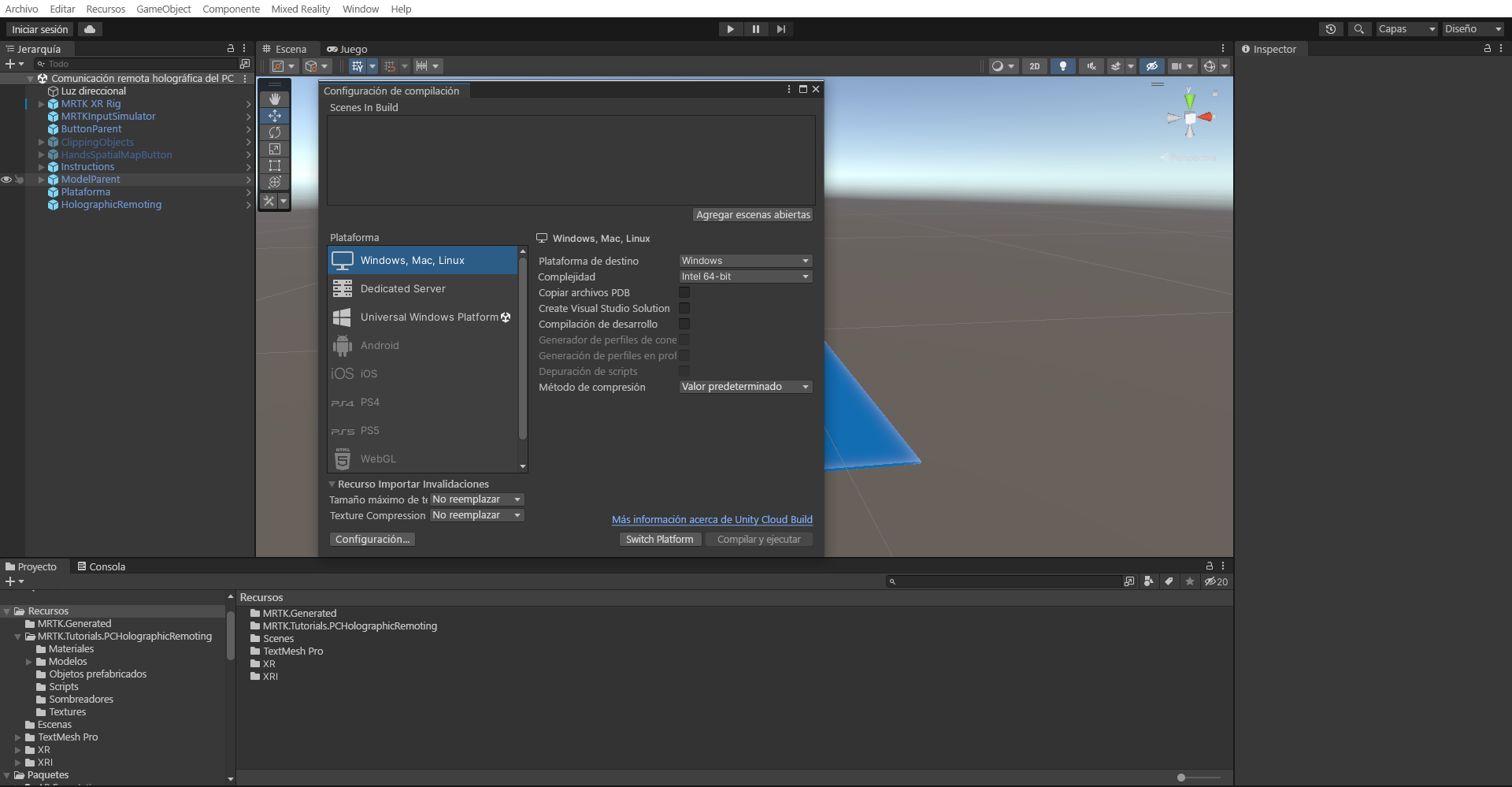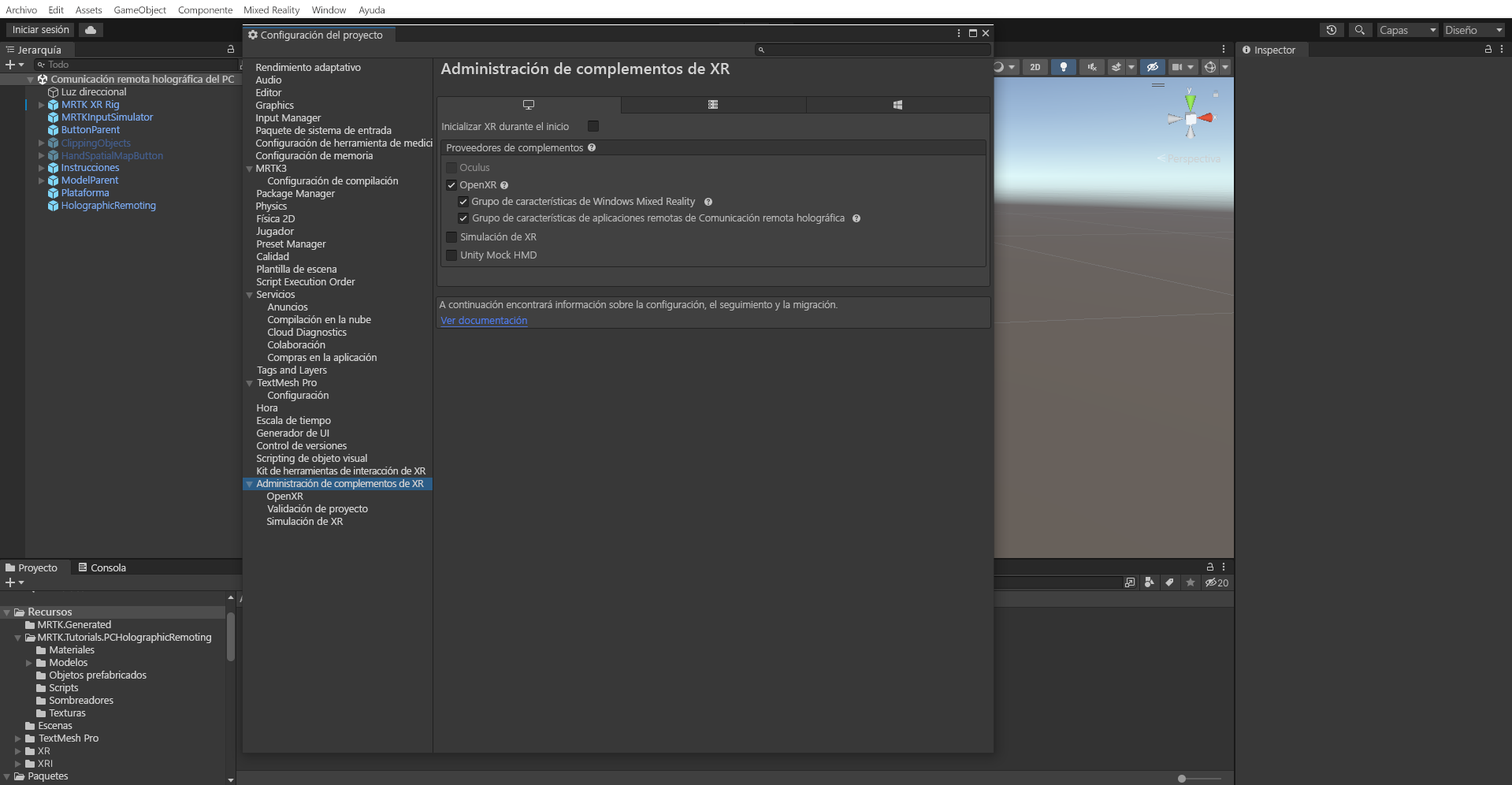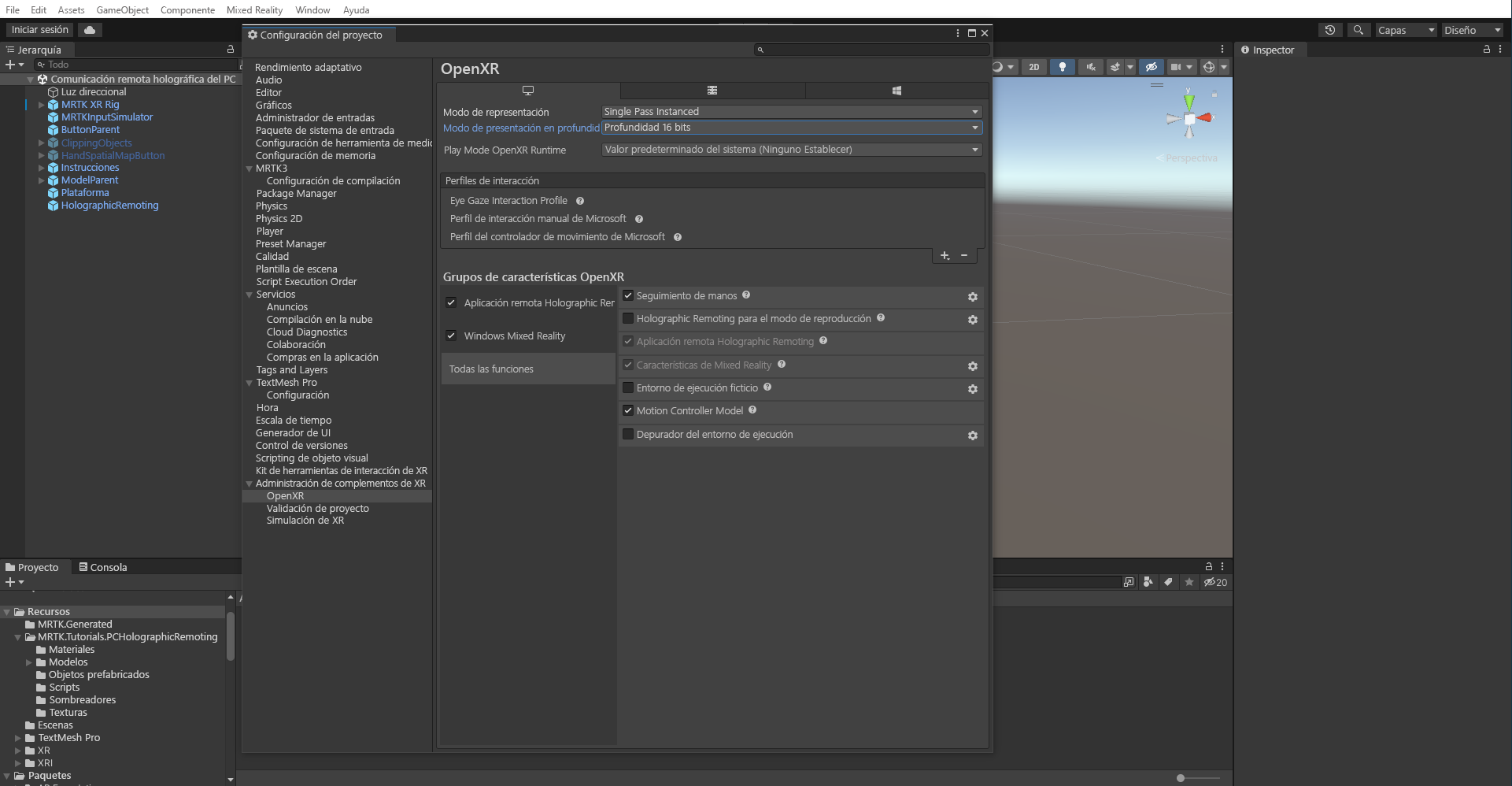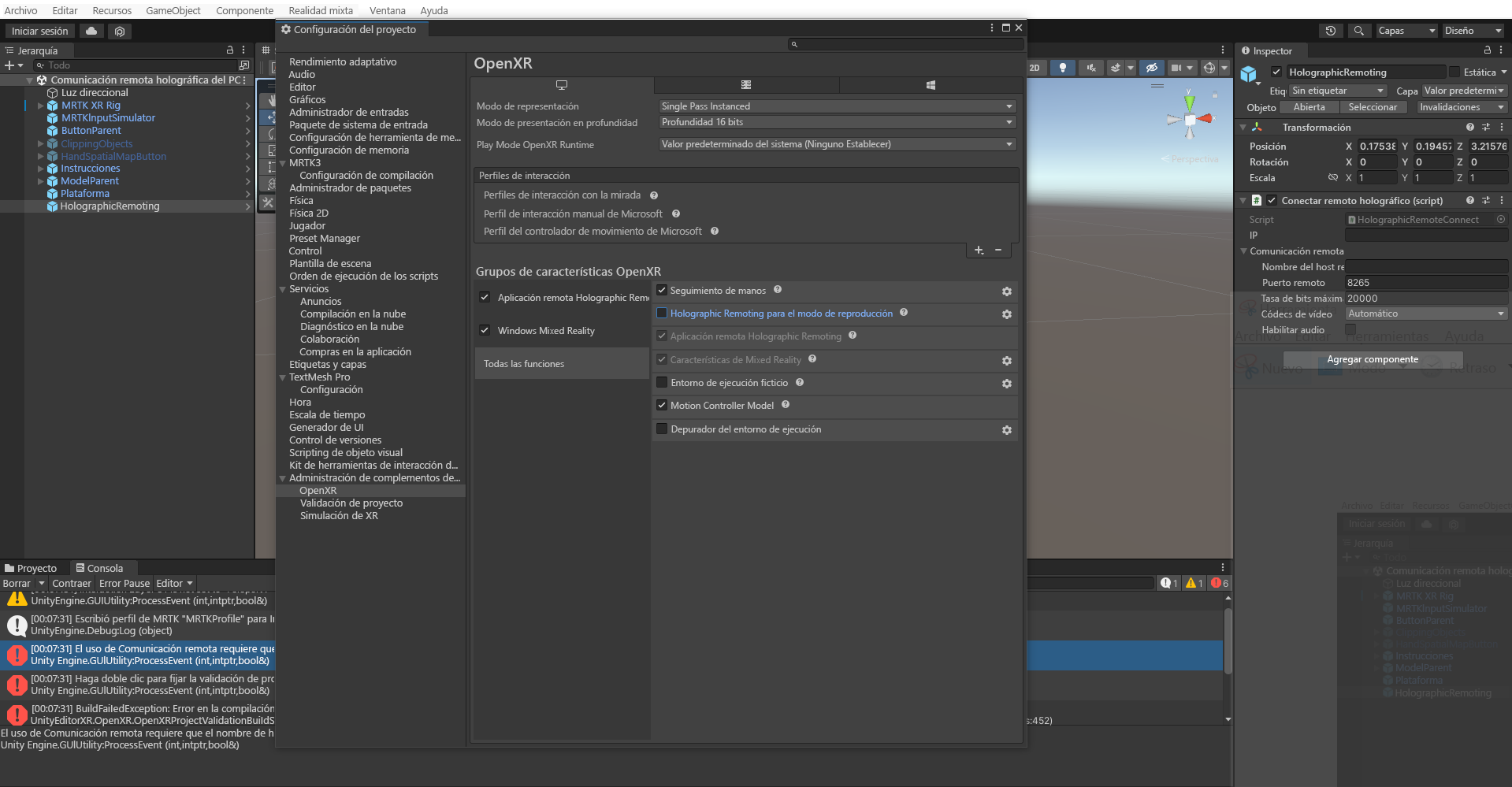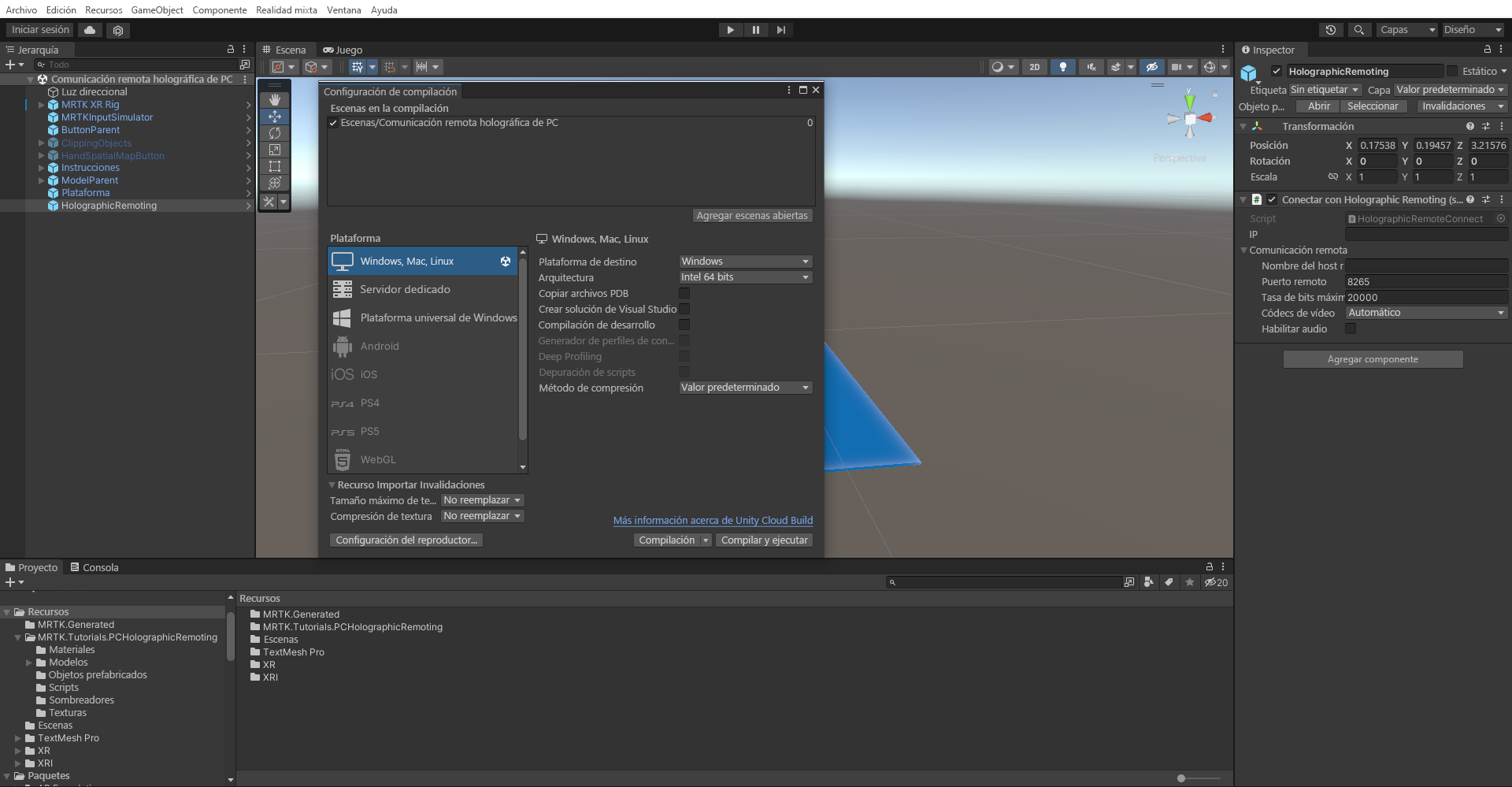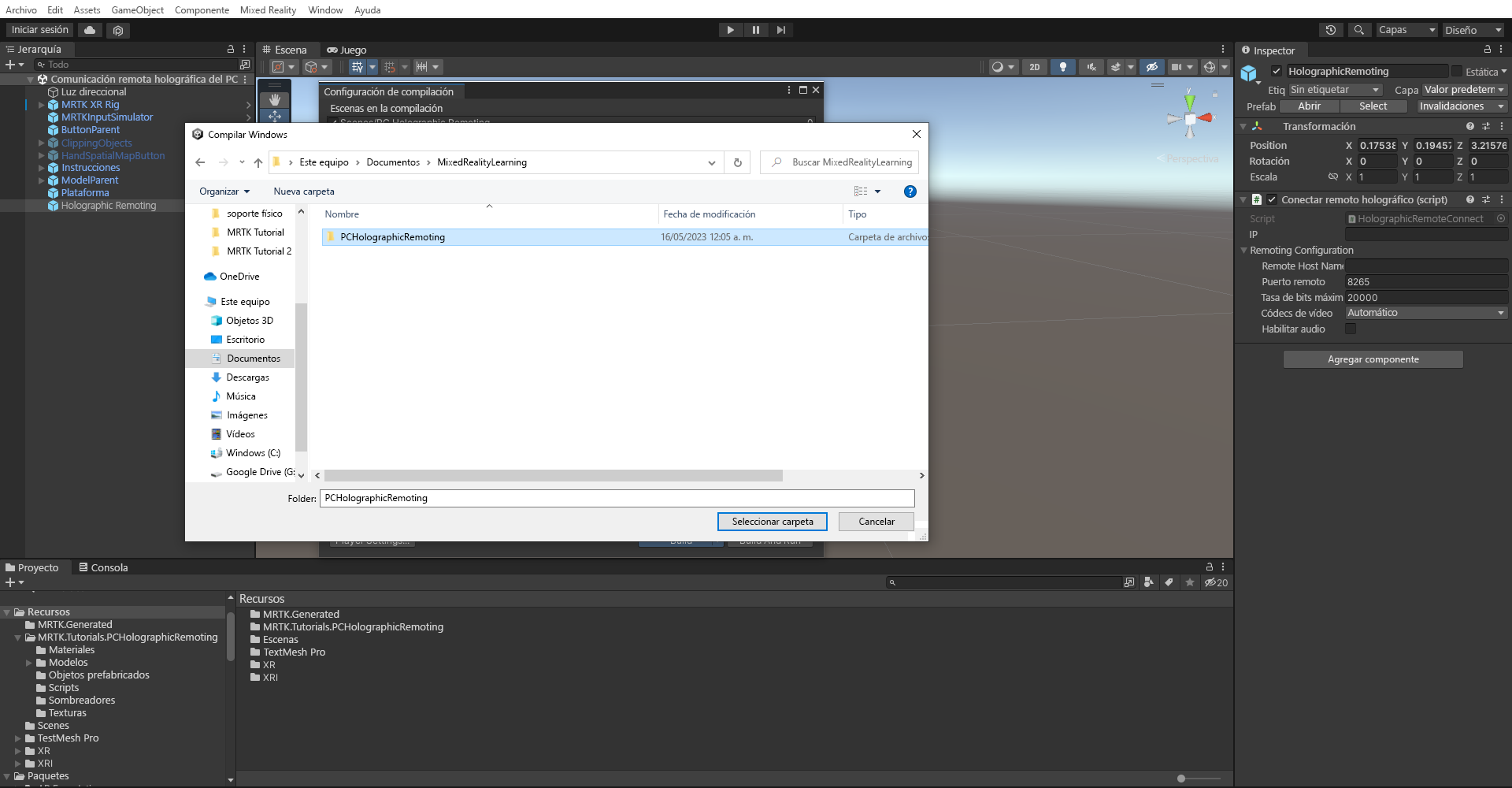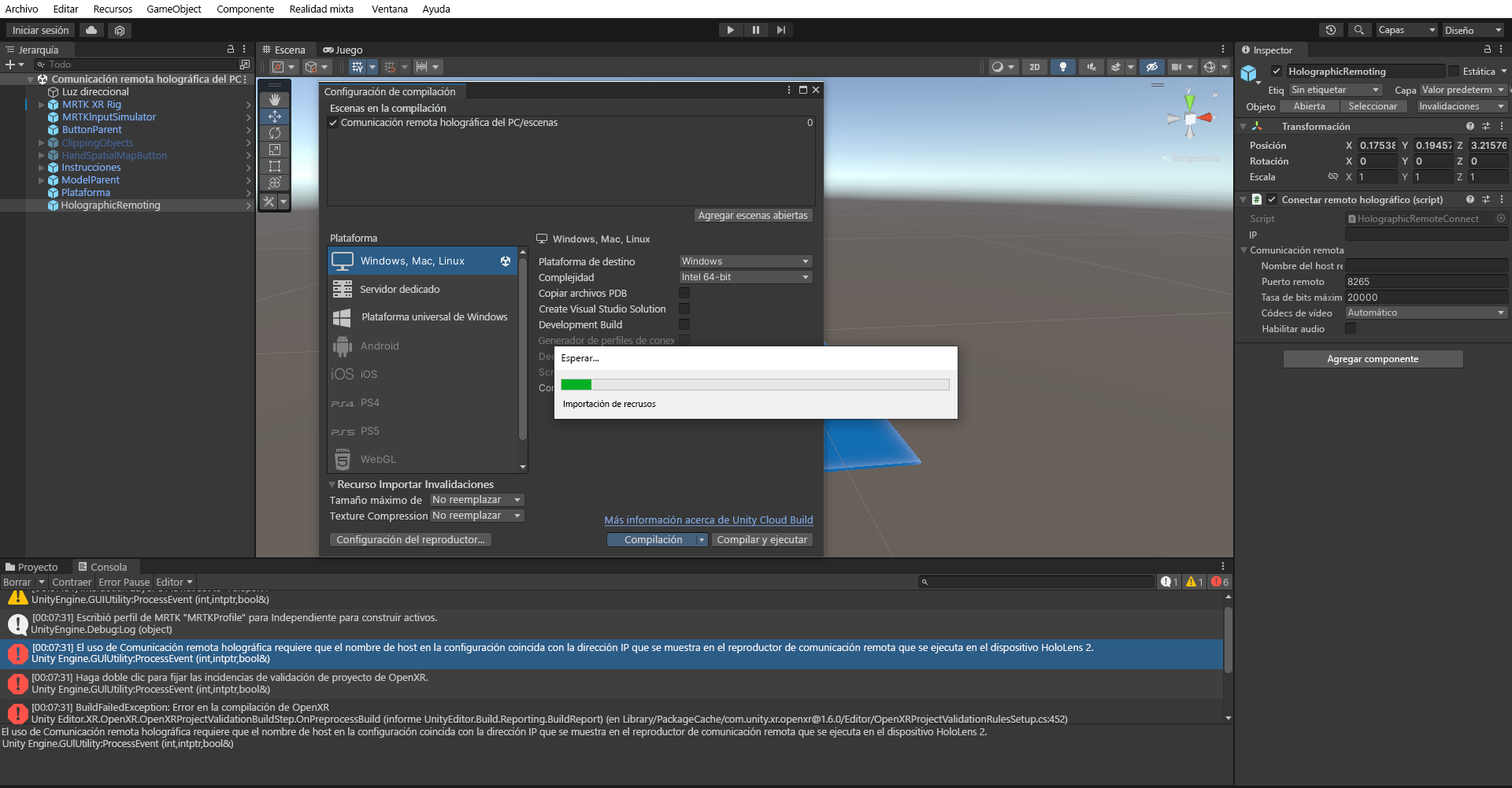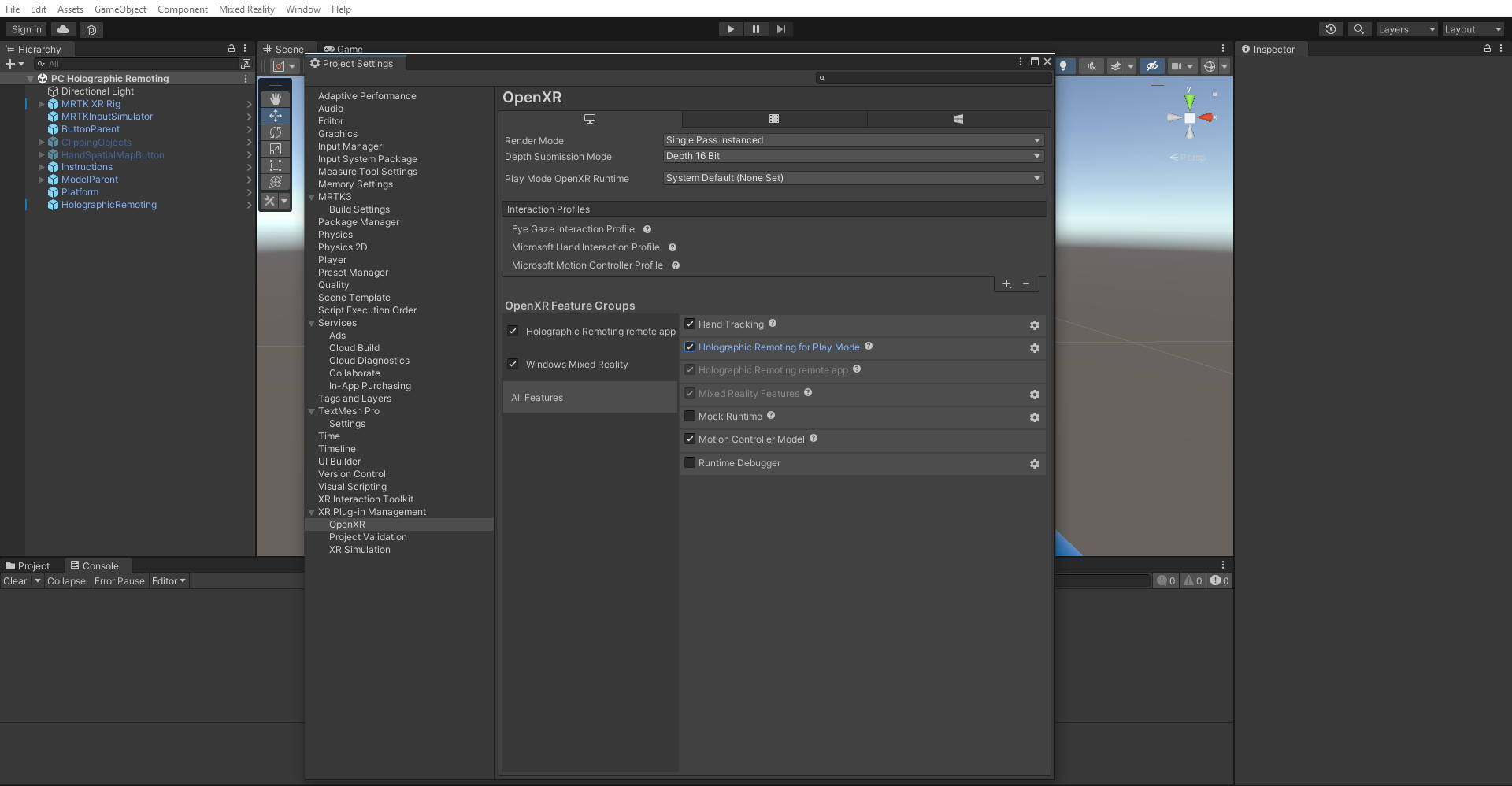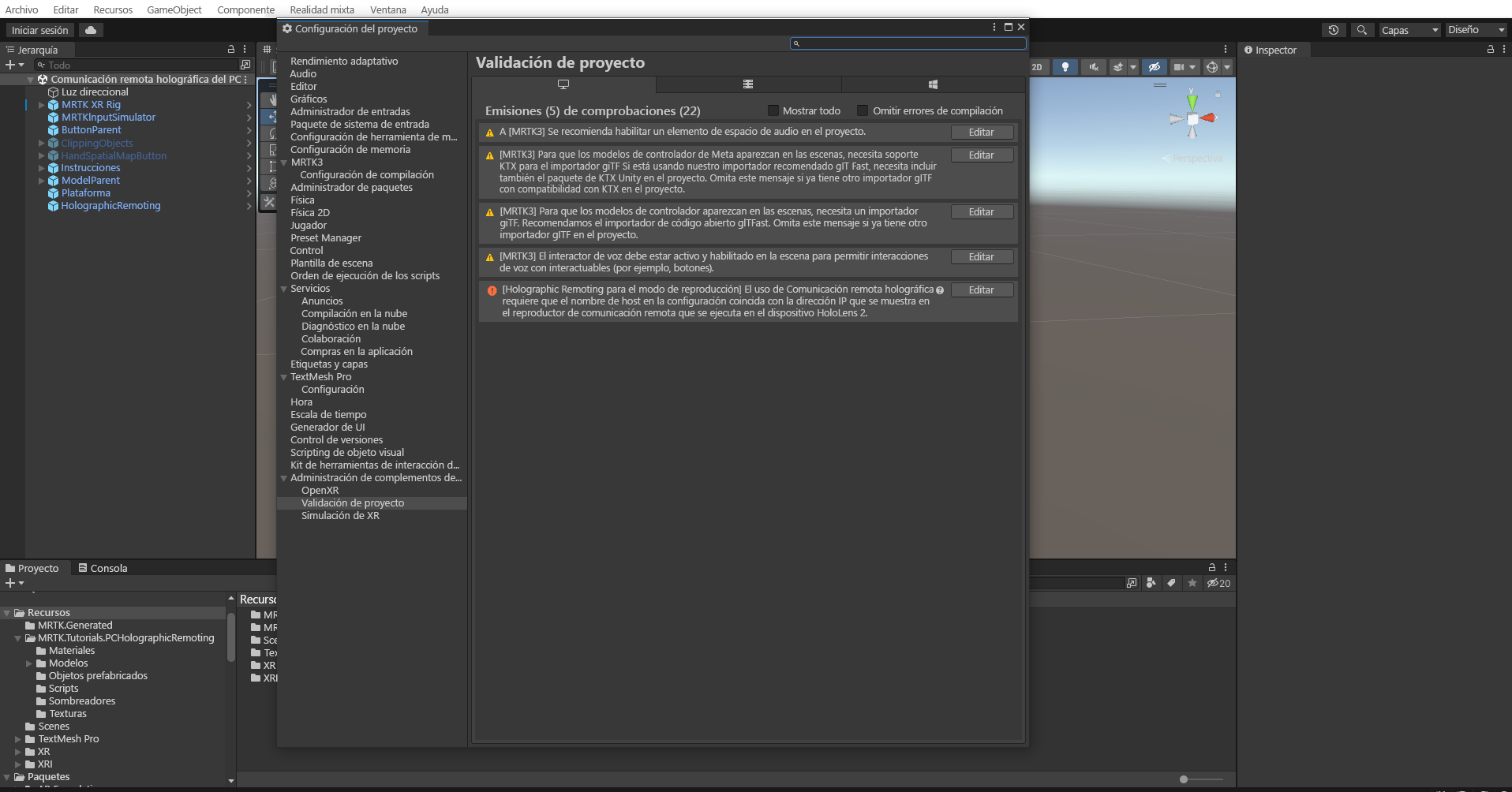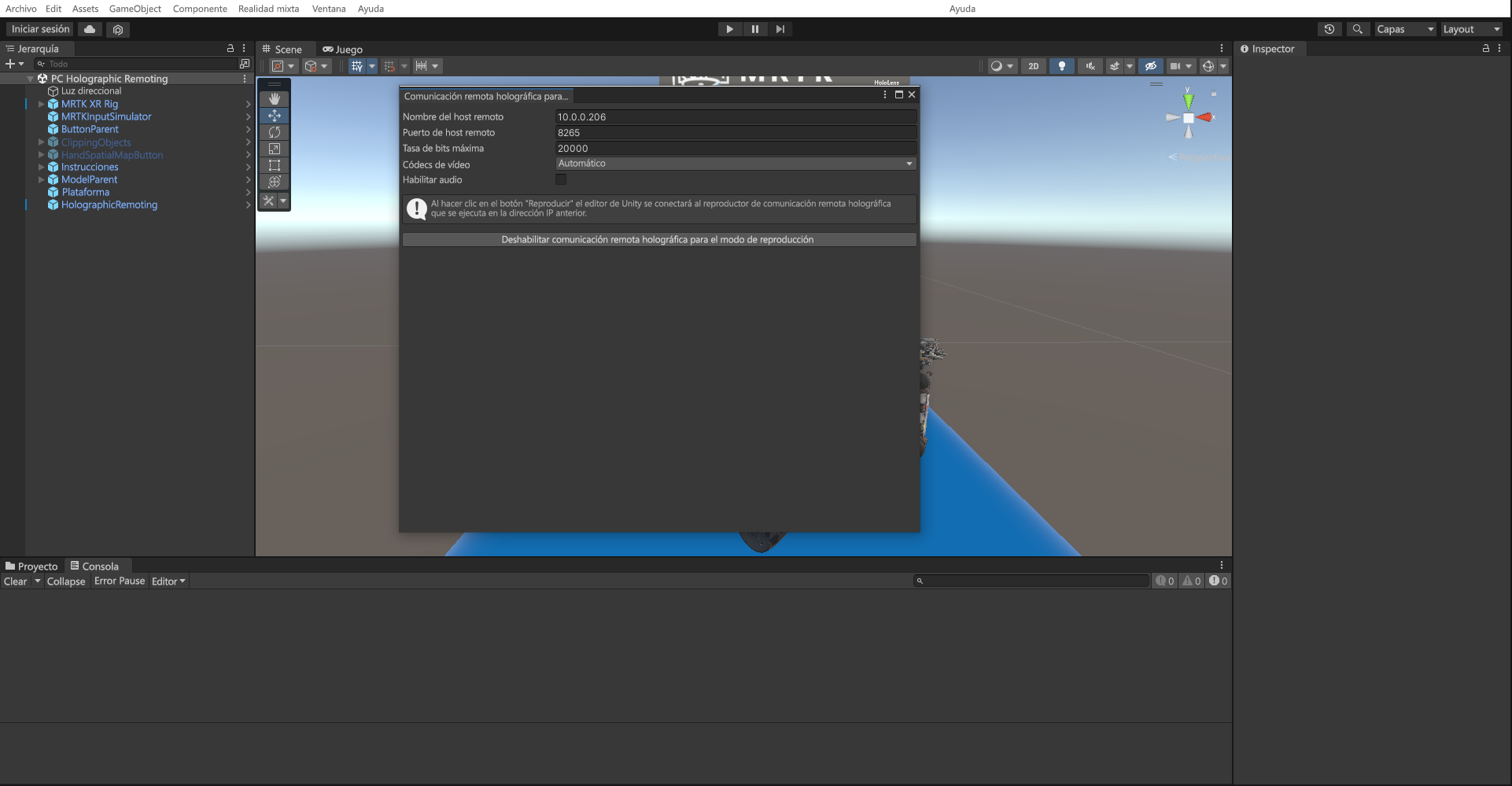Ejercicio: Creación de una aplicación de comunicación remota holográfica de PC
En este tutorial, aprenderá a crear una aplicación de PC para la comunicación remota holográfica que le permita conectarse a HoloLens 2 en cualquier momento, lo que le proporcionará una forma de visualizar contenido en 3D en Mixed Reality.
Configuración de las funcionalidades
Seleccione Reproductor en la ventana Configuración del proyecto, expanda Configuración de publicación y, después, desplácese hacia abajo hasta la sección Funcionalidades y seleccione lo siguiente:
- InternetClientServer
- PrivateNetworkClientServer
En esta sección, configurará el proyecto para transmitir la experiencia de Mixed Reality al dispositivo HoloLens 2 desde el equipo en tiempo real a través de una conexión Wi-Fi.
Configuración de la escena para la comunicación remota holográfica
En la ventana Proyecto, vaya a la carpeta Recursos > MRTK.Tutorials.PCHolograhicRemoting > Elementos prefabricados y seleccione y arrastre el elemento prefabricado HolographicRemoting a la escena.
Compilación de la aplicación para PC
La aplicación de comunicación remota holográfica ya está lista para compilarse en su PC. Siga los pasos que se indican a continuación y realice estos cambios para compilar esta aplicación en su PC.
1. Agregar script HolographicRemoteConnect
Agregue el script HolographicRemoteConnect a un objeto de la escena, como MRTK XR Rig. Este script proporciona una interfaz de usuario minimalista para escribir la dirección IP de HoloLens en tiempo de ejecución, además de un botón para conectarse y desconectar. Está pensado como ejemplo para conectarse desde código de C# en compilaciones. Consulte también la sección posterior sobre cómo conectarse en modo de reproducción para realizar pruebas más rápidas.
2. Cambiar la plataforma de compilación
En la barra de menús, seleccione Archivo>Configuración de compilación.
En la ventana Configuración de compilación, seleccione Plataforma independiente de PC, Mac y Linux y seleccione el botón Cambiar plataforma para cambiar la plataforma de compilación:
3. Establecer la configuración del proyecto
En la barra de menús, seleccione Editar > Configuración del proyecto > Administración de complementos XR. Asegúrese de que esté en la pestaña Independiente de Windows y, a continuación, seleccione OpenXR, Característica de Windows Mixed Reality y grupo de características de aplicación remota de comunicación remota holográfica.
En la ventana Configuración del proyecto, seleccione OpenXR. Asegúrese de que se encuentra en la pestaña Windows independiente y, a continuación, cambie el Modo de envío de profundidad de Ninguno a Profundidad de 16 bits.
Agregue Perfil de interacción de mirada ocular y Perfil de interacción manual de Microsoft; para ello, haga clic en el botón del signo más ("+") en la pestaña Perfiles de interacción.
En Abrir grupos de características XR > Todas las características, seleccione Comunicación remota de aplicaciones holográficas.
4. Compilar el proyecto de Unity
En la barra de menús, seleccione Archivo>Configuración de compilación.
Seleccione Agregar escenas abiertas para agregar la escena actual a la lista Escenas de la ventana Configuración de la compilación. A continuación, en la lista Compilar, seleccione el botón Compilar:
Elija una ubicación adecuada para almacenar la compilación; por ejemplo, Documents\MixedRealityLearning. Cree una nueva carpeta y asígnele un nombre adecuado (por ejemplo, PCHolographicRemoting) y, a continuación, seleccione el botón Seleccionar carpeta para iniciar el proceso de compilación:
Espere a que Unity finalice el proceso de compilación.
Haga doble clic en el archivo ejecutable para abrir la aplicación de comunicación remota holográfica de PC en el equipo.
Nota:
Debido a algunos problemas conocidos en la compilación de la aplicación de comunicación remota holográfica para UWP, estamos realizando la compilación como Windows independiente para OpenXR.
Prueba de la aplicación remota de comunicación remota holográfica
Nota:
La creación y las pruebas de HoloLens 2 no son obligatorias. Como alternativa, puede realizar pruebas en el Emulador de HoloLens 2 si no tiene un dispositivo. Puede adquirir dispositivos en HoloLens.com.
Para conectar la aplicación de PC a HoloLens 2, haga lo siguiente:
1. Instalar la aplicación de reproductor de comunicación remota en el dispositivo HoloLens 2
- En HoloLens 2, visite la aplicación Tienda y busque Reproductor de comunicación remota holográfica.
- Seleccione la aplicación Reproductor de comunicación remota holográfica.
- Seleccione Instalar para descargar e instalar la aplicación.
2. Conectar la aplicación de comunicación remota holográfica de PC al reproductor de comunicación remota
- Inicie el Reproductor de comunicación remota holográfica en HoloLens.
- Tome nota de la dirección IP de HoloLens. El Reproductor de comunicación remota holográfica la mostrará como un holograma en cuanto se inicie.
- Abra la aplicación de comunicación remota holográfica para PC en su PC.
- Una vez iniciada la aplicación, escriba la dirección IP y seleccione el botón Conectar para conectarse.
Comunicación remota holográfica para el modo de reproducción
En MRTK 3, puede omitir el paso de realizar una compilación para acelerar las iteraciones de desarrollo volviendo al menú Configuración del proyecto>Administración del complemento XR>OpenXR y activando la casilla Comunicación remota holográfica para el modo de reproducción.
Después de habilitar esta opción, probablemente obtendrá un error de validación del proyecto:
Esto se debe a que la dirección IP de HoloLens debe establecerse antes de reproducirse. Para establecer la dirección IP, vaya a Mixed Reality > Comunicación remota > Comunicación remota holográfica para el modo de reproducción y escriba la dirección IP que se muestra en el Reproductor de comunicación remota holográfica en el campo Nombre del host remoto.