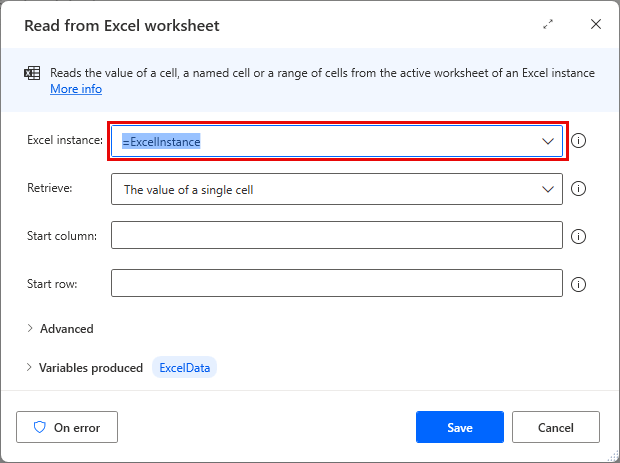Crear un flujo en el diseñador de flujos
El primer paso en el desarrollo de un flujo es crear uno nuevo. La creación de un flujo tiene lugar en la consola de Power Automate para escritorio. En la parte superior izquierda, presione el botón Nuevo flujo para crear un flujo nuevo:
Introduzca el nombre del nuevo flujo y seleccione Crear; se abrirá la ventana del diseñador de flujos:
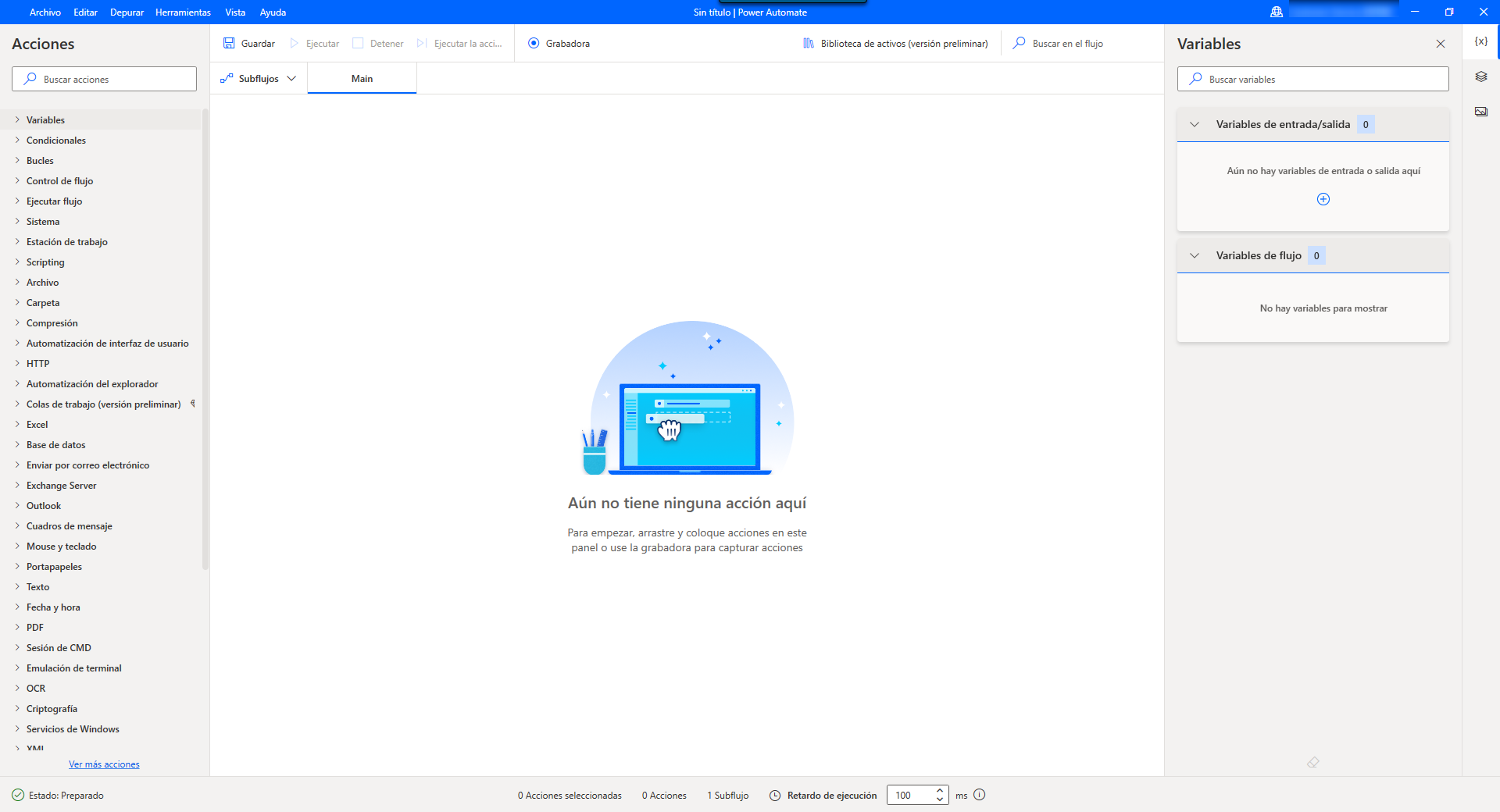
El diseñador de flujos es donde se crean, editan y prueban todos los flujos.
Acciones
Las acciones son los bloques de creación básicos de un flujo; los flujos son esencialmente una serie de acciones que se ejecutan secuencialmente. Para agregar una acción al flujo, arrástrela desde el panel de acciones y suéltela en el panel del espacio de trabajo principal, o haga doble clic en ella. El panel de acciones se encuentra de forma predeterminada en el lado izquierdo del diseñador de flujos.
Cuando se agrega, la ventana de propiedades de la acción aparece automáticamente, lo que permite al usuario configurar los detalles de la acción:
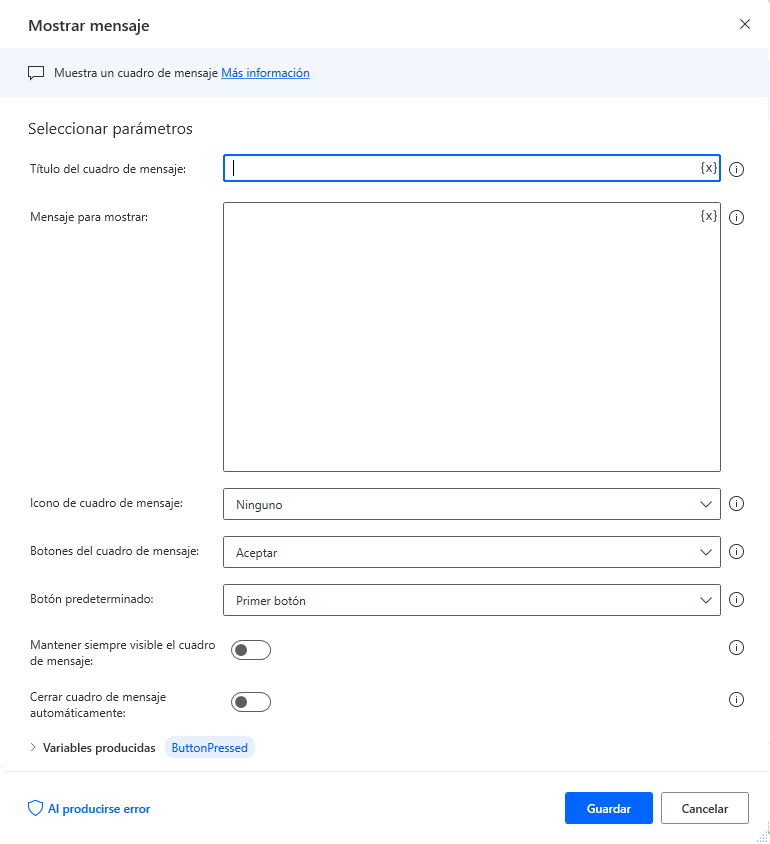
Se puede acceder a esta ventana en cualquier momento, haciendo doble clic en la acción en el panel del espacio de trabajo.
Variables
Las variables son contenedores de datos que Power Automate para escritorio utiliza para almacenar datos para su uso posterior. En la captura de pantalla anterior, =ButtonPressed es una variable creada por la acción Mostrar mensaje. Los nombres de las variables aparecen después de un signo igual, así que se diferencian claramente del texto normal.
Nota
Si no ha habilitado Power Fx al crear su flujo, las variables estarán entre marcas de porcentaje. Ejemplo: %ButtonPressed%
Las variables pueden crearse como resultado de acciones o utilizarse como entrada para otras acciones. Al abrir una hoja de cálculo de Excel, por ejemplo, se crea una variable que contiene la instancia de Excel. Esta variable se puede utilizar como entrada en las siguientes acciones que requieran interacción con esa instancia de Excel en particular: