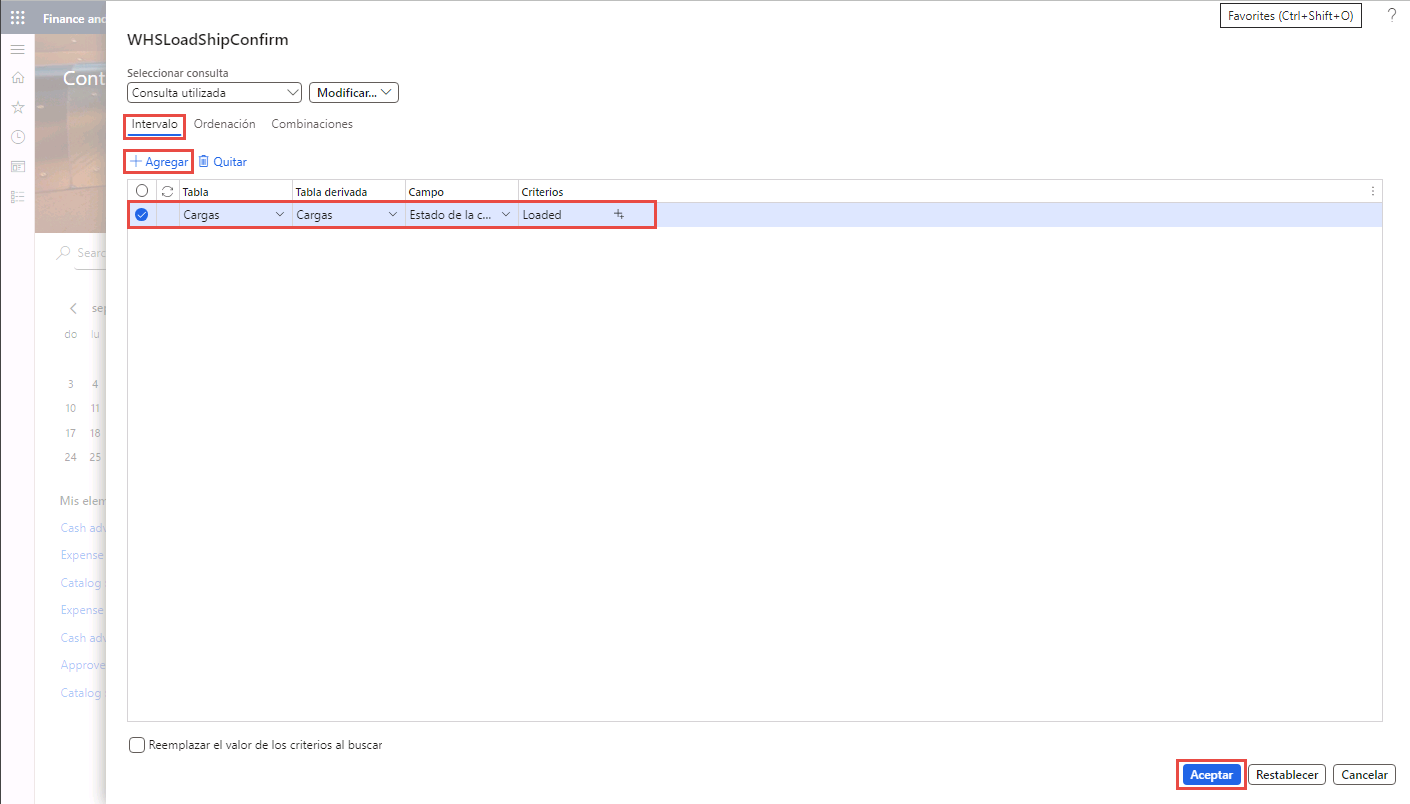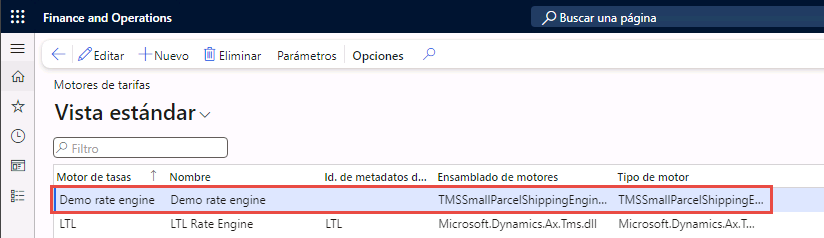Operaciones de salida
Hay dos actividades asociadas con el envío de pedidos de salida: recoger los artículos del estante y enviarlos fuera del almacén. Un documento de origen, un contrato que contiene detalles de la transacción comercial e información clave, incluye el pedido de ventas, el pedido de transferencia de salida, el pedido de devolución de compra y el pedido de servicio.
Si el entorno en el que se encuentra su organización es "pedido a pedido", con una estructura de ubicación mínima y procesos simples, la organización puede registrar la selección y el envío desde la línea de pedido. Si los artículos de su línea de pedido provienen de más de una ubicación, la organización puede registrar la selección y el envío desde un documento de selección de inventario. Si la organización trabaja con varios pedidos y es necesario un mayor control, quizá necesite registrar la selección y el envío desde un documento de envío de almacén, o quizá deba registrar la selección desde un documento de selección de almacén y luego registrar el envío desde un documento de envío de almacén.
Envíos de salida para trabajos por lotes
Si tiene cargas listas para enviar, puede configurar trabajos por lotes para confirmar automáticamente los envíos salientes. El trabajo por lotes solo se aplica a envíos de pedidos de transferencia. Los envíos de pedidos de transferencia se usan cuando tiene artículos que están en tránsito entre almacenes de la misma empresa, pero en distintas ubicaciones. Si desea actualizar los coste de salida asociados a un pedido de ventas, deberá ejecutar manualmente una actualización del albarán de ventas desde la carga. Para obtener más información, consulte Registrar albarán para un pedido.
Para procesar los envíos de salida, siga estos pasos a fin de configurar un trabajo por lotes programado para ejecutar la confirmación de envíos salientes para las cargas que están listas para el envío.
Vaya a Gestión de almacenes > Tareas periódicas > Procesar envíos salientes.
En el cuadro de diálogo Confirmar envío, abra la ficha desplegable Registros que incluir. Seleccione Filtro.
Cuando se abra el cuadro de diálogo del editor de consultas, seleccione la pestaña Intervalo; seleccione Agregar e introduzca los siguientes valores.
Tabla: Cargas
Tabla derivada: Cargas
Campo: Estado de carga
Criterios: Cargado
Seleccione Aceptar.
En la ficha desplegable Ejecutar en segundo plano, establezca Procesamiento por lotes en Sí.
Seleccione Periodicidad.
En el cuadro de diálogo Definir periodicidad, configure el programa de ejecución según sea necesario.
Seleccione Aceptar.
Cuando vuelva al cuadro de diálogo Confirmar envío, seleccione Aceptar para agregar el trabajo por lotes a la cola de lotes.
Elementos de menú y menús de salida
Puede utilizar la funcionalidad de salida en su dispositivo móvil. Para habilitar esta funcionalidad, debe crear elementos de menú y menús siguiendo estos pasos:
Vaya a Gestión de almacenes > Configuración > Dispositivo móvil > Elementos de menú del dispositivo móvil.
Seleccione Nuevo para crear un nuevo elemento de menú de dispositivo móvil.
En el cuadro de diálogo Nuevo dispositivo móvil, introduzca Nombre del elemento del menú en el campo Nombre y Modo en el campo Tipo.
Active las alternancias Sí o No bajo Usar guía de proceso y Usar trabajo existente.
Seleccione Guardar.
Calcular cantidades del tipo capaz de comprometer en tiempo real
Con Capaz de comprometer (CTP) en Dynamics 365 Supply Chain Management, las empresas pueden darles a los clientes fechas de entrega precisas y realistas para productos específicos. Calcula estas fechas en función del inventario disponible, la capacidad de producción y los tiempos de transporte, lo que garantiza que lo prometido se pueda entregar a tiempo.
Para las empresas que fabrican o ensamblan productos solo después de recibir un pedido, como en los modelos de ensamblar para pedido o hacer para pedido, esta característica es especialmente valiosa. Tiene en cuenta todos los materiales, recursos y logística necesarios para cumplir con el pedido. Con CTP, las empresas pueden darles a los clientes fechas exactas de envío y recepción, incluso durante la propia conversación con el cliente, y ajustar los plazos de entrega en función de los cambios en las configuraciones de los productos o las cantidades de los pedidos. Además, permite a las empresas agrupar o separar pedidos para cumplir con plazos específicos, lo que les ayuda a administrar mejor las previsiones de producción y las expectativas de los clientes.
Envío de paquetes pequeños
Puede utilizar el envío de paquetes pequeños en situaciones en las que su organización decida enviar pedidos de ventas individuales a través de transportistas de envío, en lugar de utilizar el envío de contenedores como lo haría normalmente. El envío de paquetes pequeños le permite comunicarse e interactuar directamente con los transportistas de envío a través de API. El envío de paquetes pequeños utiliza un sistema de motor de tarifas específico para controlar las interacciones entre usted y el transportista de envío. Un motor de tarifas es una herramienta que el sistema utiliza para enviar detalles sobre un contenedor empaquetado a su transportista; a cambio, el transportista le proporciona una etiqueta de envío, una tarifa de envío y un número de seguimiento.
Habilitar el envío de paquetes pequeños
Para habilitar el envío de paquetes pequeños, vaya a Administración del sistema > Espacios de trabajo > Administración de características. En Todas, busque la característica Envío de paquetes pequeños en el módulo Administración de transporte.
Motores de tarifas
Para probar la funcionalidad de SPS, debe descargar motores de tarifas de demostración de GitHub siguiendo estos pasos:
En GitHub, descargue la biblioteca de vínculos dinámicos (DLL) para el motor de tarifas de demostración.
En su servidor de Microsoft Dynamics 365 Supply Chain Management, guarde la DLL en la carpeta \AOSService\PackagesLocalDirectory\ApplicationSuite\bin.
Para obtener más información, consulte Crear un nuevo motor de administración de transporte y Configurar motores de administración de transporte.
Configurar un motor de tarifas
Después de implementar y crear correctamente un motor de tarifas, siga estos pasos para configurar el motor de tarifas en Dynamics 365:
Vaya a Administración de transporte > Configuración > Motores > Motor de tarifas.
Seleccione Nuevo.
Introduzca los datos en los campos Motor de tarifas, Nombre, Id. de los metadatos de tarifas, Ensamblado de motores y Tipo de motor.
Nota
Si está utilizando el motor de tarifas de demostración en la entidad jurídica USMF, configure los siguientes campos.
Motor de tarifas: motor de tarifas de demostración
Nombre: Motor de tarifas de demostración
Id. de los metadatos de tarifas: deje este campo en blanco
Ensamblado de motores: TMSSmallParcelShippingEngine.dll
Tipo de motor: TMSSmallParcelShippingEngine.SmallParcelShippingRateEngine
Seleccione Guardar.