Importación de datos en Power BI Desktop con el conector de datos de Cost Management para comprender mejor sus gastos de Azure
Use el conector de Microsoft Cost Management para Power BI Desktop para crear informes y visualizaciones eficaces y personalizados que le ayuden a comprender mejor sus gastos de Azure. El conector es un contenedor para una API que permite a Power BI comunicarse con Azure. Se conecta a su cuenta de Azure, importa los datos de Cost Management y usa un conjunto de acciones y desencadenadores pregenerados para ayudarle a crear sus propias aplicaciones e informes. El conector admite actualmente a los clientes con un Contrato de cliente de Microsoft o un Contrato Enterprise (EA).
El conector usa OAuth 2.0 para la autenticación con Azure e identifica a los usuarios que van a usar el conector. Los tokens generados en este proceso son válidos durante un período específico. Power BI conserva el token para la próxima vez que inicie sesión. OAuth 2.0 es el estándar para el proceso que se produce en segundo plano para asegurarse de que los permisos se controlan de forma segura.
Para conectarse, debe usar uno de los siguientes tipos de cuenta. No se admiten otros tipos de cuenta.
- Cuenta de administrador de empresa para Contratos Enterprise
- Propietario de la cuenta de facturación para Contratos de cliente de Microsoft
Debe tener Power BI Desktop instalado.
Conexión a Microsoft Cost Management
Para conectarse mediante el conector de Microsoft Cost Management en Power BI Desktop:
- Abra Power BI Desktop.
- En la cinta Inicio, seleccione Obtener datos de otros orígenes.
- Seleccione Azure en la lista de categorías de datos. Es posible que tenga que seleccionar Más al final de la lista para encontrar la opción de Azure.
- Seleccione Cost Management y, a continuación, seleccione Conectar.
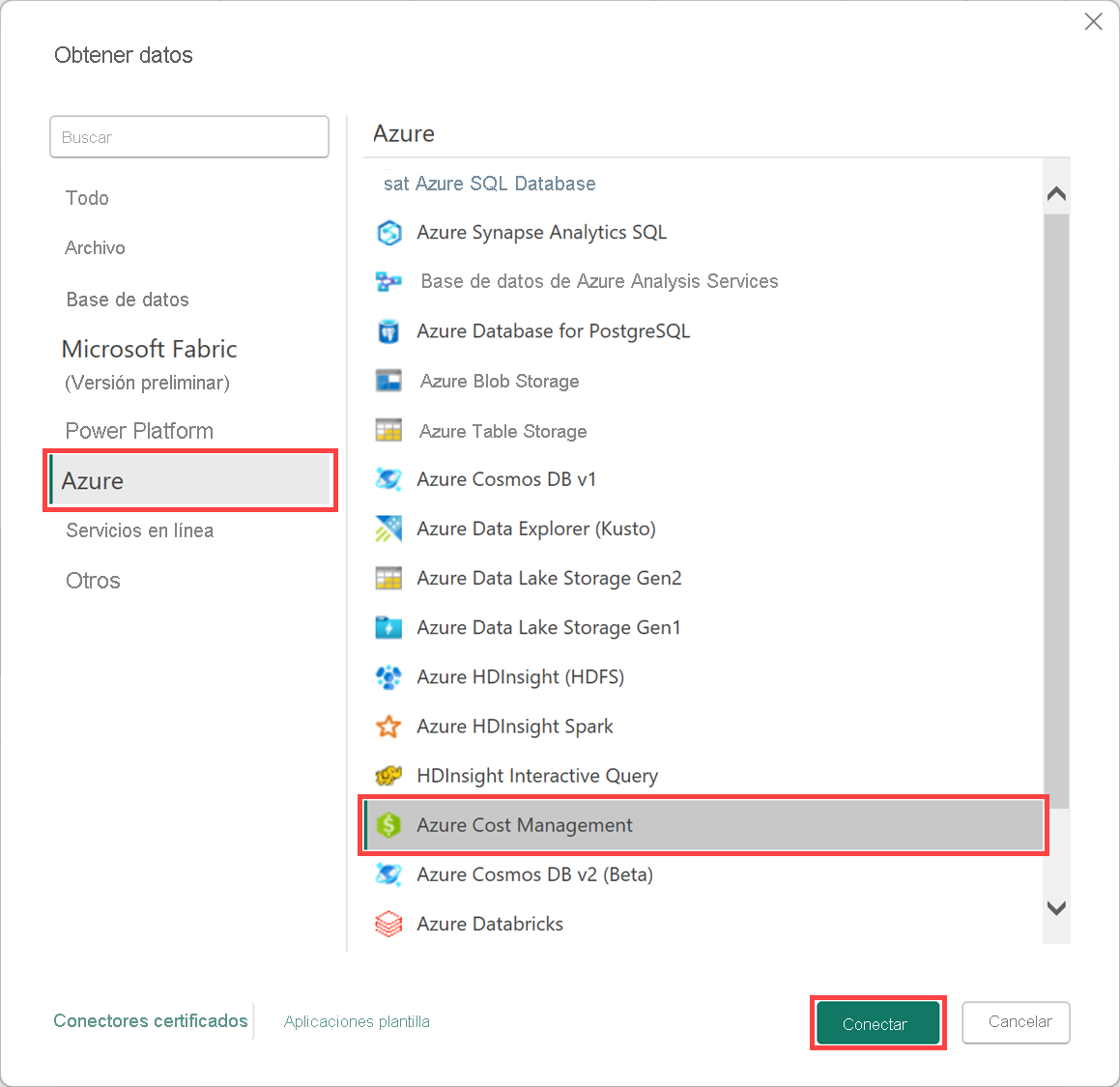
- En el cuadro de diálogo que aparece para Elegir ámbito, seleccione su Id. del perfil de facturación para Contratos de cliente de Microsoft, o bien su Número de inscripción para Contratos Enterprise (EA).
Conexión con una cuenta de Contrato de cliente de Microsoft
Para conectarse con una cuenta de Contrato de cliente de Microsoft, puede obtener el identificador de perfil de facturación de Azure Portal:
- En Azure Portal, vaya a Administración de costos + facturación.
- Seleccione su perfil de facturación.
- En Configuración en el menú, seleccione Propiedades en la barra lateral.
- En General, copie el identificador.
- En Power BI Desktop, seleccione Id. del perfil de facturación en Elegir ámbito y pegue el identificador del perfil de facturación del paso anterior.
- Escriba el número de meses de datos que desea obtener y seleccione Aceptar.
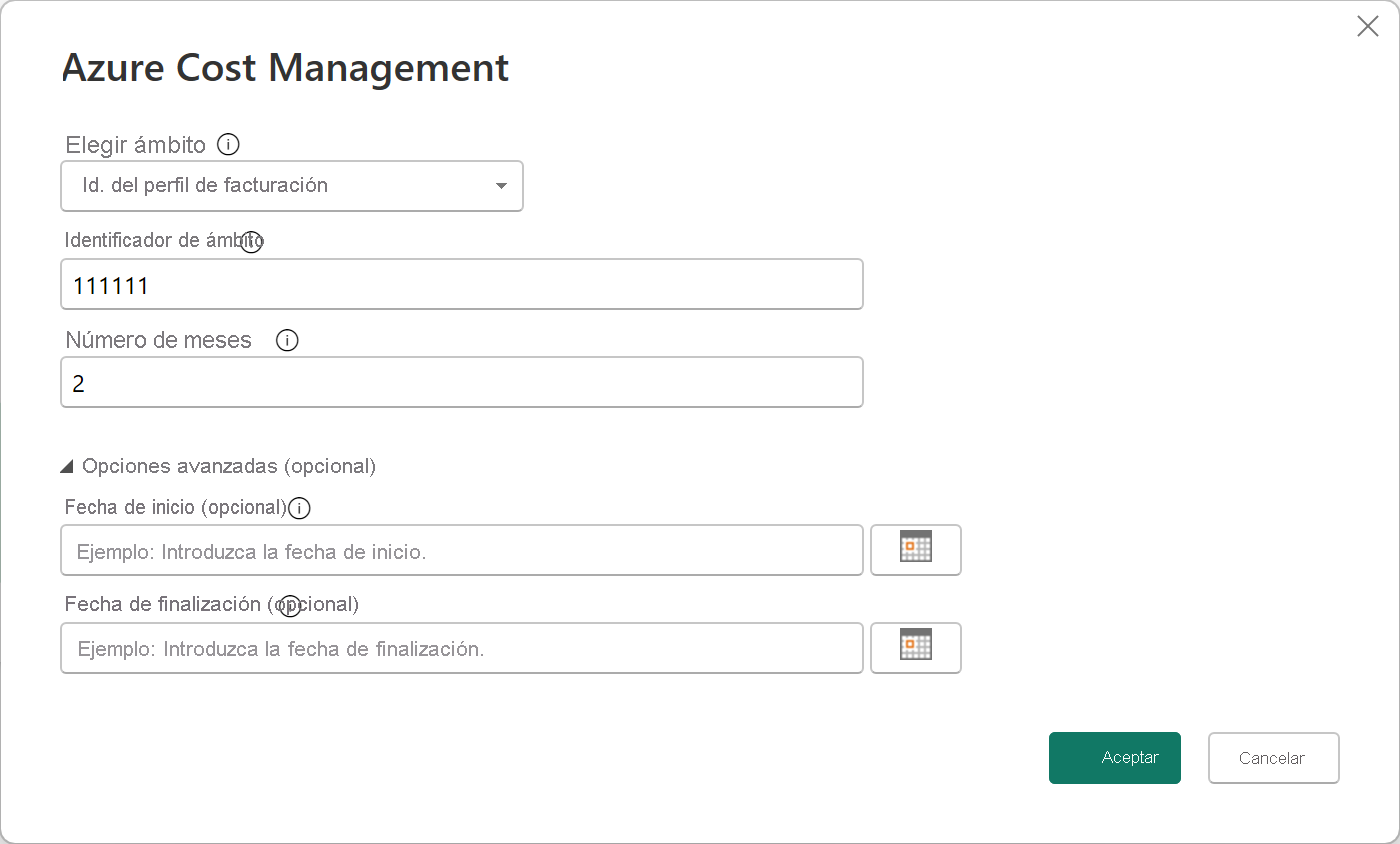
- Cuando se le solicite, inicie sesión con su cuenta de usuario y contraseña de Azure.
Conexión con una cuenta de Contrato Enterprise
Si necesita conectarse a una cuenta de Contrato Enterprise (EA), puede obtener el identificador de inscripción en Azure Portal:
- En Azure Portal, vaya a Administración de costos + facturación.
- Seleccione la cuenta de facturación.
- En la página Información general, copie el Id. de la cuenta de facturación.
- En Power BI Desktop, en Elegir ámbito, seleccione Número de inscripción y, a continuación, pegue el Id. de la cuenta de facturación del paso anterior.
- Escriba el número de meses de datos que desea obtener y, a continuación, seleccione Aceptar.
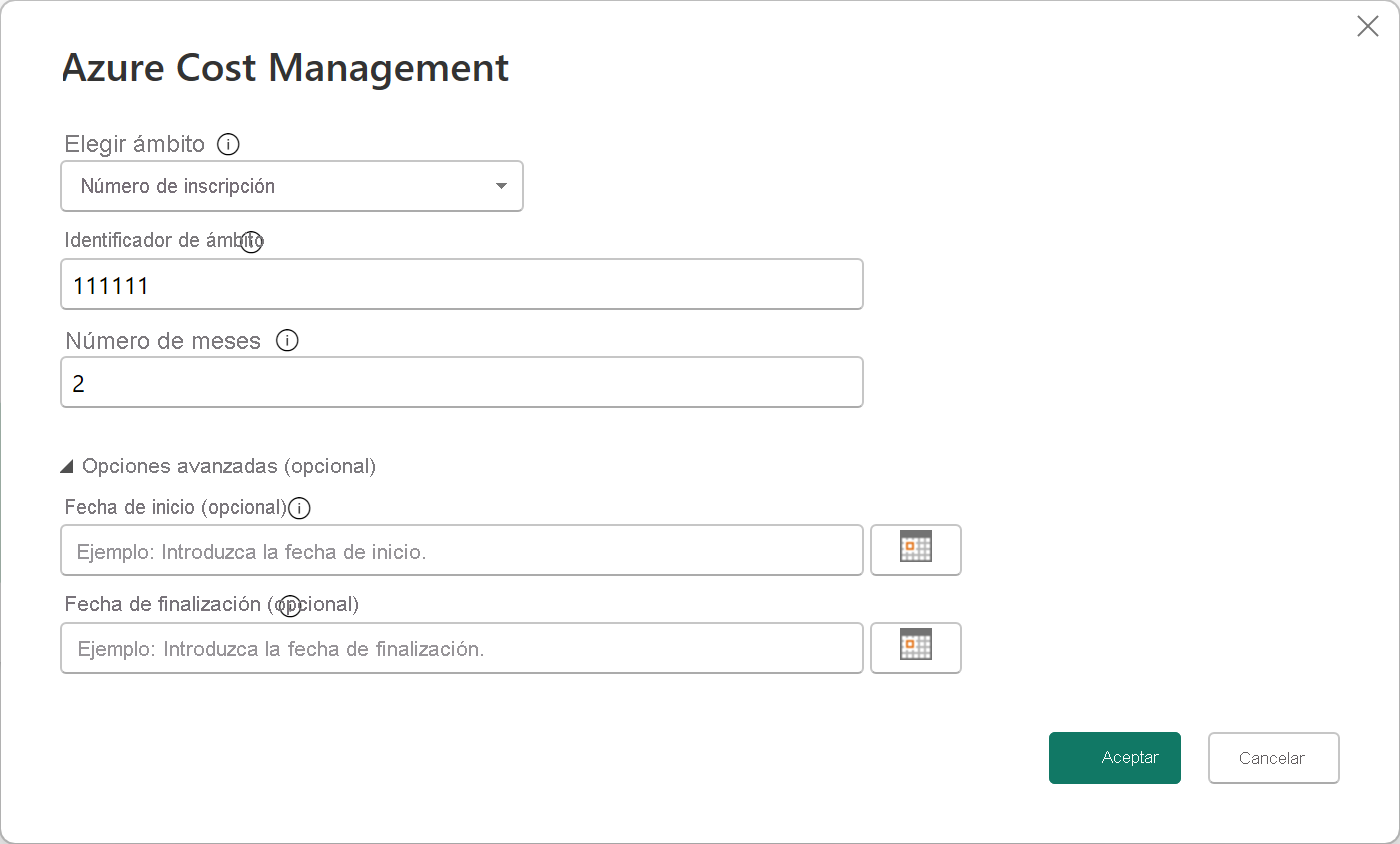
- Cuando se le solicite, inicie sesión con su cuenta de usuario y contraseña de Azure.
Creación de un informe personalizado con sus datos
Le guiaremos a través de la creación de un sencillo informe en el que se muestran sus costos con el tiempo.
Después de autenticarse correctamente, aparece una ventana Navegador con las siguientes tablas de datos disponibles:
| Table | Descripción |
|---|---|
| Balance summary (Resumen del saldo) | Resumen del saldo de las instancias de Contrato Enterprise. |
| Billing events (Eventos de facturación) | Registro de eventos de nuevas facturas y compras de crédito (solo en Contrato de cliente de Microsoft). |
| Budgets | Detalles de presupuesto para ver los costos o el uso reales frente a los objetivos de presupuesto existentes. |
| Charges | Resumen mensual del uso de Azure, los cargos de Marketplace y los cargos facturados por separado (solo en Contrato de cliente de Microsoft). |
| Credit lots (Lotes de crédito) | Detalles de la compra de lotes de crédito de Azure para el perfil de facturación suministrado (solo en Contrato de cliente de Microsoft). |
| Pricesheets (Hojas de precios) | Tasas de los medidores aplicables para el perfil de facturación proporcionado o la inscripción a Contrato Enterprise. |
| RI charges (Cargos de RI) | Cargos asociados a las instancias reservadas en los últimos 24 meses. |
| RI recommendations (shared) [Recomendaciones de RI (compartidas)] | Recomendaciones de adquisición de la instancia reservada basadas en todas las tendencias de uso de la suscripción durante los últimos 30 días. |
| RI recommendations (single) [Recomendaciones de RI (únicas)] | Recomendaciones de adquisición de la instancia reservada basadas en las tendencias de uso de una sola suscripción durante los últimos 30 días. |
| RI usage details (Detalles de uso de RI) | Detalles de consumo de las instancias reservadas existentes durante el último mes. |
| RI usage summary (Resumen de uso de RI) | Porcentaje diario de uso de reservas de Azure. |
| Usage details (Detalles de uso) | Desglose de las cantidades consumidas y los gastos estimados del perfil de facturación facilitado en la inscripción del Contrato Enterprise. |
| Usage details amortized (Detalles de uso amortizados) | Desglose de las cantidades consumidas y los gastos estimados amortizados del perfil de facturación facilitado en la inscripción del Contrato Enterprise. |
Seleccione una tabla para ver un cuadro de diálogo de vista previa. Para seleccionar una o más tablas, active las casillas situadas junto a los nombres correspondientes. Seleccione Cargar.
Cuando se cargan los datos seleccionados, los campos y las tablas de datos se muestran en la lista Campos.
Para crear un informe:
- En este ejemplo, seleccione Detalles de uso y, después, seleccione Cargar.
En el cuadro Cargar se muestra el estado de la importación de datos. Cargar todos los datos podría llevar algún tiempo. Una vez completada la carga de los datos, desaparece el cuadro Cargar. - A continuación, en Visualizaciones, elija la visualización que desea ver. En este ejemplo, seleccione Gráfico de columnas apiladas. En Visualizaciones, hay disponibles diversos elementos. También se inserta un gráfico vacío en la página.
- En la lista Campos, seleccione y arrastre Costo hasta el área Valores. El gráfico de la página se actualiza con datos.
- A continuación, en la lista Campos , seleccione y, a continuación, arrastre Fecha hasta Eje. El gráfico está actualizado y en él se muestran ahora los costos con el tiempo.
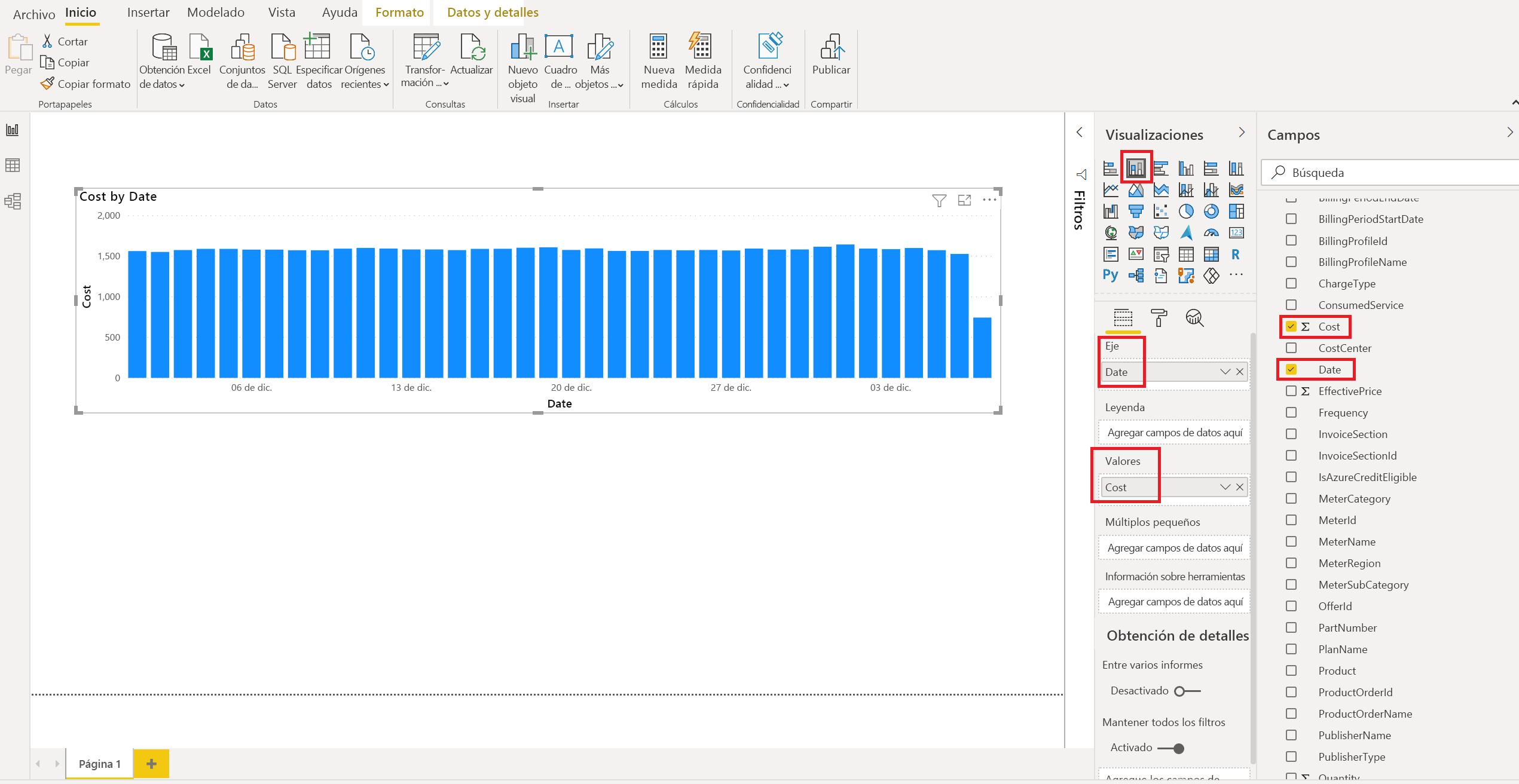
- En la lista Campos, seleccione y, a continuación, arrastre la categoría del medidor hasta el área Leyenda. El gráfico se actualiza y en él se muestran los costos con el tiempo donde cada día muestra el costo de cada categoría del medidor (servicio de Azure).
- Para leer mejor los valores de la Leyenda, seleccione Formato, que es similar a un símbolo de rodillo de pintura y, a continuación, seleccione Leyenda>Posición>Derecha.
- Opcionalmente, cambie el tamaño del gráfico si es necesario.
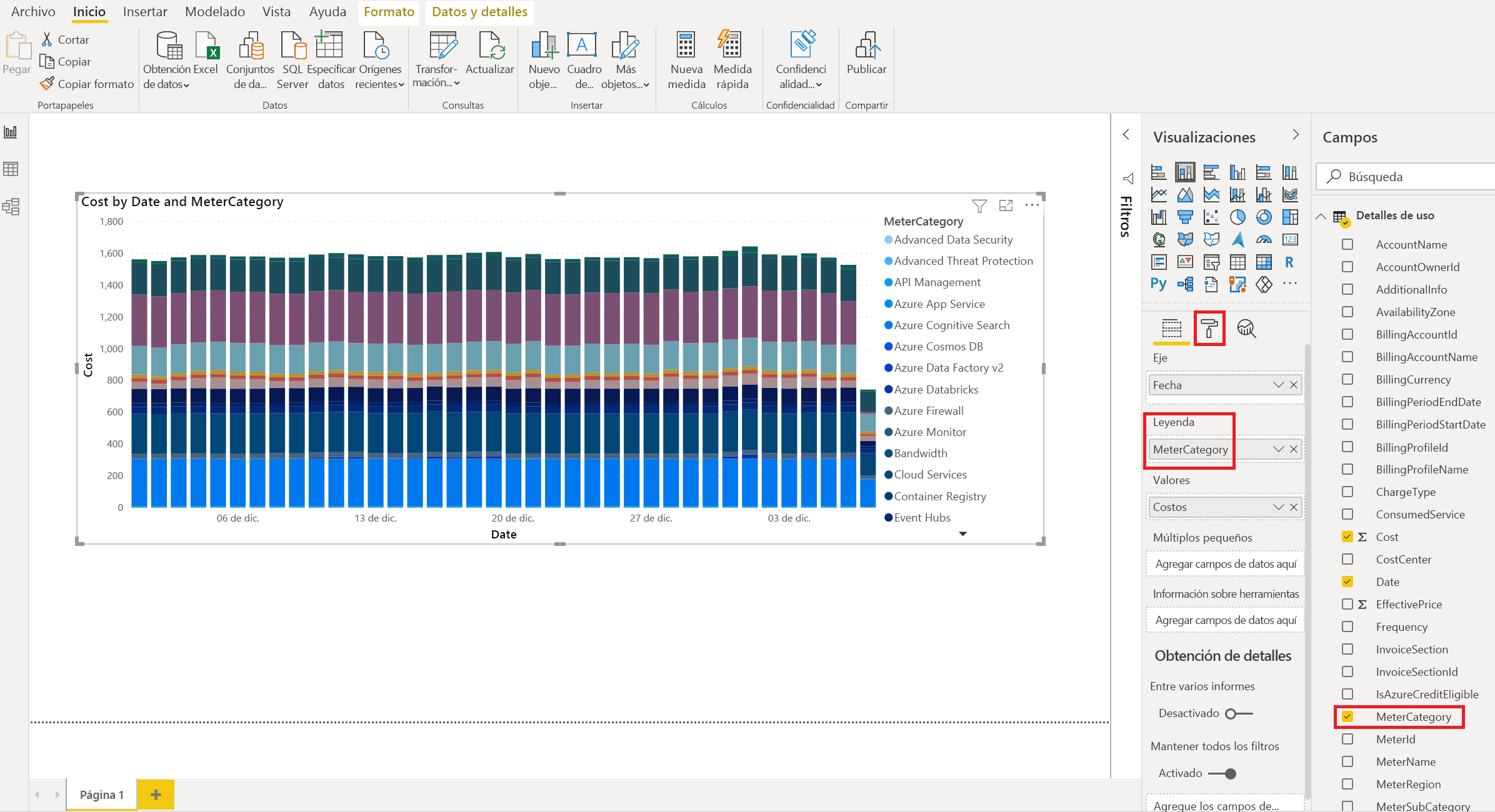
Ahora tiene un informe sencillo en el que se muestra el costo con el tiempo. Siga explorando otras opciones y campos por su cuenta para crear informes que satisfagan sus necesidades.