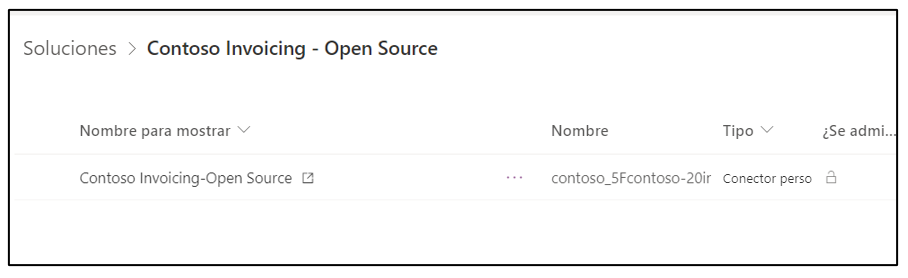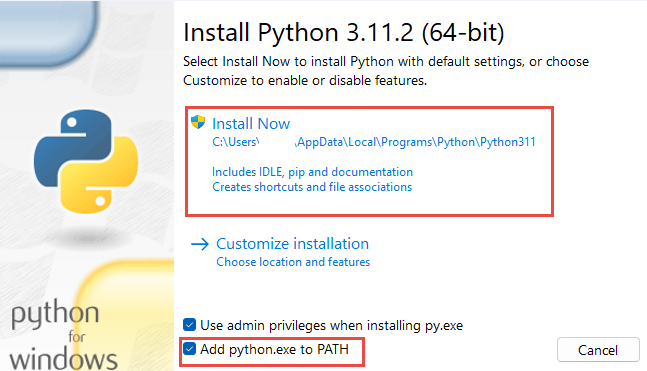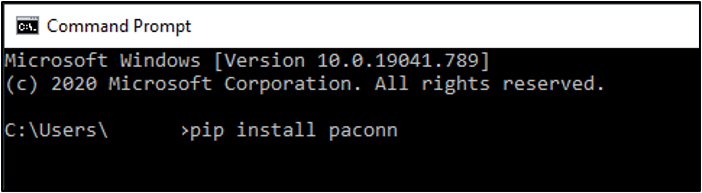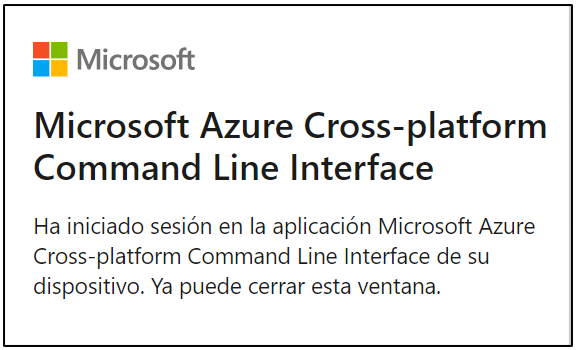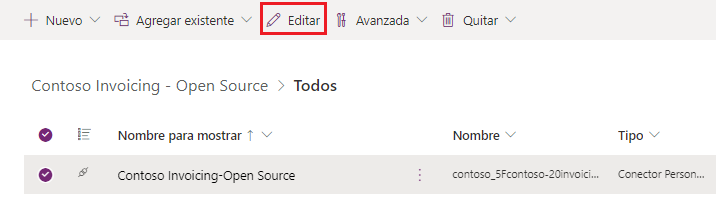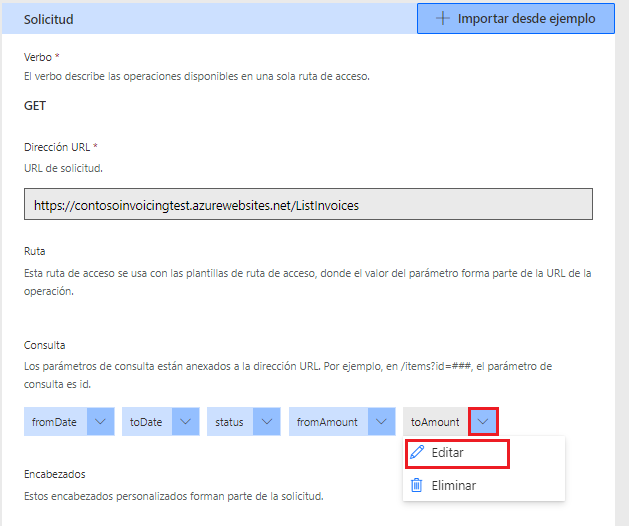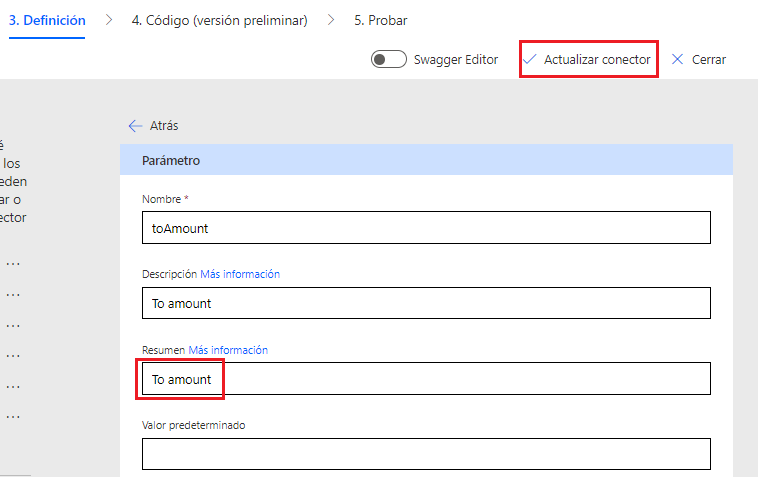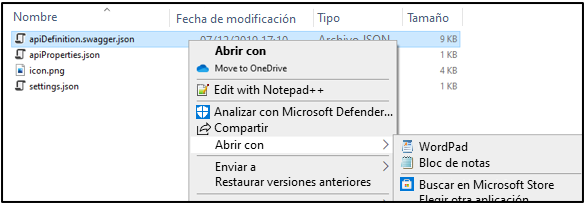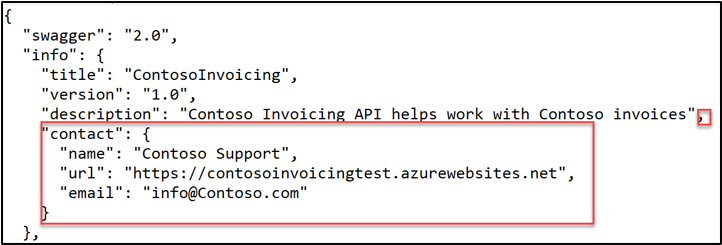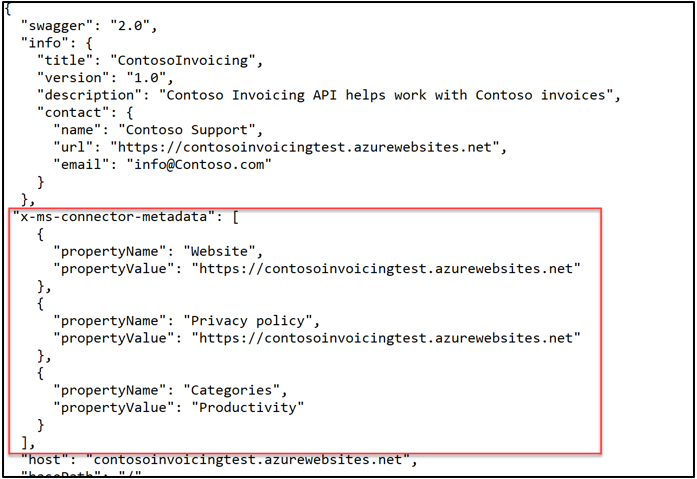Ejercicio: Utilizar la CLI para descargar un conector
En este ejercicio usará CLI para descargar un conector, validar la definición y solucionar problemas. En este ejercicio se simula lo que debería hacer para crear y certificar un conector personalizado y de código abierto.
Este ejercicio requiere que instale Python y acceda al símbolo del sistema en la máquina que está usando para el ejercicio.
Importante
Utilice un entorno de prueba con Microsoft Dataverse aprovisionado. Si no dispone de ninguno, puede suscribirse al plan de la comunidad.
Nota
Para completar este ejercicio, descargue el siguiente archivo en su equipo local: Desencadenadores de Contoso Invoicing. Seleccione el botón de descarga en la parte central derecha de la pantalla.
Tarea 1: Importar la solución
En esta tarea, importará una solución no administrada que contiene un conector personalizado Contoso Invoicing. Usará este conector para completar las tareas de este ejercicio.
Vaya a Power Apps Maker Portal y asegúrese de que se encuentra en el entorno correcto.
Seleccione Soluciones > Importar solución.
Seleccione Examinar.
Seleccione la solución ContosoInvoicingOpenSource_1_0_0_0.zip y luego elija Abrir.
Seleccione Siguiente.
Seleccione Importar y espere a que se complete la importación. Una vez que se complete la importación, debería recibir un mensaje para indicar que se ha realizado correctamente.
Abra la solución Contoso Invoicing - Open Source que ha importado.
Debería ver el componente de conector personalizado Contoso Invoicing: código abierto.
Tarea 2: Instalar Microsoft Power Platform CLI
Microsoft Power Platform CLI incluye la herramienta de línea de comandos paconn, que está diseñada para ayudar en el desarrollo de conectores personalizados de Microsoft Power Platform. La herramienta paconn usa el runtime Python, que también instalará.
Vaya a Descargar Python y seleccione Descargar Python. Puede utilizar cualquier versión posterior a la 3.5.
Seleccione el archivo .exe descargado para iniciar la instalación.
Seleccione la casilla Agregar Python xx a la ruta, seleccione Instalar ahora y luego espere a que se complete la instalación.
Cierre el asistente de instalación una vez que se complete la instalación.
Inicie el símbolo del sistema y luego ejecute el siguiente comando para instalar paconn.
pip install paconnEspere a que termine la instalación.
Tarea 3: Descargar el conector localmente
En esta tarea descargará los archivos de definición del conector localmente para que pueda agregar la propiedad URL de host.
Ejecute el comando de inicio de sesión.
paconn loginCopie el Código proporcionado.
En un navegador, inicie sesión con las mismas credenciales que su entorno. Vaya al inicio de sesión del dispositivo de Microsoft, pegue el Código que copió y, a continuación, seleccione Siguiente.
Proporcione sus credenciales.
Seleccione Continuar.
Debería recibir un mensaje de inicio de sesión correcto.
Vuelva al símbolo del sistema, donde debería ver un mensaje de inicio de sesión correcto.
Ejecute el comando de descarga.
paconn downloadCuando se le solicite que seleccione un entorno, introduzca un número para el entorno donde instaló la solución y luego presione la tecla Entrar.
Proporcione el número del conector Contoso Invoicing: código abierto y luego presione la tecla Entrar.
La descarga debería completarse correctamente. Anote la ubicación donde se descargó el conector.
Tarea 4: Validar
En esta tarea validará el conector y corregirá algunos errores comunes. También agregará los metadatos del conector necesarios.
Copie la ruta donde se descargó el conector.
Ejecute el comando de validación mediante la ruta que copió, así como el nombre de archivo Swagger de definición de API \apiDefinition.swagger.json.
paconn validate --api-def [Path to apiDefinition.swagger.json]Debería obtener un error, ya que falta un resumen para el cuarto parámetro de la acción ListInvoices, así como una propiedad de contacto.
Corrija el resumen que falta. Vaya a Power Apps Maker Portal y asegúrese de que se encuentra en el entorno correcto.
Seleccione Soluciones y abra la solución Contoso Invoicing - Open Source.
Seleccione el conector Contoso Invoicing - Open Source y luego seleccione Editar.
Seleccione la pestaña Definición y luego la acción ListInvoices.
Desplácese hacia abajo hasta la sección Solicitud, seleccione el botón de puntos suspensivos (contenido adicional) del parámetro toAmount y luego elija Editar.
Introduzca Importe final en el campo Resumen y luego seleccione Actualizar conector.
Espere a que termine la actualización del conector.
Elimine el conector que descargó anteriormente (lo volverá a agregar en un momento). Elimine el conector que descargó de su máquina.
Vuelva a descargar el conector. Vuelva al símbolo del sistema y ejecute de nuevo el comando de descarga.
paconn downloadCuando se le solicite que seleccione un entorno, introduzca el número para el entorno donde instaló la solución y luego presione la tecla Entrar.
Proporcione el número del conector Contoso Invoicing: código abierto y luego presione la tecla Entrar.
La descarga debería completarse correctamente. Anote la ubicación donde se ha descargado el conector.
Ejecute el comando de validación indicando la ruta que ha copiado y el nombre de archivo Swagger de definición de API \apiDefinition.swagger.json.
paconn validate --api-def [Path to apiDefinition.swagger.json]Ahora debería recibir solo un error para el parámetro de contacto que falta.
Vaya a la carpeta del conector que descargó y abra el archivo apiDefinition.swagger.json mediante el editor de texto que prefiera, como, por ejemplo, el Bloc de notas.
Agregue una propiedad de contacto a la información después de la propiedad de descripción.
"contact": { "name": "Contoso Support", "url": "https://contosoinvoicingtest.azurewebsites.net", "email": "info@Contoso.com" }Agregue metadatos del conector después de la información.
"x-ms-connector-metadata": [ { "propertyName": "Website", "propertyValue": "https://contosoinvoicingtest.azurewebsites.net" }, { "propertyName": "Privacy policy", "propertyValue": "https://contosoinvoicingtest.azurewebsites.net" }, { "propertyName": "Categories", "propertyValue": "Productivity" } ],Seleccione Archivo y luego Guardar para guardar los cambios.
Ejecute el comando de validación una vez más.
paconn validate --api-def [Path to apiDefinition.swagger.json]El conector debería validarse correctamente.
Ha preparado correctamente el conector para crearlo como código abierto y luego certificarlo. Si estuviera creando un conector real, seguiría publicando el conector en GitHub.