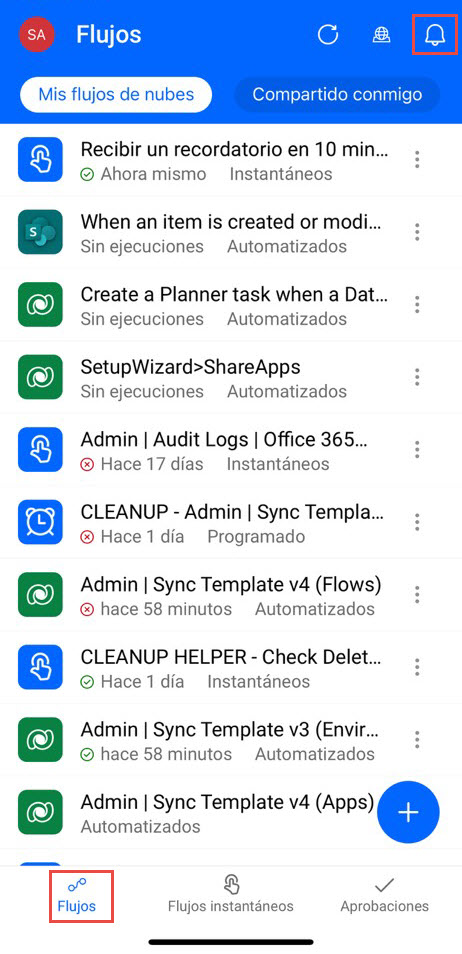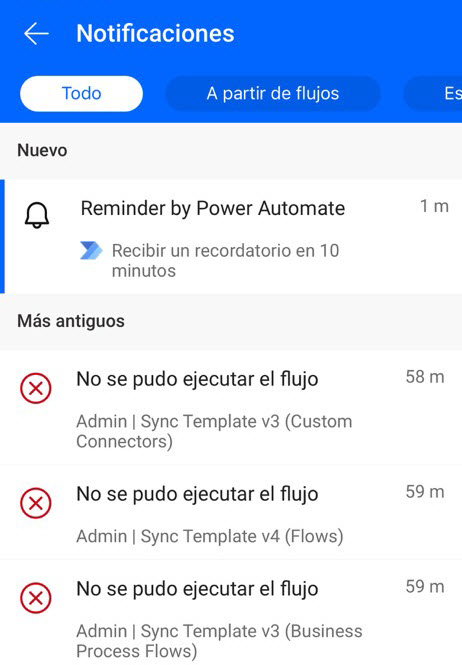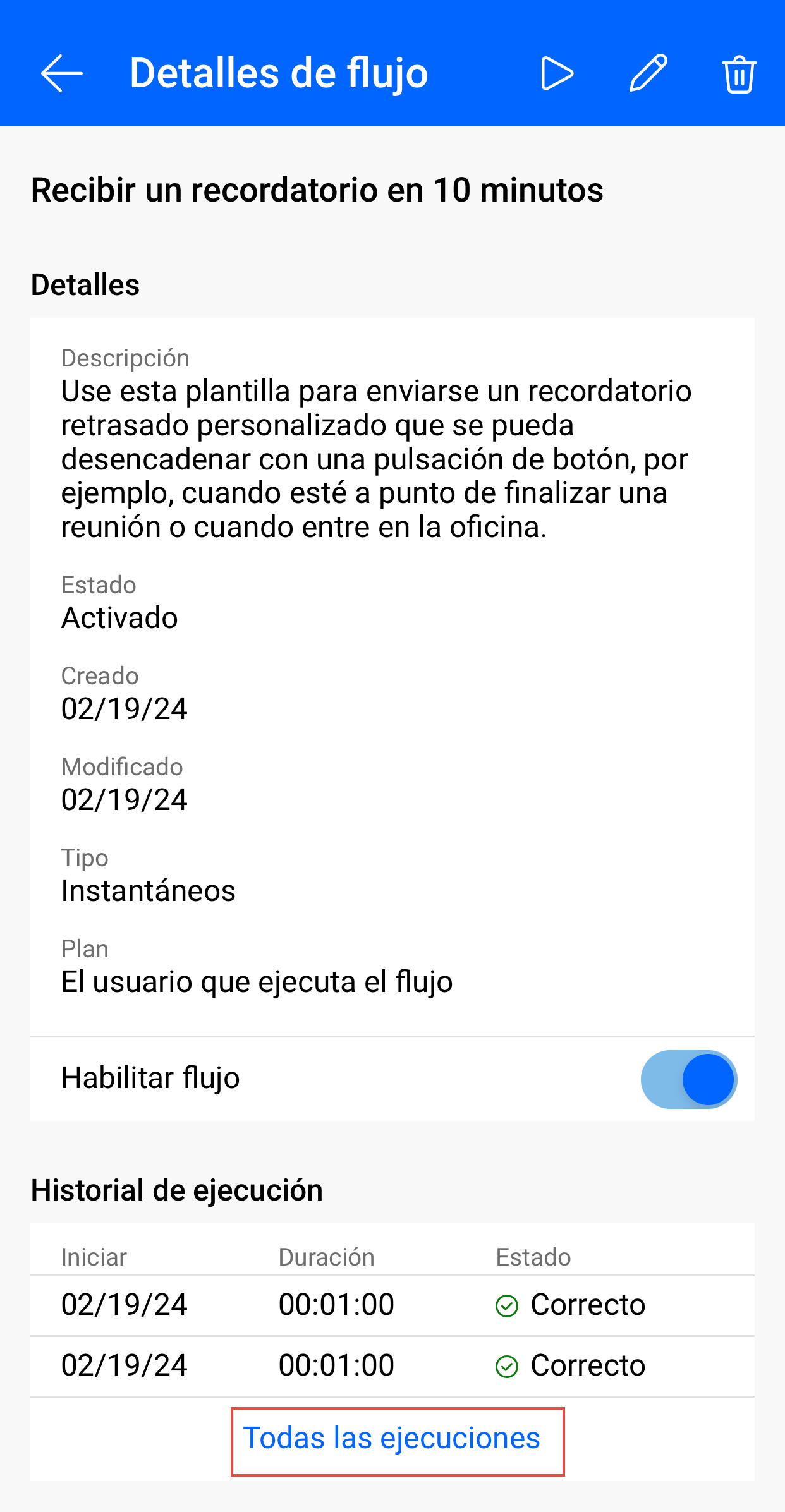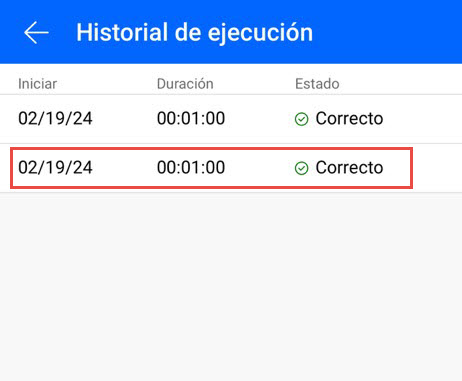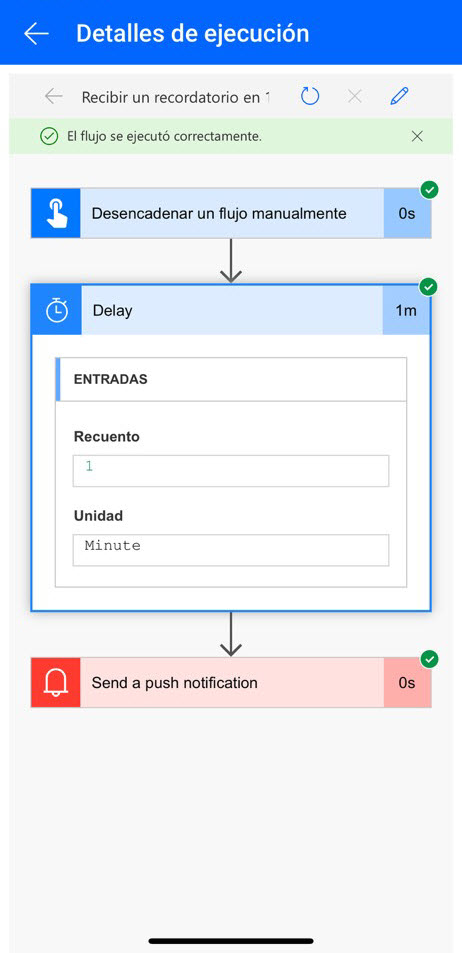Ejercicio: Supervisar flujos
Puede ver un resumen del número de veces que cada flujo se realizó correctamente o tuvo problemas hoy, ayer o en los días anteriores. También puede explorar detalles sobre cada ejecución, como:
- Cuándo se ejecutó
- Cuánto tiempo tardó cada paso
- Si un paso produjo un error, ¿a qué se debió?
Requisitos previos
Instale la aplicación móvil de Power Automate para Google Android o Apple iOS en un dispositivo compatible. Las capturas de pantalla en esta unidad se realizaron en la versión del iPhone de Apple de la aplicación, pero las aplicaciones móviles de Android y Windows Phone son similares.
Si ha completado todas las unidades de esta ruta de aprendizaje, tendrá muchas ejecuciones de flujo disponibles para su revisión. Si aún no tiene un flujo, deberá crear uno ahora en el sitio web de Power Automate antes de continuar con esta unidad. Para realizar pruebas más sencillas, utilice un flujo que pueda desencadenar usted en lugar de esperar por un evento externo.
Sugerencia
Para las pruebas, puede configurar el flujo con su dirección de correo electrónico personal. Después, cuando el flujo esté listo para su uso real, puede configurarlo con una dirección diferente (por ejemplo, la del administrador).
Pestaña de flujos en Power Automate para dispositivos móviles
Si el flujo no se ha ejecutado antes, desencadene una ejecución para generar datos.
Los campos pueden tardar algún tiempo en aparecer en la aplicación.
Desde el teléfono, abra la aplicación móvil de Power Automate e inicie sesión. Power Automate abre automáticamente la pestaña Flujo y muestra una lista de los flujos.
Seleccione el icono de campana en la esquina superior derecha para ver sus notificaciones. Aquí puede ver los flujos que fallan y otras notificaciones.
Mostrar detalles de una ejecución
Desde la Pestaña de flujos, seleccione el flujo sobre el que desea mostrar los detalles.
Se abrirá la página de detalles del flujo, donde puede ver información sobre el flujo y su historial de ejecución. Seleccione Todas las ejecuciones.
Seleccione la ejecución de flujo cuyo historial completo desea ver.
Se abrirá la página Detalles de ejecución y, para cada acción del flujo, habrá un símbolo de verificación verde si el paso se llevó a cabo correctamente y un símbolo X rojo si hubo algún problema. Si se realizó correctamente, también aparece la cantidad de tiempo que tardó (en segundos).