Ejercicio: Mostrar archivos de usuario
En este ejercicio, ampliará la aplicación para mostrar una lista de archivos en la carpeta raíz del usuario en OneDrive para la Empresa.
Obtener la lista de archivos
Para empezar, agregue la llamada de Microsoft Graph a la aplicación.
Abra Startup.cs en el editor y dedique un momento a explorar el middleware de Microsoft Identity, Microsoft Graph y ASP.NET Core definido en
ConfigureServices().Busque el siguiente código en el método
ConfigureServices(). Este código habilita la inserción de dependencias para objetos personalizados denominados GraphProfileClient y GraphFilesClient. Los objetos se limitan a la solicitud HTTP, lo que significa que se crearán una vez por solicitud al servidor.services.AddScoped<GraphProfileClient>(); services.AddScoped<GraphFilesClient>();Abra Graph/GraphCalendarClient.cs y dedique un momento a explorar el código existente. Tenga en cuenta las siguientes características:
- En la clase se incluyen dos campos
readonlydenominados_loggery_graphServiceClient. Los objetos insertados en el constructor se asignarán a estos campos. - La clase contiene los métodos
GetFiles(),DownloadFile(),UploadFile()yUploadLargeFile().
- En la clase se incluyen dos campos
Quite el código existente en el constructor.
Modifique el constructor para insertar
ILogger<GraphFilesClient>yGraphServiceClient, y asigne los valores de parámetro a los campos asociados:public GraphFilesClient( ILogger<GraphFilesClient> logger, GraphServiceClient graphServiceClient) { _logger = logger; _graphServiceClient = graphServiceClient; }Busque el método
GetFiles(). En el bloquetry, reemplace el código existente por el código siguiente para usar_graphServiceClientpara recuperar los archivos de la cuenta del usuario.return await _graphServiceClient.Me.Drive.Root.Children .Request() .Select(file => new { file.Id, file.Name, file.Folder, file.Package }) .GetAsync();Busque el método
DownloadFile()y reemplace el código existente en el bloquetrycon el código siguiente para recuperar un archivo en función de su identificador.return await _graphServiceClient .Me.Drive.Items[fileId].Content .Request() .GetAsync();Guarde el archivo GraphFilesClient.cs antes de continuar.
Abra Pages/Files.cshtml.cs y dedique un momento a explorar el código existente. Tenga en cuenta las siguientes características:
- La clase
FilesModelcontiene varios campos y propiedades, como_logger,_graphFilesClient,UploadedFileyFiles. - Se inserta
GraphFilesClienten el constructor y se asigna al campo_graphFilesClient. - Se definen los métodos
OnGetAsync(),OnPostAsync()yOnGetDownloadFile().
- La clase
Busque el método
OnGetAsync()y reemplace el código existente por el código siguiente:Files = await _graphFilesClient.GetFiles();Este código usa la instancia
GraphFilesClientpara recuperar los archivos de usuario y asignarlos a la propiedadFiles.Busque el método
OnGetDownloadFile()y reemplace el código existente en el método por el siguiente:var stream = await _graphFilesClient.DownloadFile(id); return File(stream, MediaTypeNames.Application.Octet, name);Este código realiza las siguientes tareas:
- Llama al método
_graphFilesClient.DownloadFile, que acepta el identificador de archivo como parámetro. - Una vez que se devuelve la secuencia de archivos,
OnGetDownloadFile()devuelve un nuevo objetoFilede la página de Razor. Este paso permite descargar el archivo en el explorador del usuario.
- Llama al método
Guarde el archivo Files.cshtml.cs antes de continuar.
Mostrar y descargar archivos en la aplicación
El siguiente paso consiste en mostrar los archivos del usuario en una página web y permitir que se descarguen.
Abra el archivo Files.cshtml en el editor.
Dedique un momento a examinar el código HTML y Razor y observe que controla las siguientes tareas:
- Garantiza que el usuario está autenticado.
- Comprueba la propiedad
Model.Filespara ver si hay eventos que recorrer en iteración y mostrar en la página.
Busque el comentario
@* Add foreach here *@en el archivo y reemplácelo por el código siguiente:@foreach(var file in Model.Files) {Busque el comentario
@* Add foreach closing bracket here *@y reemplácelo por un corchete de cierre para la instrucciónforeachagregada en el paso anterior.Agregue el código siguiente en el bucle
foreach:if (file.Folder == null && file.Package == null) { <li> <a asp-page-handler="DownloadFile" asp-route-name="@file.Name" asp-route-id="@file.Id">@file.Name</a> </li> }Este código realiza las siguientes tareas:
- Comprueba que el objeto de archivo no sea una carpeta o un paquete.
- Usa la sintaxis de Razor para crear un hipervínculo. Cuando el usuario selecciona el vínculo, el nombre de archivo y el identificador de archivo se pasarán al método
DownloadFiledeFilesModelque modificó anteriormente.
Guarde el archivo Files.cshtml antes de continuar.
Ejecutar la aplicación
Antes de ejecutar la aplicación, asegúrese de que la cuenta usada para iniciar sesión tenga algunos archivos en OneDrive. Llegó el momento de ejecutar la aplicación y probarla.
Realice el siguiente paso en función del editor de código:
Visual Studio
Pulse F5 para compilar y ejecutar el proyecto.
Visual Studio Code u otro editor de código
Abra una ventana de terminal en la carpeta Begin y ejecute el siguiente comando:
dotnet run
Abra un explorador y visite
https://localhost:5001.Inicie sesión con el inquilino para desarrolladores de Microsoft 365 que usó anteriormente al registrar la aplicación Microsoft Entra.
Seleccione el vínculo Archivos en el encabezado para ver los archivos de OneDrive del usuario.
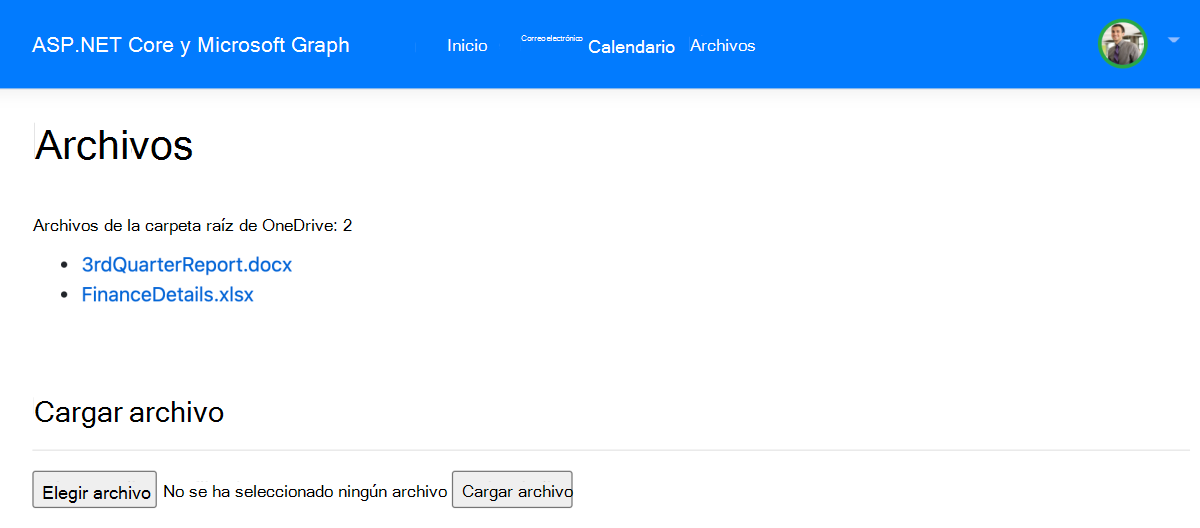
Nota:
Si no ve ningún archivo, asegúrese de que el usuario tenga archivos en OneDrive.
Seleccione un archivo de la lista para descargarlo en su equipo.
Cierre el explorador y presione CTRL+C en la ventana del terminal para detener el servidor antes de continuar.
Nota:
Si ha abierto el proyecto en Visual Studio, puede cerrar el explorador o seleccionar Mayús+F5 en Visual Studio para detener el servidor. Cierre la ventana del terminal de Visual Studio creada si sigue abierta.
Ha demostrado correctamente cómo acceder a los archivos de un usuario que ha iniciado sesión, mostrarlos y descargarlos mediante Microsoft Graph y ASP.NET Core.