Ejercicio: Identificar recursos asignados incorrectamente
Su organización usa distintos recursos para entornos de producción y desarrollo. Algunos recursos que se crearon para el trabajo de desarrollo se colocaron en el mismo grupo de recursos que los recursos de producción. Debe ser capaz de identificar qué recursos pertenecen a un grupo de recursos de desarrollo.
En esta unidad, creará recursos de desarrollo y de producción y los colocará en un grupo de recursos de producción. Etiquete los recursos adecuadamente y, a continuación, fíltrelos para identificar todos los recursos de desarrollo desde una sola ubicación.
Para completar los ejercicios, necesita una suscripción de Azure. Si no tiene ninguna, cree una cuenta gratuita y agregue una suscripción antes de empezar. Si es alumno, puede aprovechar la oferta Azure for Students.
Crear un grupo de recursos
Cree un grupo de recursos para que actúe como el grupo de recursos de producción.
Inicie sesión en Azure Portal.
En la página principal, seleccione Crear un recurso. Busque y seleccione Grupo de recursos en el panel Marketplace. Aparecerá el panel Grupo de recursos.
Seleccione Crear. Aparecerá el panel Crear un grupo de recursos.
En la pestaña Aspectos básicos, escriba los valores siguientes para cada opción.
Configuración Valor Detalles del proyecto Suscripción En la lista desplegable, seleccione la suscripción de su cuenta. Resource group Escriba production-learn-rg. Detalles del recurso Region En la lista desplegable, seleccione una ubicación cercana. Seleccione Revisar + crear. Una vez pasada la validación, seleccione Crear.
Creación de un recurso
Cree un recurso de cuenta de almacenamiento para producción.
Regrese a la página de inicio de Azure Portal y, en Servicios de Azure, seleccione Crear un recurso. Aparecerá el panel Crear un recurso.
En el cuadro de búsqueda, busque y seleccione Cuenta de almacenamiento y seleccione Crear. Aparece el panel Crear una cuenta de almacenamiento.
En la pestaña Aspectos básicos, escriba los valores siguientes para cada opción.
Configuración Valor Detalles del proyecto Subscription En la lista desplegable, seleccione la suscripción de su cuenta. Resource group En la lista desplegable, seleccione production-learn-rg. Detalles de instancia Nombre de la cuenta de almacenamiento Escriba un nombre de cuenta de almacenamiento único que empiece por el prefijo prod. Acepte el resto de los valores predeterminados.
Seleccione Review (Revisar). Una vez pasada la validación, seleccione Crear. Espere a que la implementación finalice.
Ahora tiene un grupo de recursos de producción con un recurso de cuenta de almacenamiento de producción.
Creación de más recursos
Ahora, cree algunos recursos más que pueda acabar trasladando a un grupo de recursos de desarrollo.
Regrese a la página de inicio de Azure Portal y, en Servicios de Azure, seleccione Crear un recurso. Aparecerá el panel Crear un recurso.
En el cuadro de búsqueda, busque y seleccione Cuenta de almacenamiento y seleccione Crear. Aparece el panel Crear una cuenta de almacenamiento.
En la pestaña Aspectos básicos, escriba los valores siguientes para cada opción.
Configuración Valor Detalles del proyecto Subscription En la lista desplegable, seleccione la suscripción de su cuenta. Resource group En la lista desplegable, seleccione production-learn-rg. Detalles de instancia Nombre de la cuenta de almacenamiento Escriba un nombre de cuenta de almacenamiento único que empiece por el prefijo dev. Acepte el resto de los valores predeterminados.
Seleccione Review (Revisar). Una vez pasada la validación, seleccione Crear. Espere a que la implementación finalice.
Para crear otra cuenta de almacenamiento con un nombre único, repita los pasos de creación de una cuenta de almacenamiento. Espere a que la implementación finalice.
Ahora tiene un grupo de recursos de producción con dos cuentas de almacenamiento adicionales que puede trasladar a un grupo de recursos de desarrollo.
Aplicar etiquetas a los recursos
Ahora, use Azure Portal para aplicar etiquetas a los recursos de forma que pueda identificarlos y ubicarlos más adelante.
En Azure Portal, en la página Inicio, en Servicios de Azure, seleccione Grupos de recursos. Aparece el panel Grupos de recursos.
Seleccione el grupo de recursos production-learn-rg. Se abre el panel del grupo de recursos production-learn-rg.
Active la casilla situada junto al campo Nombre para las dos cuentas de almacenamiento dev que ha creado.
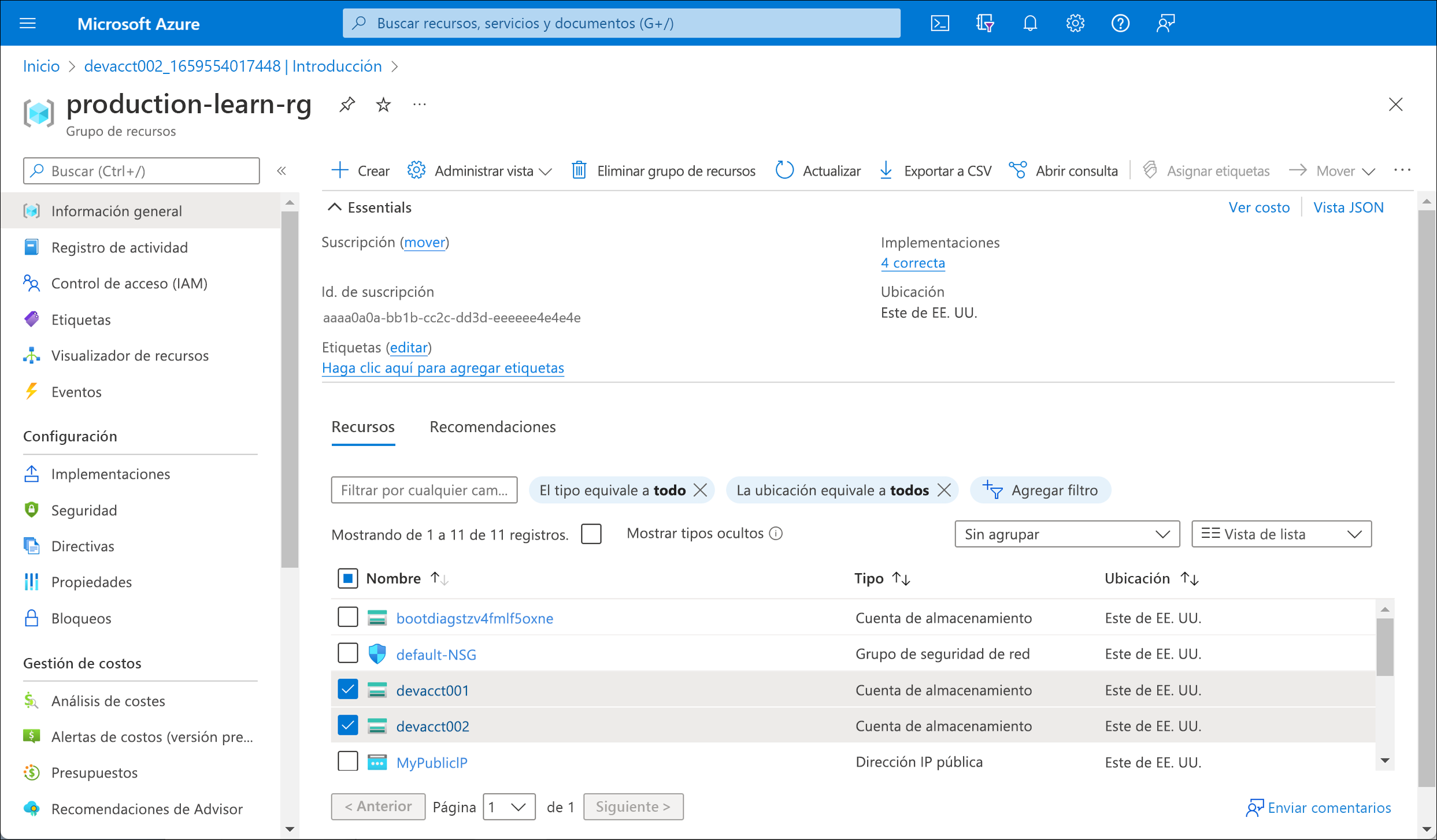
En la barra de menús superior, seleccione Asignar etiquetas. Se abre el panel Asignar etiquetas.
Escriba los valores siguientes para cada opción:
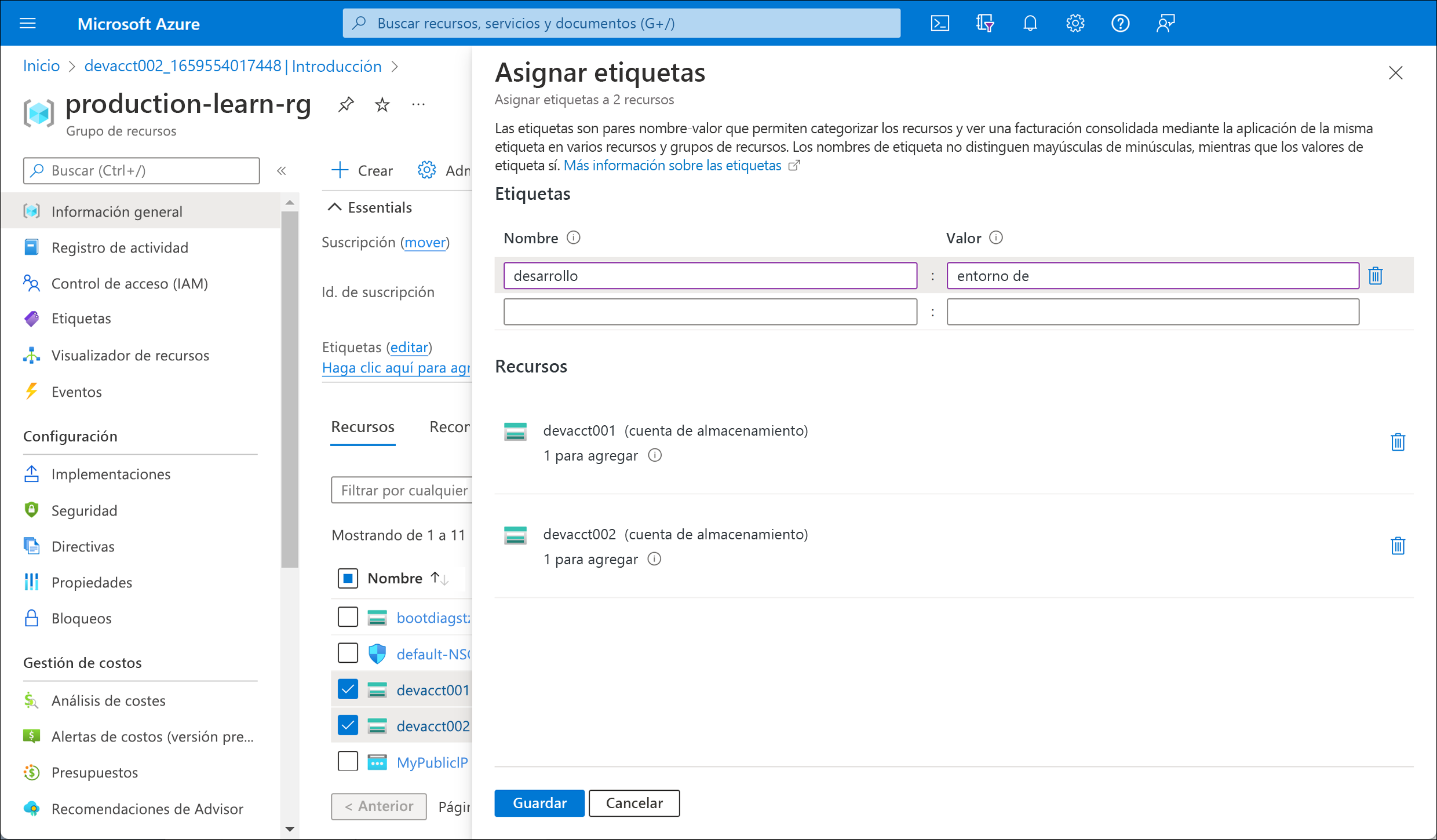
Parámetro Value Nombre Environment Value desarrollo Seleccione Guardar. Ahora, los recursos están etiquetados como desarrollo.
Repita estos pasos para asignar la siguiente etiqueta al recurso prod restante.
Configuración Value Nombre Environment Value producción
Filtrar e identificar los recursos de desarrollo
Ahora filtre los recursos y encuentre los recursos etiquetados de desarrollo.
En la parte superior de Azure Portal, busque y seleccione Etiquetas.
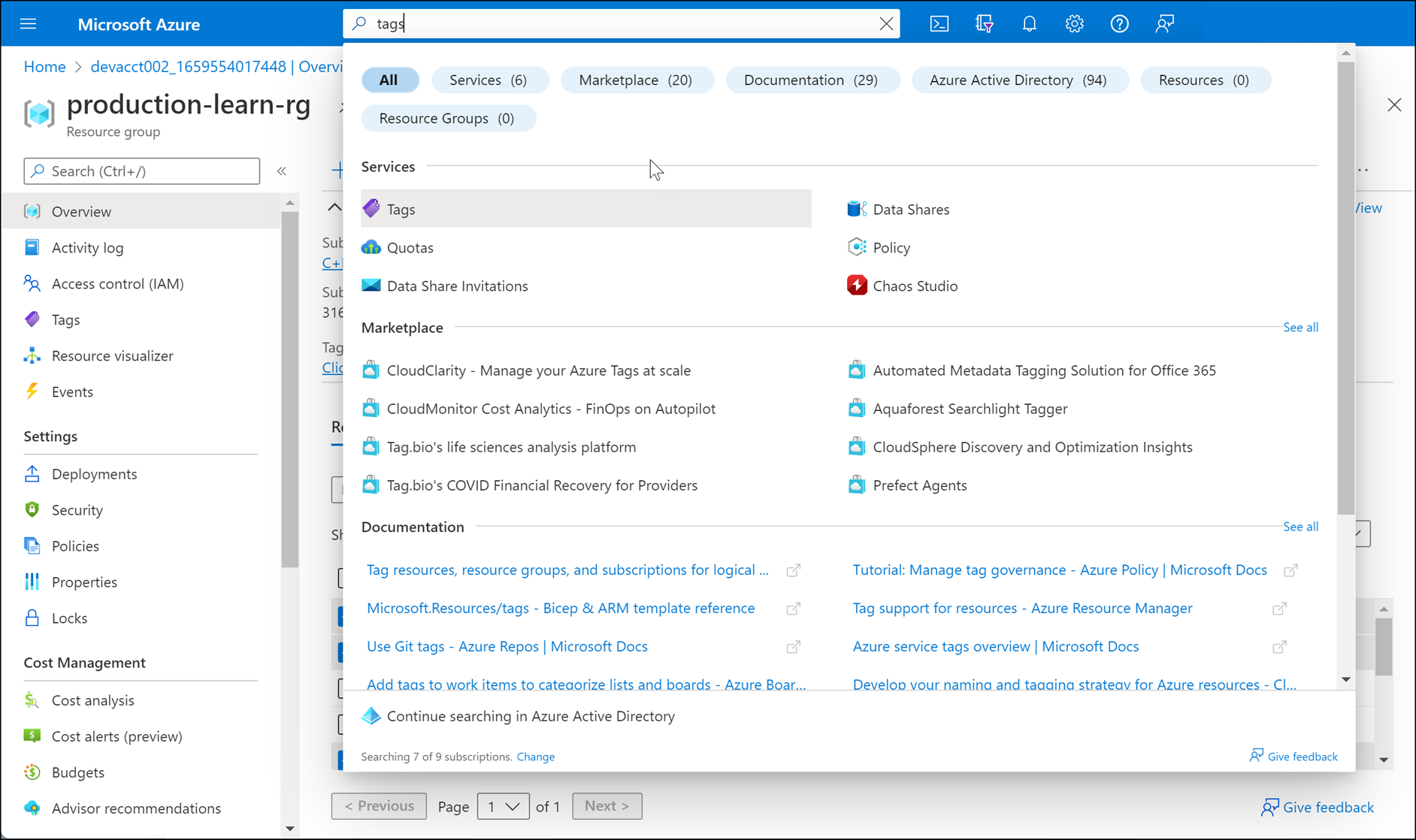
Se abre el panel Etiquetas.
Seleccione la etiqueta environment:development.
Todos los recursos de desarrollo etiquetados se muestran en un solo lugar.
Mantenga abierta la instancia del portal para usarla más adelante.