Incorporación de servidores habilitados para Azure Arc a VM Insights
Tailwind Manufacturing ha incorporado sus máquinas a servidores habilitados para Azure Arc y ahora quiere usar Información de máquinas virtuales. En esta unidad aprenderá a configurar y recopilar datos de los servidores habilitados para Azure Arc mediante la habilitación de VM Insights.
Habilitación de VM Insights
Puede aplicar extensiones de máquina virtual al servidor habilitado para Arc a través de los pasos siguientes en Azure Portal:
En el explorador, vaya a Azure Portal en https://portal.azure.com/.
Vaya a Servers - Azure Arc (Servidores: Azure Arc) y seleccione la máquina híbrida de la lista.
En el panel izquierdo, en la sección Supervisión, seleccione Información y, luego, Habilitar.
En la página Incorporación a Insights de Azure Monitor, se le pedirá que cree un área de trabajo. Puede seleccionar un área de trabajo de Log Analytics existente o seleccionar el valor predeterminado. El valor predeterminado es un área de trabajo configurada con un nombre único en la misma región que el servidor habilitado para Azure Arc.
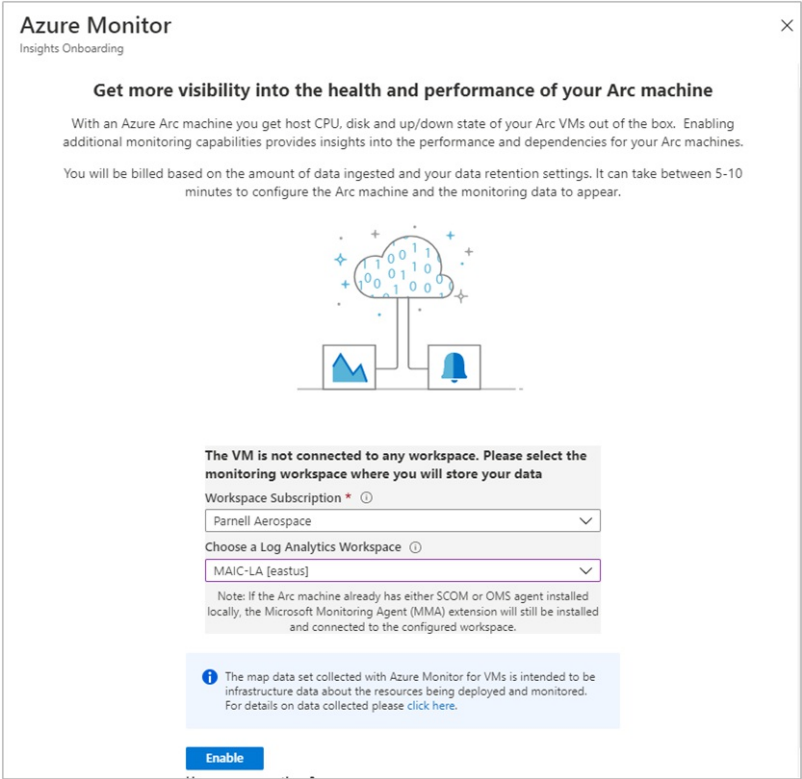
Con VM Insights habilitada, recibirá un mensaje que indica que la máquina se ha incorporado correctamente a VM Insights. Este proceso tarda unos minutos mientras se instalan las extensiones en la máquina conectada.
Visualización de los datos recopilados
Una vez completada la implementación y la configuración, puede ver los datos recopilados mediante los pasos siguientes en Azure Portal:
En el explorador, vaya a Azure Portal en https://portal.azure.com/.
Seleccione Insights y, a continuación, seleccione la pestaña Rendimiento. En esta pestaña se muestra un grupo seleccionado de contadores de rendimiento recopilados del sistema operativo invitado de la máquina en la parte superior.
mueva el ratón sobre un gráfico para ver el promedio y los percentiles que se han tomado desde el momento en que la extensión de máquina virtual de Log Analytics se ha instalado en la máquina.
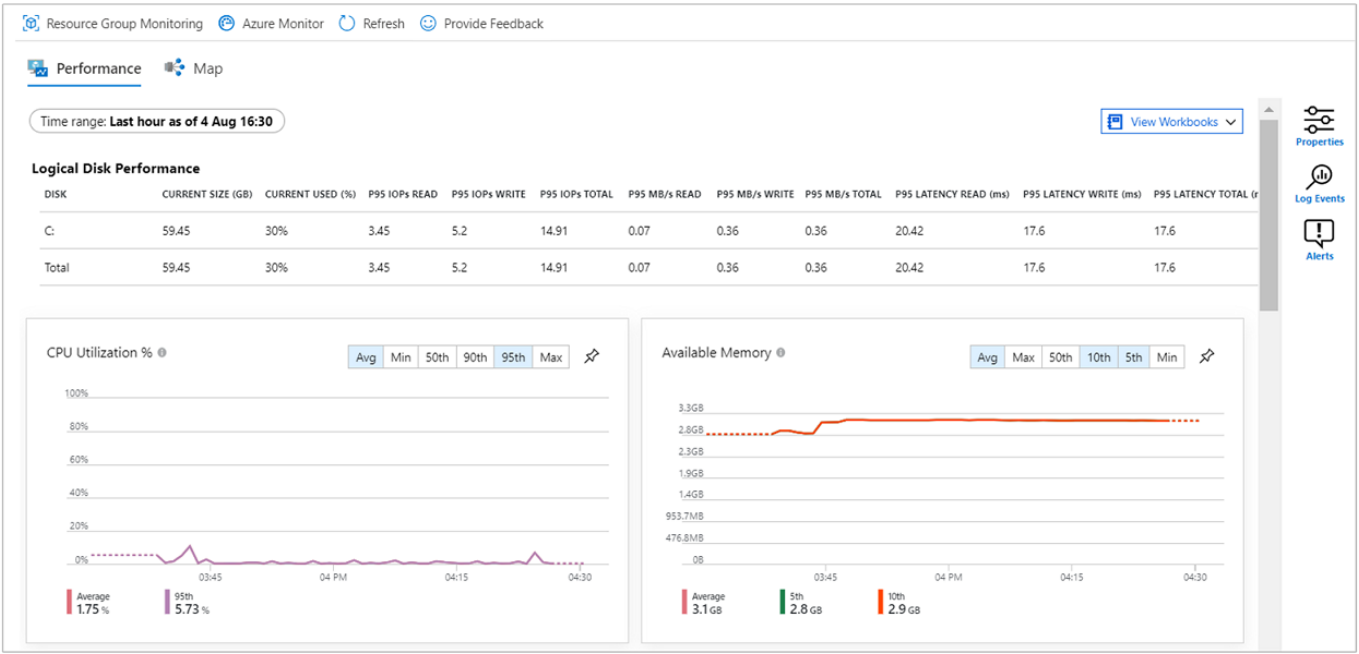
Seleccione Asignar para abrir la característica de asignaciones que muestra los procesos que se ejecutan en la máquina y sus dependencias.
Seleccione Propiedades para abrir el panel de propiedades si aún no está abierto.
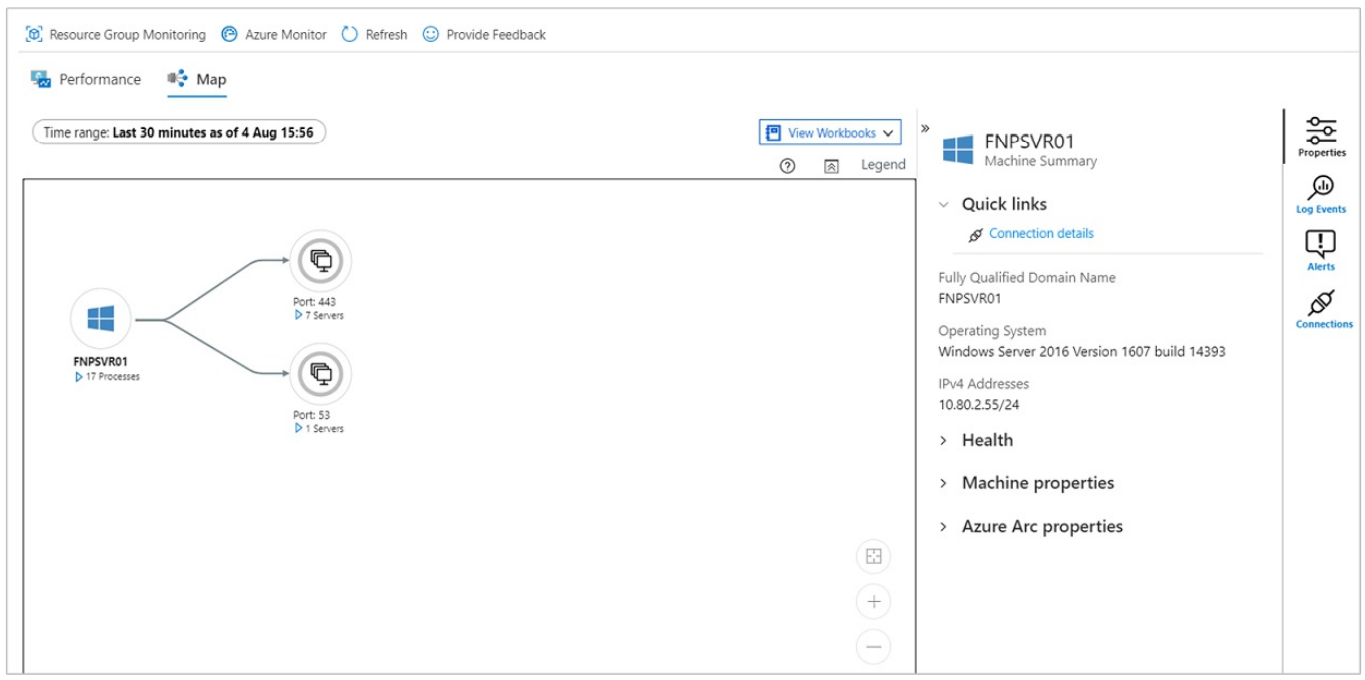
Vuelva a seleccionar la máquina y, luego, Registrar eventos. Obtendrá una lista de las tablas almacenadas en el área de trabajo de Log Analytics de la máquina.
Seleccione la tabla Eventos. La tabla Evento incluye todos los eventos del registro de eventos de Windows. Se abre Log Analytics con una consulta simple para recuperar las entradas del registro de eventos recopiladas.