Crear columnas calculadas
A veces, los datos que está analizando no contienen un campo que necesita. La respuesta puede estar en las columnas calculadas. Para crear una columna calculada, puede transformar dos o más elementos de datos existentes. Así, puede crear una columna combinando dos columnas en una.
Las tareas de esta unidad incluyen: 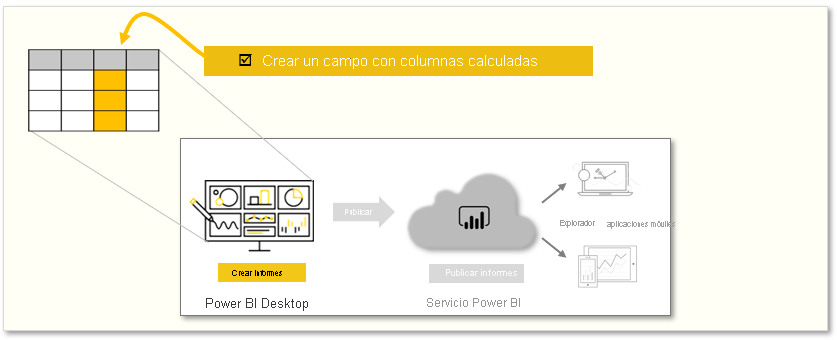
Nota
Para seguir los ejemplos de esta página, descargue la base de datos de Access de ejemplo aquí e impórtela en Power BI Desktop (Obtener datos > Base de datos > Base de datos de Access). Si tiene problemas para cargar la base de datos de Access, lea este artículo.
Una razón para crear una columna calculada es establecer una relación entre las tablas cuando no existe ningún campo único. La falta de una relación es obvia cuando se crea un objeto visual de tabla simple en Power BI Desktop y se obtiene el mismo valor en todas las entradas.
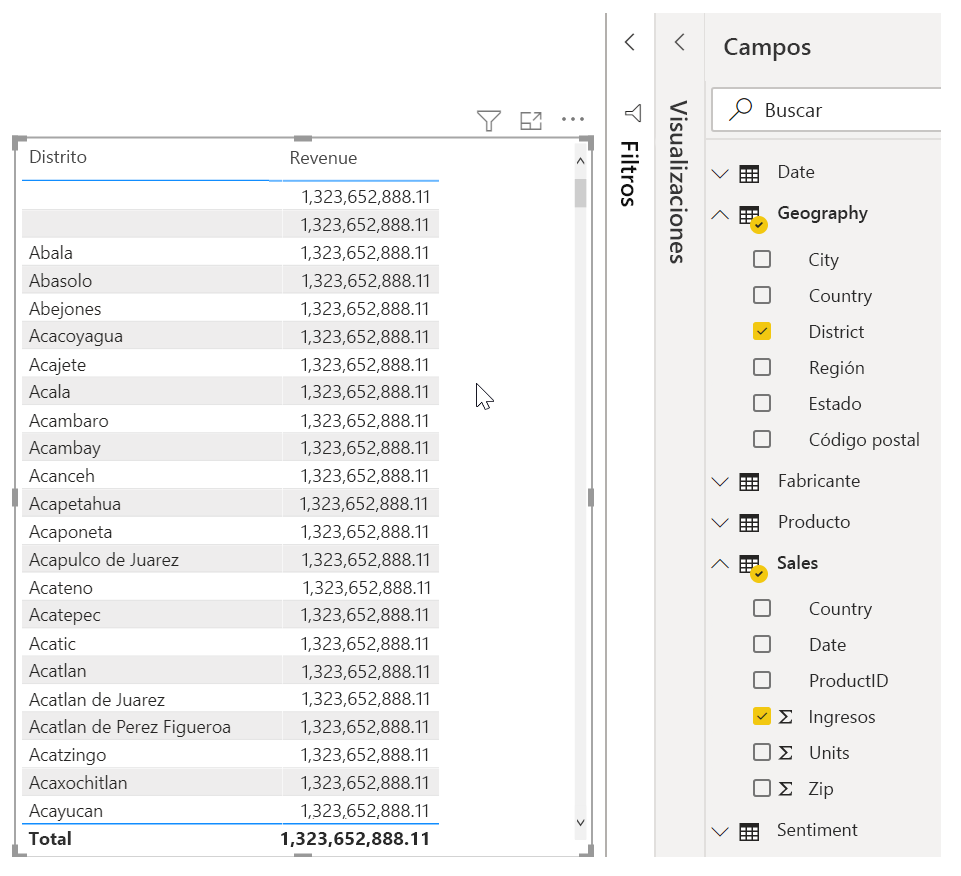
Por ejemplo, para crear una relación con campos únicos en los datos, puede crear una columna calculada denominada "CountryZip", combinando para ello los valores de las columnas País y Código postal.
Para crear una columna calculada, seleccione Vista de datos en Power BI Desktop en el lado izquierdo del lienzo del informe.
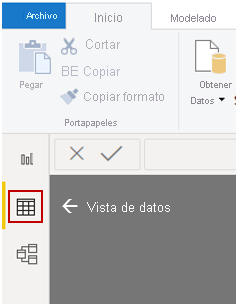
En la pestaña Herramientas de tablas, seleccione Nueva columna para habilitar la barra de fórmulas. Puede especificar cálculos mediante DAX (Lenguaje de expresiones de análisis de datos). DAX es un lenguaje de fórmulas potente que permite crear cálculos sólidos. A medida que escriba una fórmula, Power BI Desktop mostrará fórmulas o elementos de datos coincidentes a modo de ayuda para crear la fórmula más rápidamente.
En la barra de fórmulas de Power BI se sugieren funciones DAX específicas y columnas de datos relacionadas a medida que escriba la expresión.
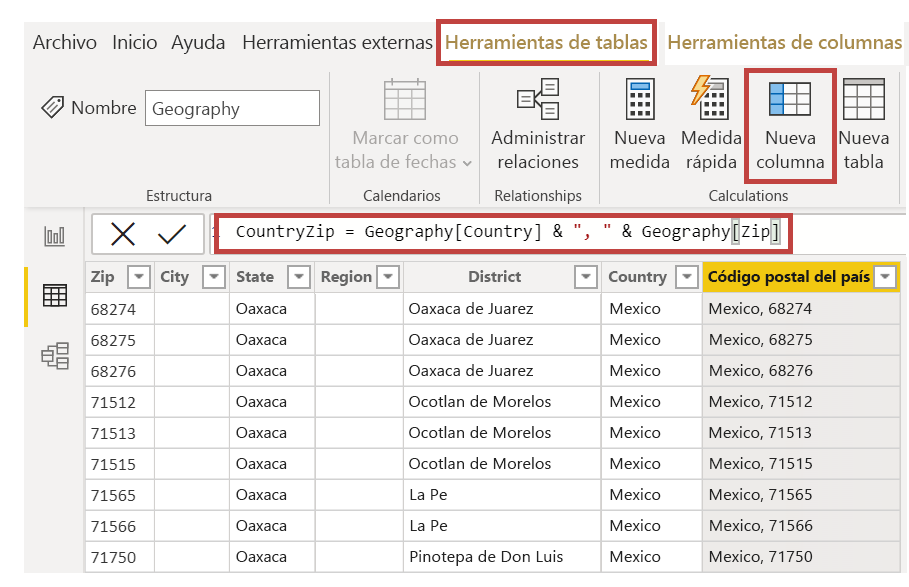
Una vez creadas las nuevas columnas calculadas CountryZip en la tabla Geography (Geografía) y la tabla Sales (Ventas), se pueden usar como clave única para establecer una relación entre las dos tablas. Si va a la vista Relaciones, podrá arrastrar el campo CountryZip de la tabla Sales (Ventas) a la tabla Geography (Geografía) para crear la relación.
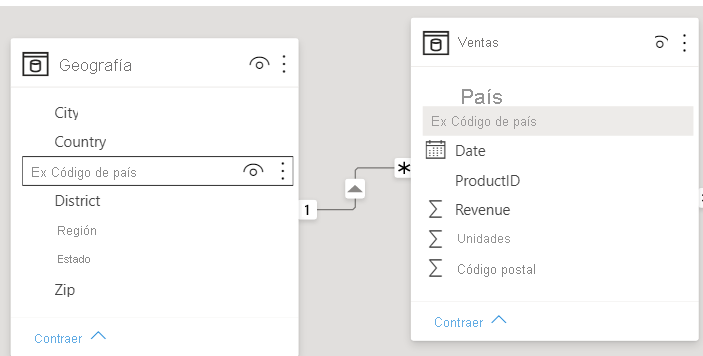
Cuando vuelva a la vista Informe, observe que aparece un valor distinto en cada distrito.
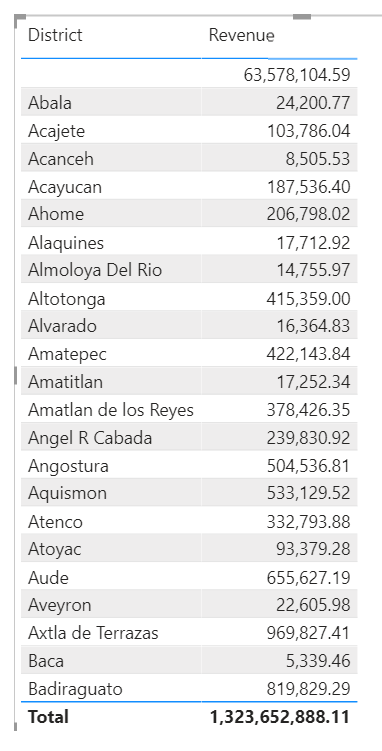
Para obtener más información sobre las columnas calculadas, incluido el uso de instrucciones IF, vea Tutorial: Creación de columnas calculadas en Power BI Desktop.