Creación de una malla de servicio para VMware HCX
Una vez que finalicen el emparejamiento de sitios, los perfiles de red y las configuraciones de perfil de proceso, el siguiente paso implica la configuración de una malla de servicio para VMware HCX Manager. La malla de servicio también permite a VMware HCX Manager migrar máquinas virtuales (VM) desde un sitio de origen habilitado para VMware HCX (local) a un sitio de destino habilitado para VMware HCX (Azure VMware Solution).
¿Qué es una malla de servicio?
Una malla de servicio proporciona una capa de abstracción de infraestructura dedicada que facilita el transporte de red entre un sitio de origen y uno de destino. La malla de servicio permite que las cargas de trabajo y los servicios de aplicación desacoplen los componentes de red necesarios para la comunicación entre sitios. La malla de servicio habilita un tejido de transporte de red seguro y optimizado entre dos sitios administrados por VMware HCX Manager. Después de habilitar la malla de servicio, puede realizar la migración de máquinas virtuales de VMware vSphere a Azure VMware Solution.
Creación de una malla de servicios
Para establecer correctamente una malla de servicio con Azure VMware Solution, debe cumplir los siguientes requisitos de red:
| Requisito | Motivo |
|---|---|
| Puertos UDP 500/4500 | Estos puertos deben estar abiertos entre el vínculo superior de VMware HCX Connector y las direcciones de perfil de red de vínculo superior de HCX Cloud en Azure VMware Solution. |
| Puertos necesarios de VMware HCX Manager | Vea la dirección URL de VMware HCX al final de este módulo. La dirección URL proporciona una lista completa de los puertos abiertos necesarios entre los sitios de origen y de destino. |
Después de confirmar los puertos de red y probar que están abiertos, siga estos pasos para habilitar una malla de servicio:
En el panel de VMware HCX Connector en el entorno local, en Infraestructura seleccione Interconectar>Malla de servicio>Crear malla de servicio.
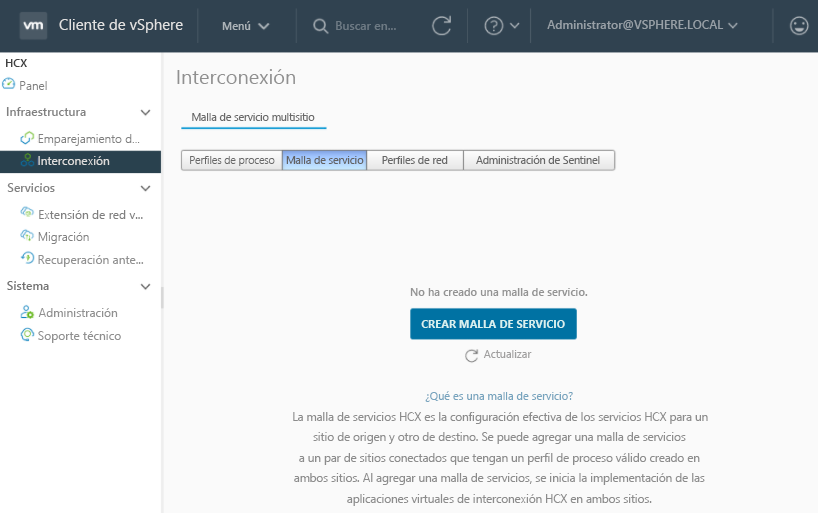
Revise los sitios rellenados previamente creados durante el emparejamiento de sitios y, después, seleccione Continue (Continuar). Si este sitio es la primera configuración de malla de servicio, la primera pantalla no necesita modificaciones.
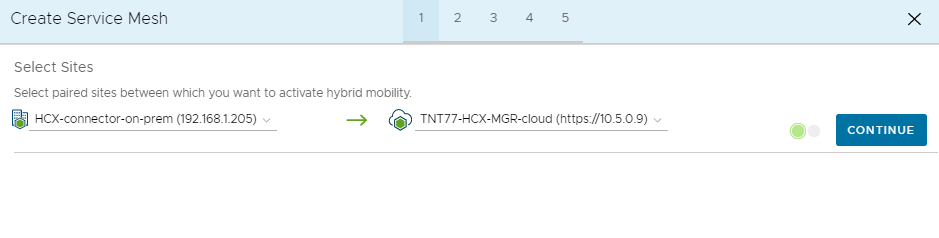
Seleccione los perfiles de proceso remoto y de origen en las listas desplegables y, después, seleccione Continue (Continuar). Estas selecciones definen dónde pueden usar las máquinas virtuales los servicios de VMware HCX para la migración.
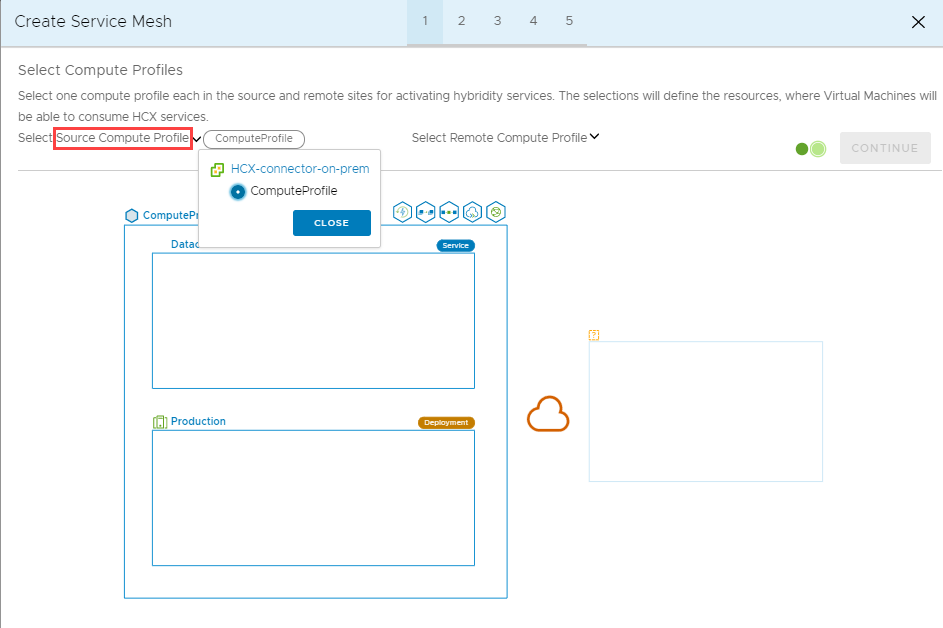
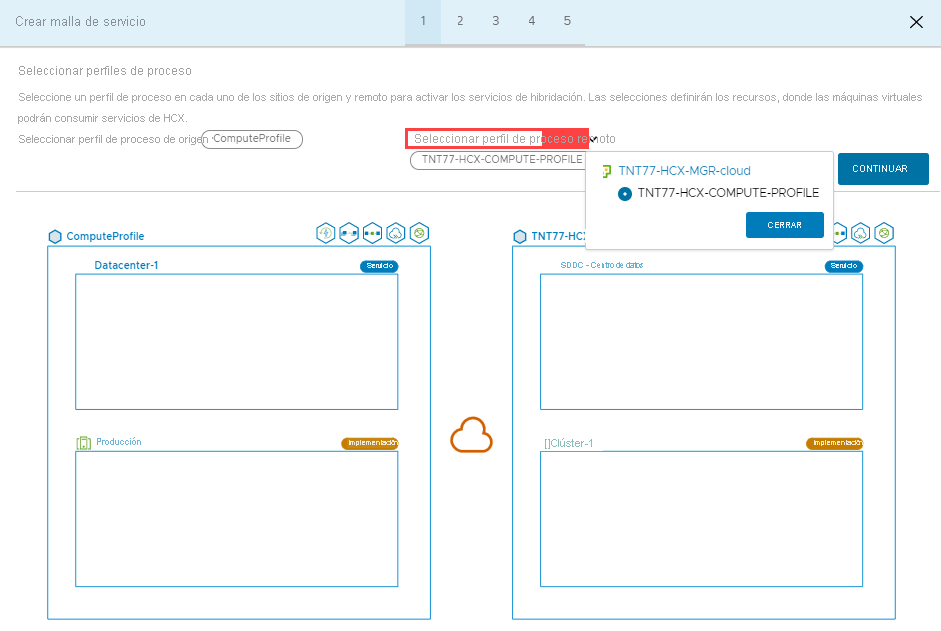
Revise los servicios que se habilitarán durante la configuración de la malla de servicio y, después, seleccione Continue (Continuar).
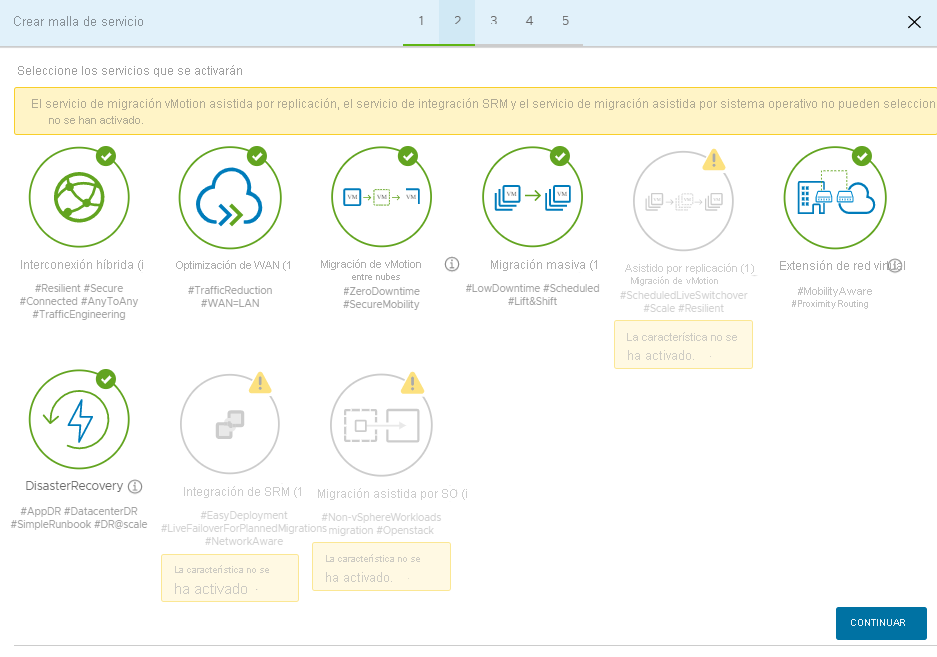
En Advanced Configuration - Override Uplink Network profiles (Configuración avanzada: Invalidar los perfiles de red de vínculo superior), seleccione Continue (Continuar). Es una configuración opcional.
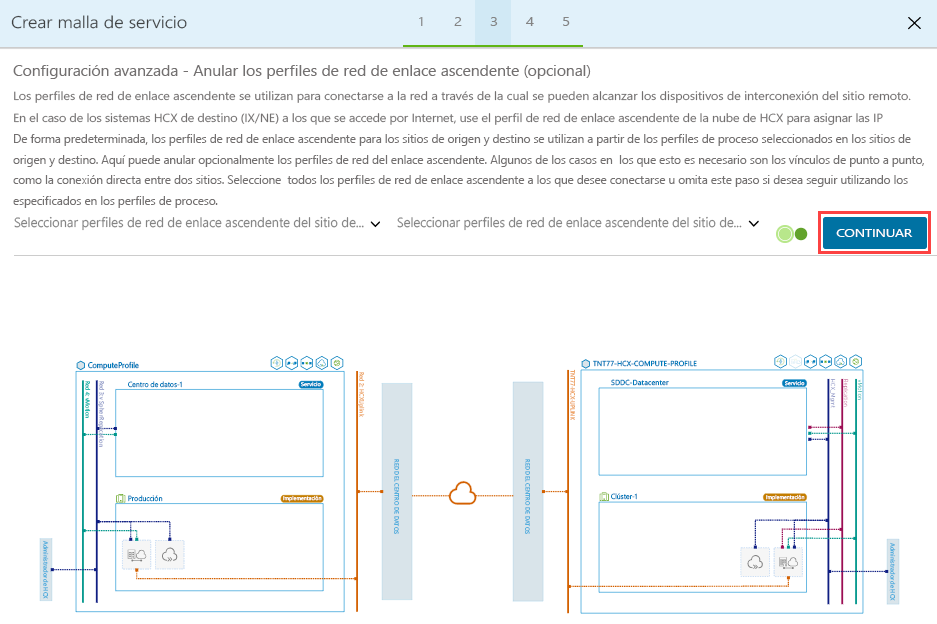
En Advanced Configuration - Network Extension Appliance Scale Out (Configuración avanzada - Escalabilidad horizontal del dispositivo de extensión de red), busque la casilla situada junto a la configuración del conmutador distribuido que ha configurado para el perfil de red de vMotion. Debería ver que esta casilla ya está activada. Mantenga la casilla activada y seleccione Continue (Continuar).
Cuando llegue a Advanced Configuration - Traffic Engineering (Configuración avanzada - Ingeniería de tráfico), seleccione Continue (Continuar).
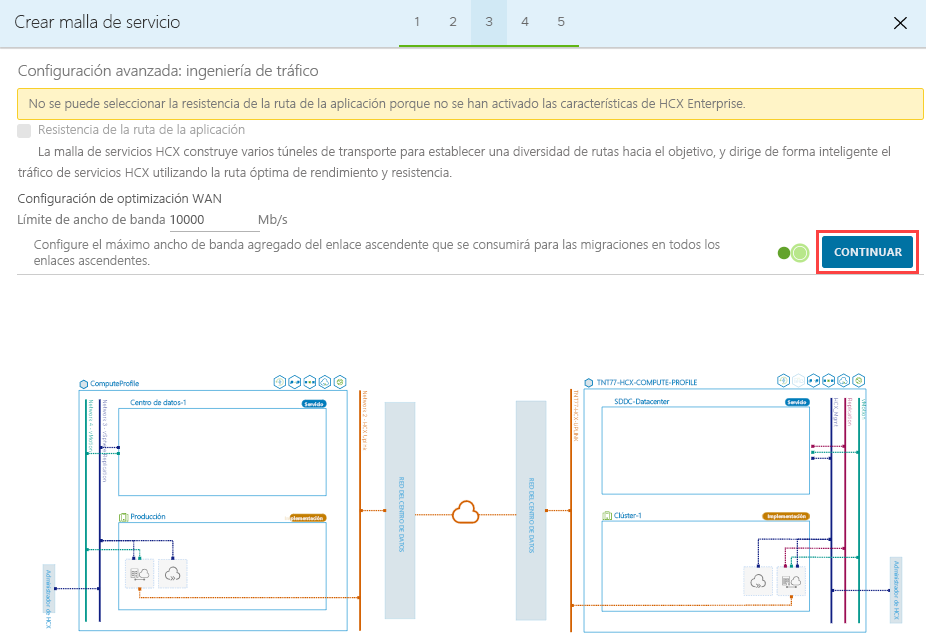
Revise la vista previa de la topología y, después, seleccione Continue (Continuar).
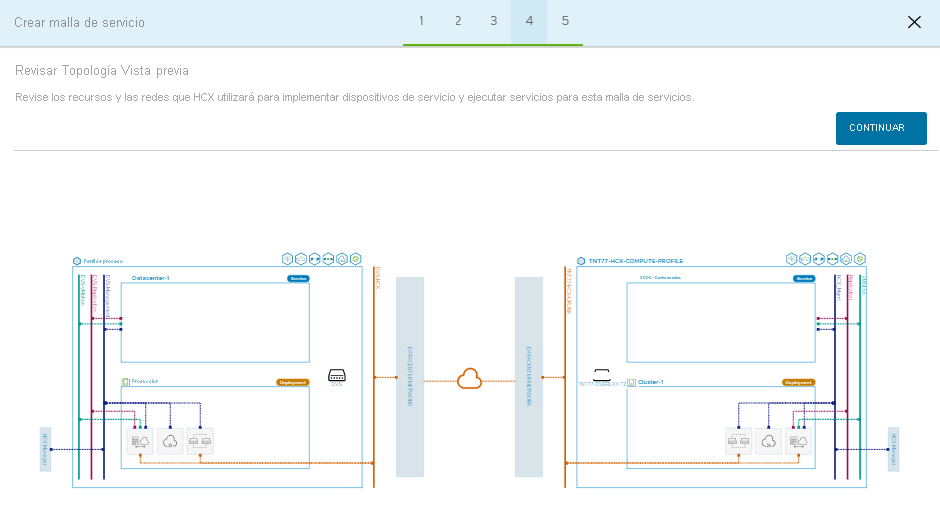
Escriba un nombre descriptivo para esta malla de servicio y, después, seleccione Finish (Finalizar) para completar la configuración.
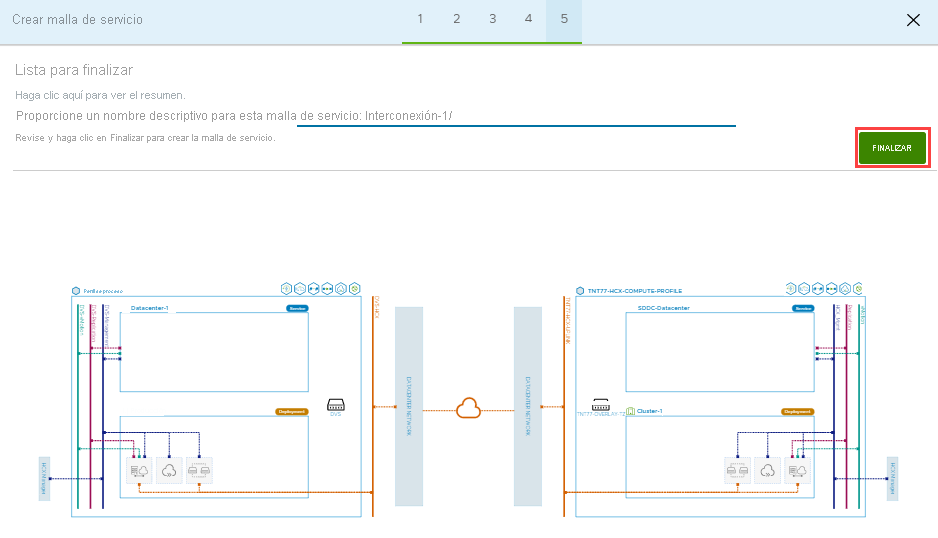
Seleccione View Tasks (Ver tareas) para supervisar la implementación de la malla de servicio.
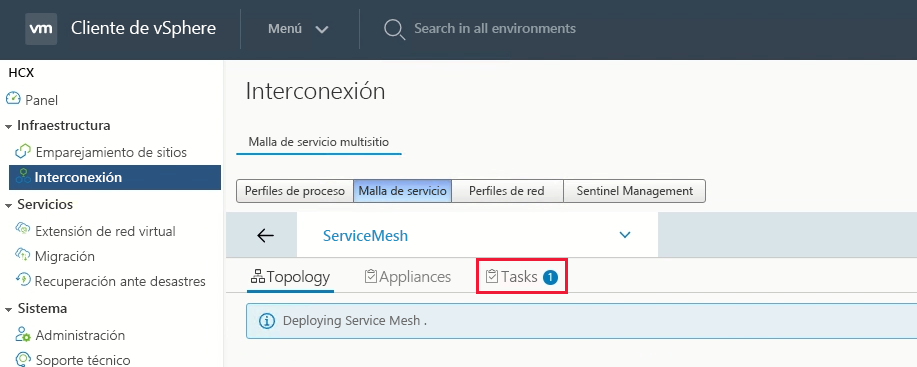
Cuando la implementación de la malla de servicio finalice correctamente, todos los servicios se mostrarán en color verde.
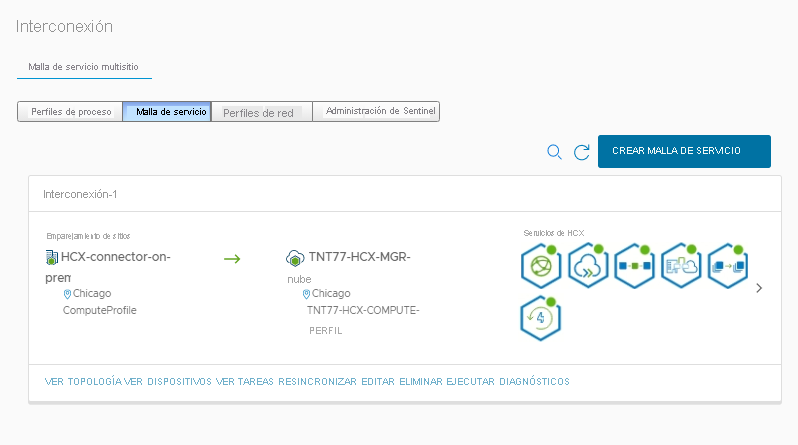
Compruebe el estado de la malla de servicio local; para ello, seleccione Interconnect>Appliances (Interconectar > Dispositivos). Los túneles deberían aparecer en color verde e indicar Up (Activos).
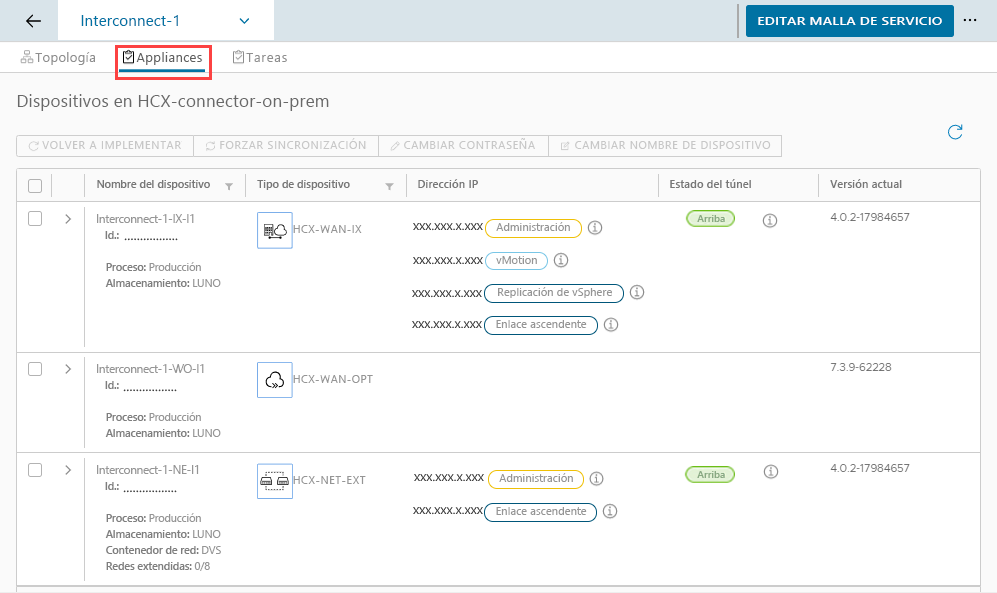
A continuación, compruebe el estado de la malla de servicio en Azure VMware Solution. Para ello, en el mismo panel Appliances (Dispositivos), examine los dispositivos implementados debajo de los dispositivos locales.
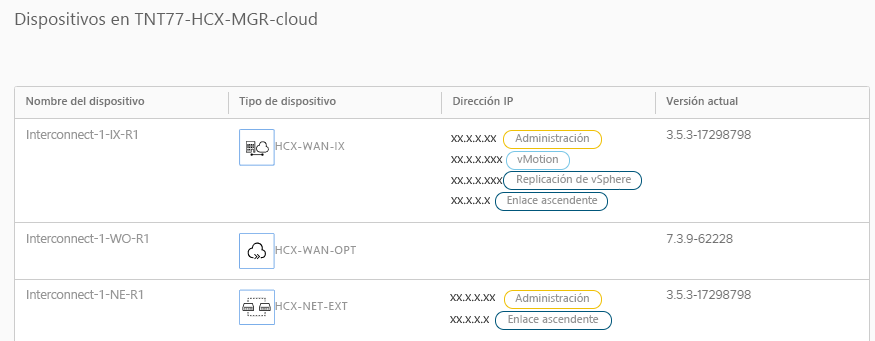
En la unidad siguiente, se verá cómo migrar máquinas virtuales desde el vSphere local a Azure VMware Solution mediante VMware HCX.