Implementación e instalación de VMware HCX
Recuerde que VMware HCX Advanced se implementa de forma predeterminada cuando Azure VMware Solution se implementa en Azure. Antes de configurar los emparejamientos de sitios para la migración, use los siguientes pasos para la implementación y configuración de la instancia de VMware HCX Connector local.
Para completar los ejercicios, necesitará acceso a una suscripción de Azure, con derechos de colaborador asignados para configurar un entorno de Azure VMware Solution.
Descarga de VMware HCX Connector
Antes de implementar VMware HCX Connector en la instancia de vCenter local, descargue el archivo OVA de VMware HCX Connector desde Azure Portal.
En Azure Portal, busque y seleccione la nube privada de Azure VMware Solution.
En Administrar, seleccione Complementos.
Seleccione la pestaña Migration using HCX (Migración mediante HCX), coloque una marca de verificación junto a I agree with terms and conditions (Acepto los términos y condiciones) y seleccione Enable and deploy (Habilitar e implementar).
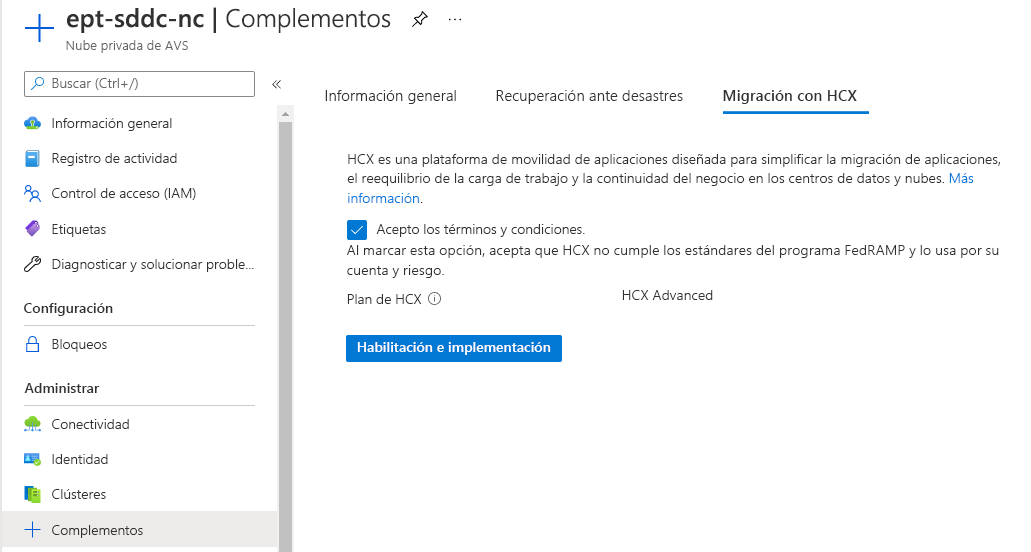
Esta acción desencadena una compilación de VMware HCX Advanced dentro de la nube privada de Azure VMware Solution.
Una vez que se complete la compilación, debería ver una pantalla similar a la imagen siguiente:
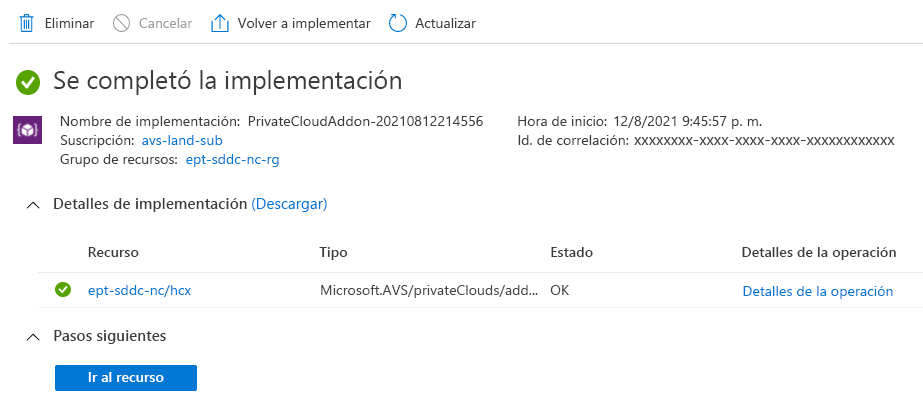
En el recurso de Azure VMware Solution, en Administrar, seleccione otra vez Complementos.
En la pestaña Migration using HCX (Migración mediante HCX), ahora debería aparecer HCX Plan (Plan de HCX), Configure HCX appliance (Configurar dispositivo HCX) y Connect with on-premise using HCX keys (Conectar con el entorno local mediante claves HCX). Todas estas nuevas opciones de configuración se crearon durante la implementación avanzada de HCX en la nube privada.
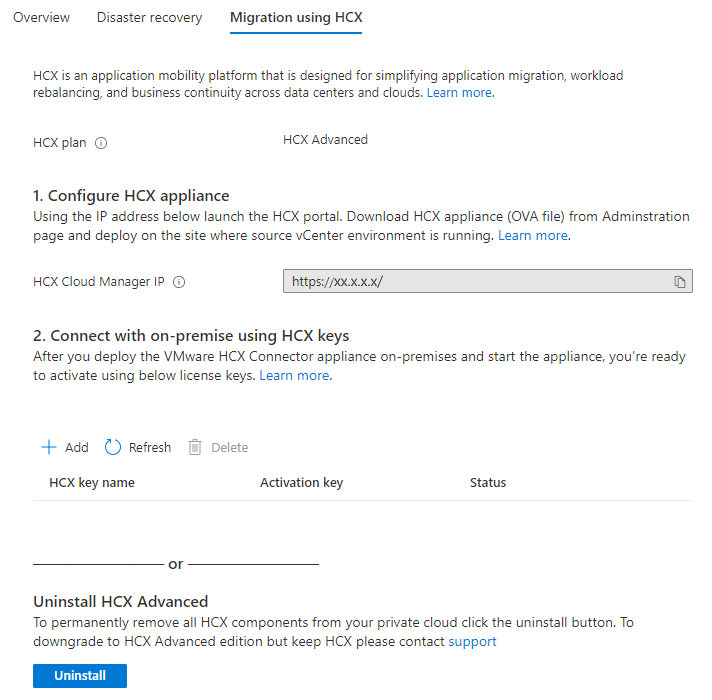
Seleccione + Add (+ Agregar) en Connect with on-premise using HCX keys (Conectar con la instancia local mediante claves HCX) para generar una clave que usará en la instalación de HCX Connector local.
Indique un nombre de clave de VMware HCX; verá que la clave de activación aparece en este panel. Esta clave se usa para activar el dispositivo de la instancia de VMware HCX Connector local.
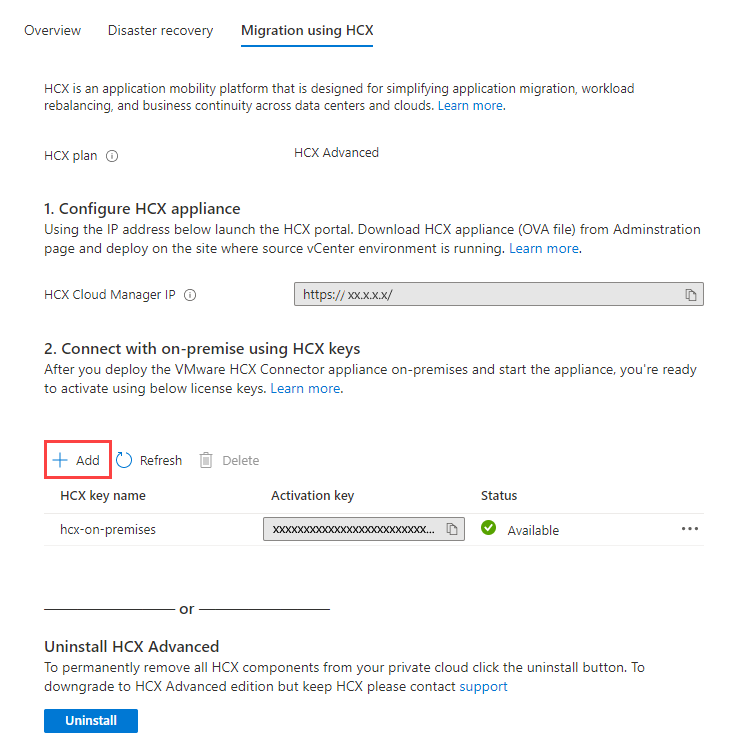
Luego, en Administrar en la nube privada de Azure VMware Solution, seleccione Identidad.
Aparecerán las direcciones URL y las credenciales de usuario de Azure VMware Solution vCenter y NSX-T Manager. Use la característica de copia para pegar la información de las credenciales en el explorador web de la máquina virtual del host de salto.
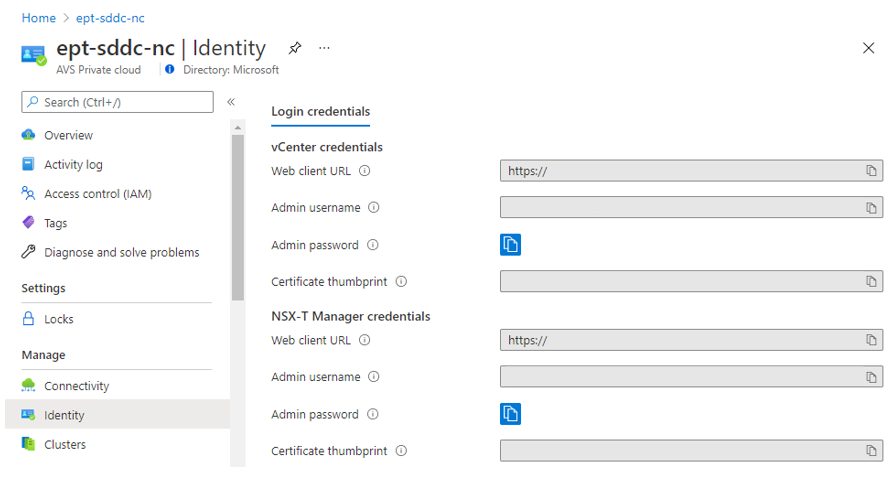
Abra una ventana del explorador dentro del host de salto detrás de Azure Bastion. Inicie sesión en VMware HCX Manager de Azure VMware Solution en
https://x.x.x.9por medio del puerto 443. Reemplace las "x" por el bloque de direcciones CIDR que ha usado para configurar con Azure VMware Solution.Use las credenciales de usuario de cloudadmin@vsphere.local para iniciar sesión.
En VMware HCX Cloud Manager, seleccione Administration>System Updates>Check for Updates (Administración > Actualizaciones del sistema > Buscar actualizaciones).
Después de que VMware HCX compruebe si hay una actualización de software, seleccione Request Download Link (Solicitar vínculo de descarga).
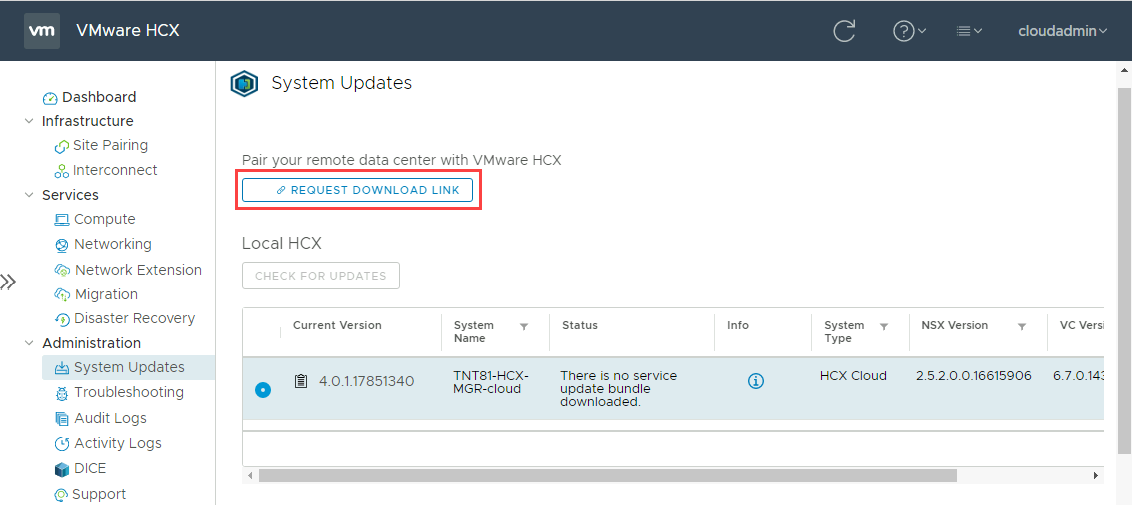
Seleccione VMware HCX para descargar el archivo OVA de VMware HCX Connector.
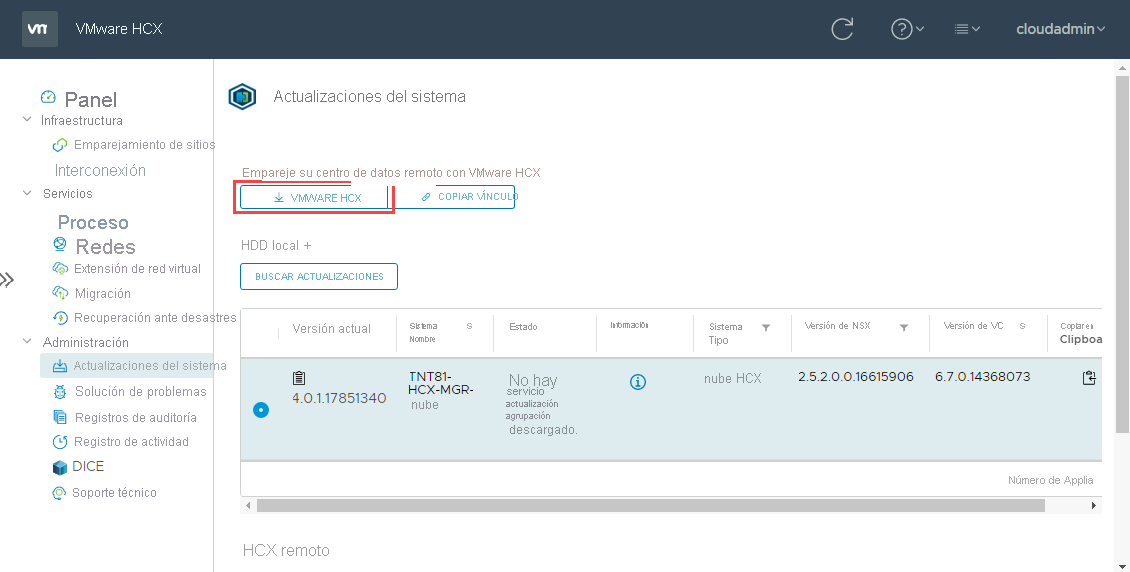
En el explorador web que haya elegido, verá una barra de estado. En esta barra de estado se resalta cuánto tiempo se tarda en descargar el archivo OVA.
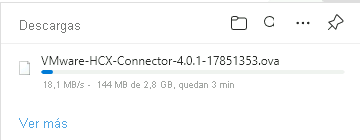
Implementación del archivo OVA del conector de VMware HCX local
A continuación, el archivo OVA de VMware HCX Connector se debe instalar en la instancia de VMware local. Inicie sesión en la GUI web de vCenter y comience la implementación del archivo OVA en el entorno local.
Haga clic con el botón derecho en el centro de datos de vCenter y seleccione Deploy OVF Template (Implementar plantilla de OVF).
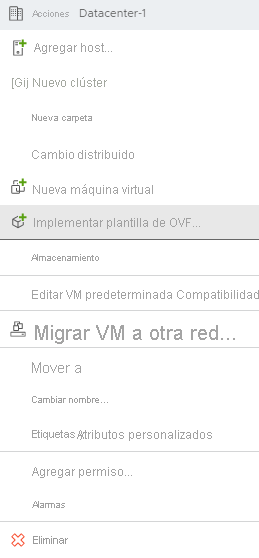
Seleccione el archivo OVA de VMware HCX Connector local que ya se ha descargado desde Azure Portal.
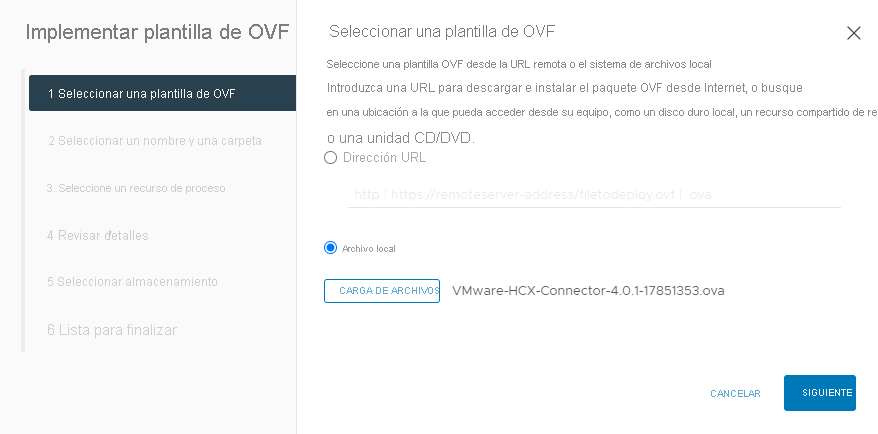
En Select a name and folder (Seleccionar un nombre y una carpeta), proporcione un nombre para el dispositivo VMware HCX Connector, seleccione el recurso del centro de datos y, después, Next (Siguiente).
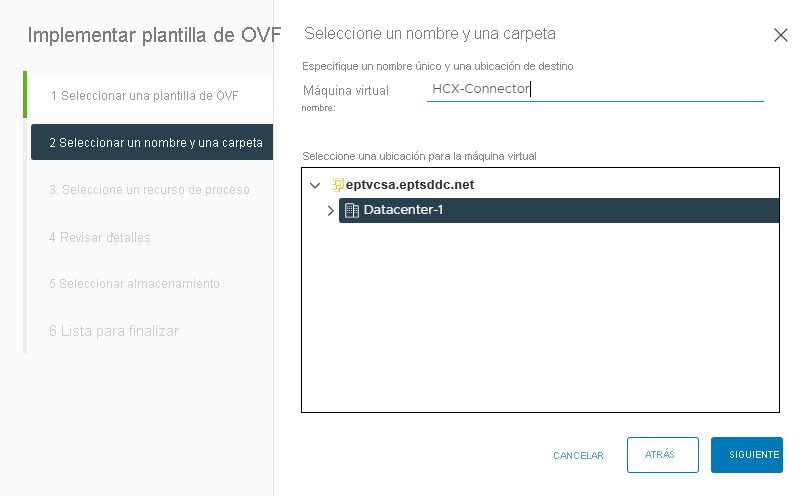
En Select a compute resource (Seleccionar un recurso de proceso), seleccione el clúster de vSphere y después Next (Siguiente).
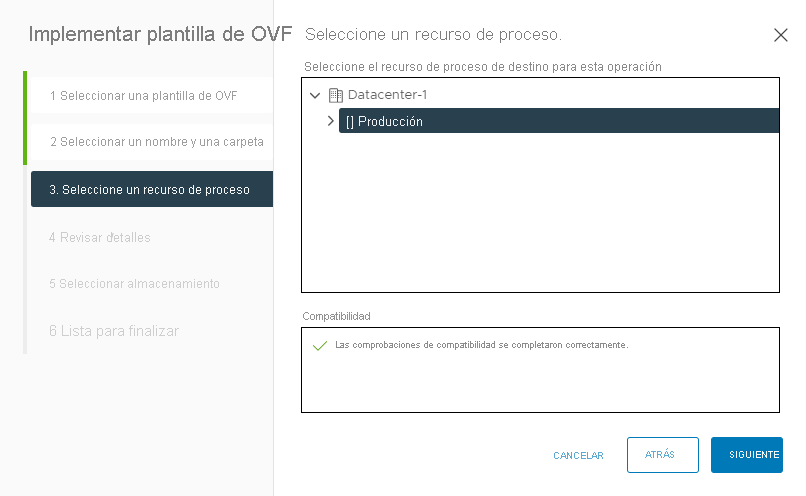
Revise las opciones de configuración avanzadas y seleccione Next (Siguiente).
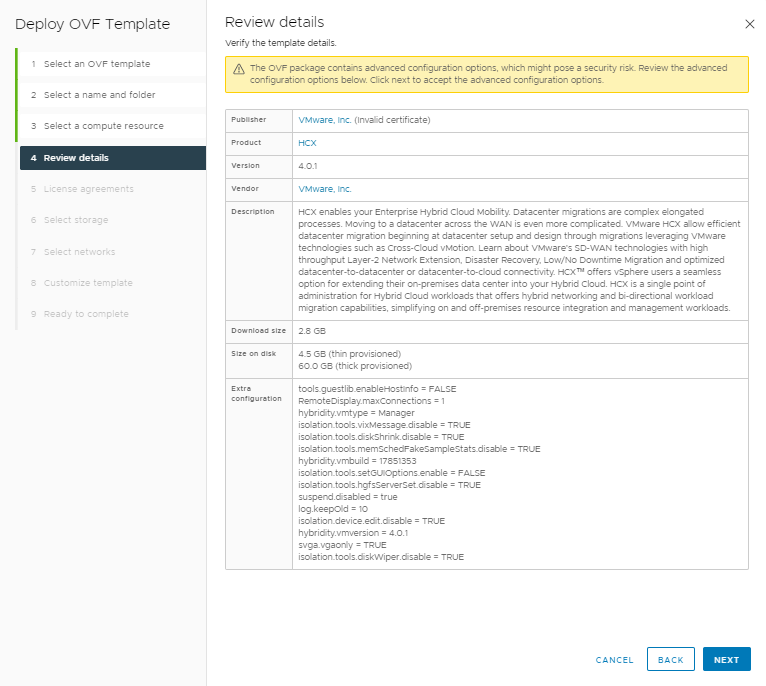
En License agreements (Contratos de licencia), seleccione I accept all license agreements (Acepto todos los contratos de licencia) y después Next (Siguiente).
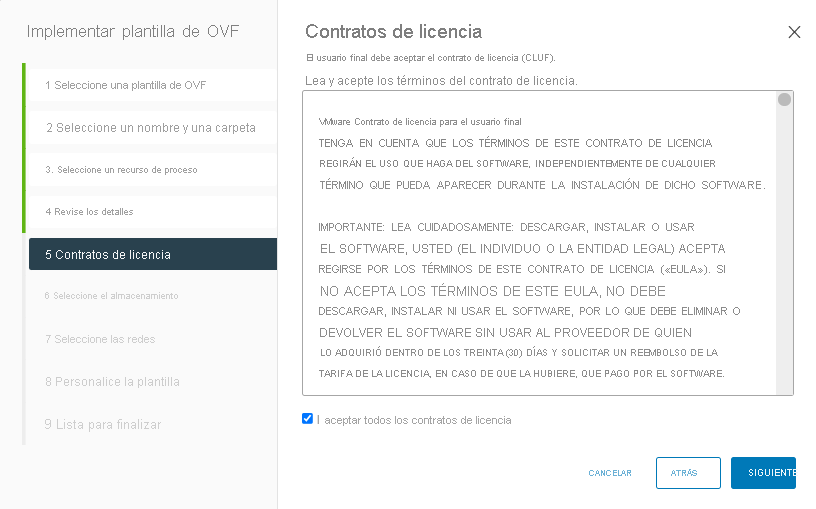
Seleccione el almacenamiento adecuado en el que se va a implementar VMware HCX Connector y, después, seleccione Next (Siguiente).
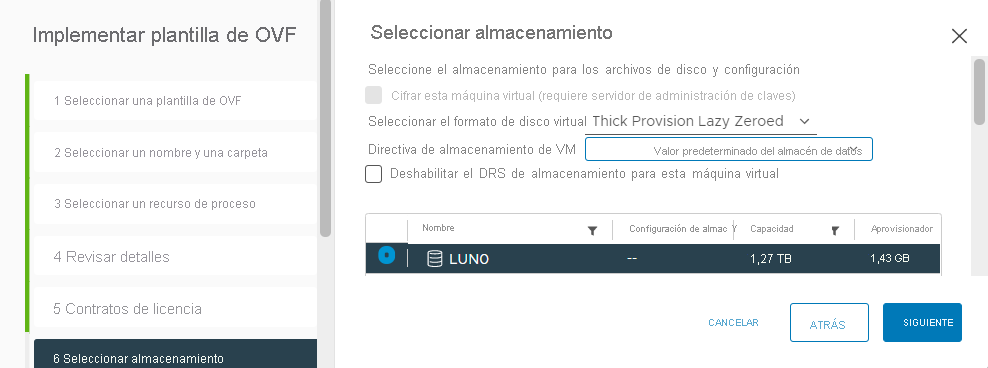
Seleccione el segmento de red de administración de VMware HCX y después Next (Siguiente).
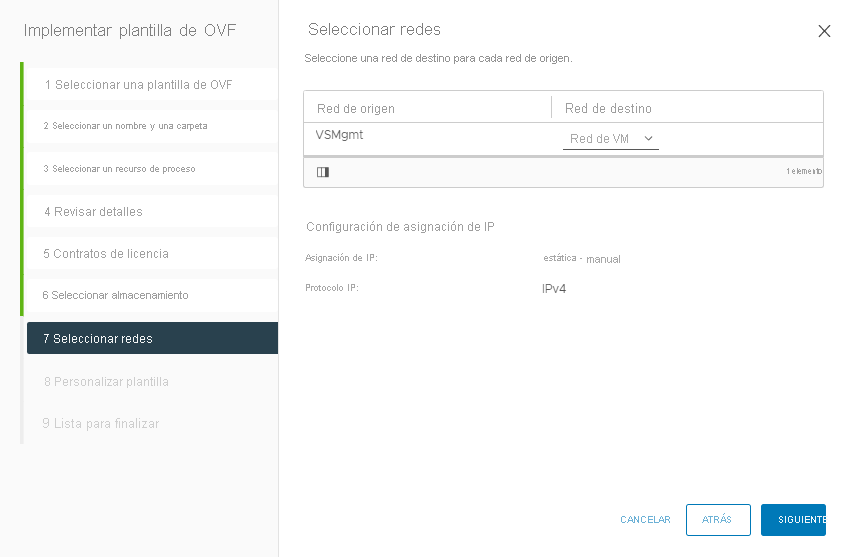
En Customize template (Personalizar plantilla), tenga en cuenta que la cuenta de usuario que se usa para configurar VMware HCX Connector es admin. Después de escribir toda la información necesaria, seleccione Next (Siguiente).
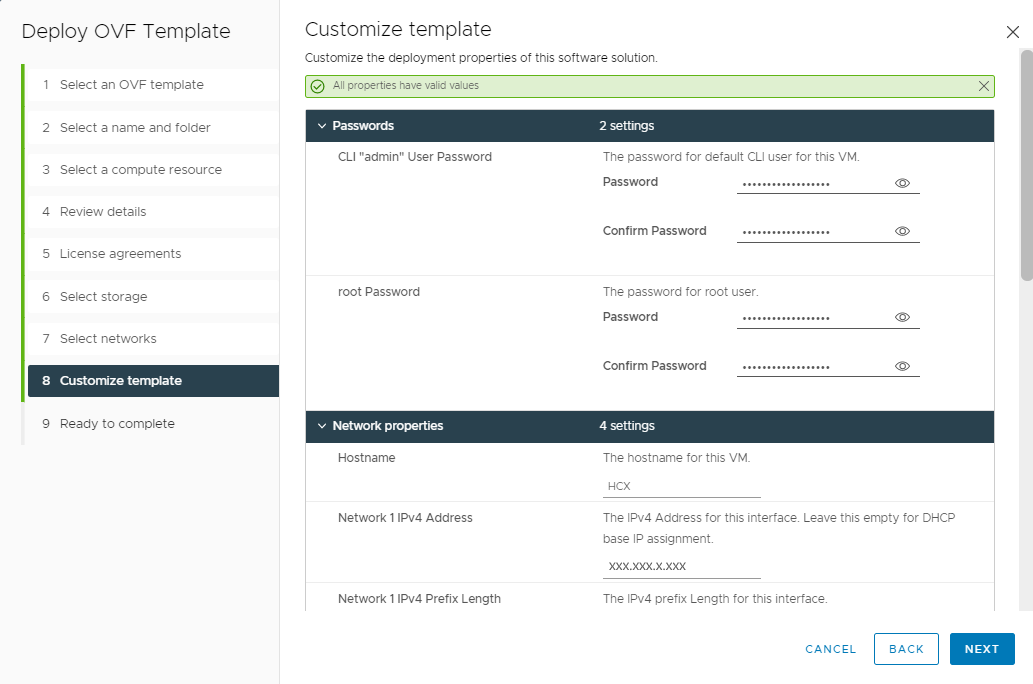
En Ready to complete (Listo para completar), compruebe todas las configuraciones y seleccione Finish (Finalizar).
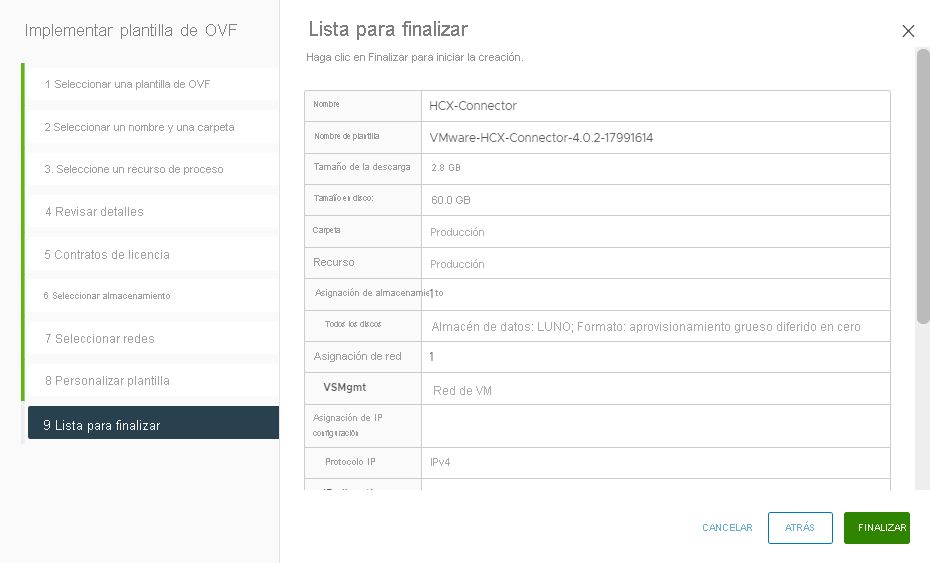
Una vez que se implemente el dispositivo, tendrá que activar manualmente el dispositivo virtual en vCenter. Después, espere de 10 a 15 minutos antes de finalizar la configuración.
Activación de VMware HCX
Después de implementar y encender el dispositivo VMware HCX Connector local, active VMware HCX Connector. Tendrá que obtener una clave de licencia en el portal de Azure VMware Solution.
En Administrar>Conectividad, seleccione la pestaña HCX y después + Agregar.
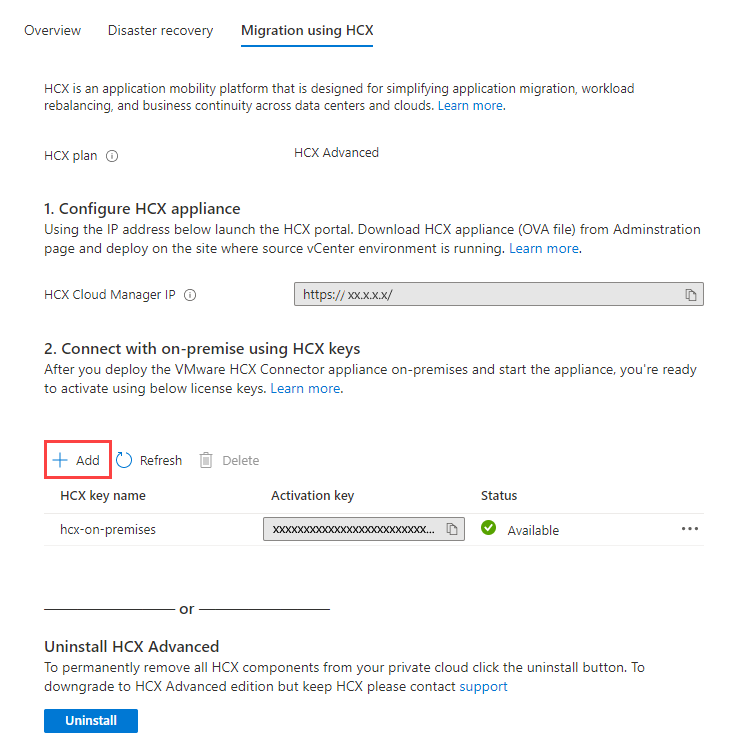
Proporcione un nombre para la clave y espere a que Azure genere una clave de VMware HCX Advanced para su uso local.
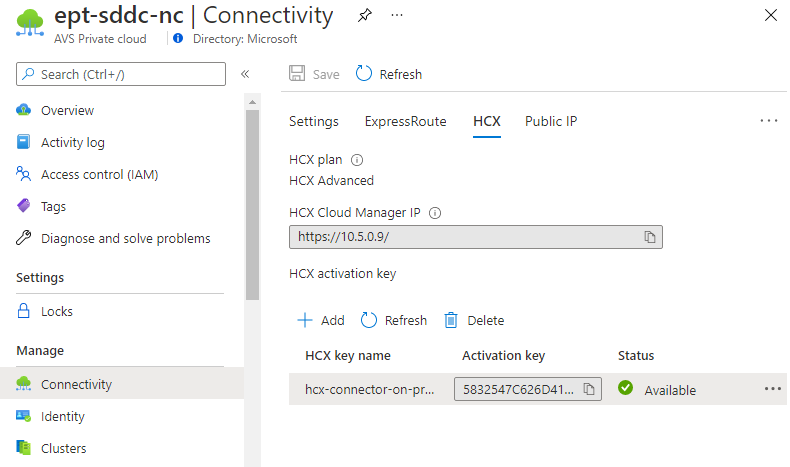
Use las credenciales de administrador configuradas anteriormente para iniciar sesión en el administrador de VMware HCX local en
https://x.x.x.x:9443. Reemplace las "x" por la dirección IP configurada para el dispositivo local.Cuando se le solicite, escriba la clave en HCX License Key (Clave de licencia de HCX) y, después, seleccione Agregar. Si se producen errores durante la activación, es posible que el entorno local no tenga acceso abierto a Internet ni un proxy configurado para la activación. Compruebe la conectividad a Internet si la instancia de VMware HCX Connector local no se activa.
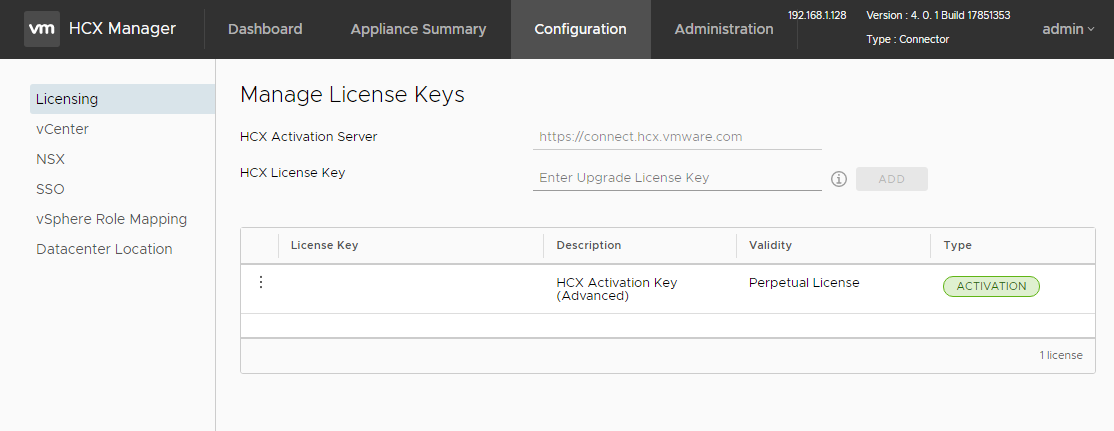
En Datacenter Location (Ubicación del centro de datos), proporcione la ubicación más cercana para instalar VMware HCX Connector en el entorno local y, después, seleccione Continue (Continuar).
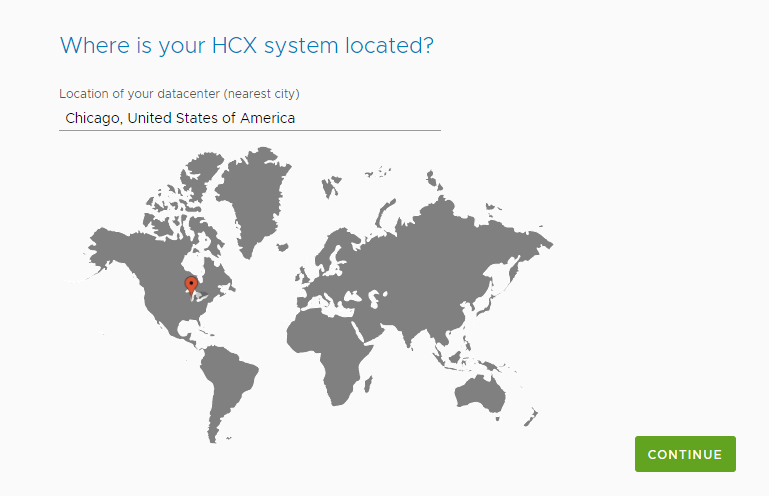
En System Name (Nombre del sistema), modifique el nombre del dispositivo VMware HCX Connector o acepte el predeterminado, y seleccione Continue (Continuar).
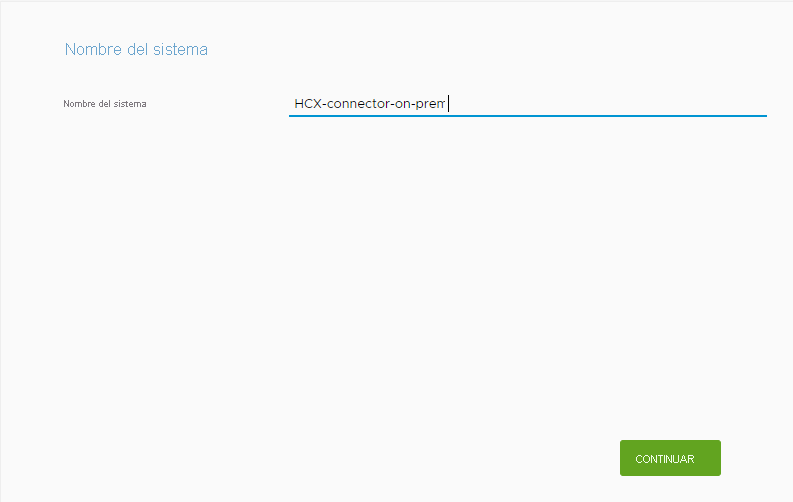
En la siguiente pantalla, seleccione Yes, Continue (Sí, continuar) para continuar con la configuración de la instancia de VMware HCX Connector local.
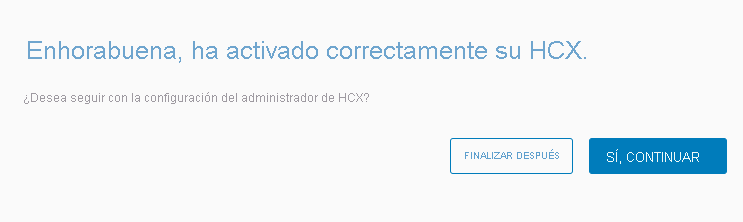
En Connect your vCenter (Conectar vCenter), proporcione el FQDN o la dirección IP del servidor vCenter local.
Utilice un nombre de usuario y una contraseña de una cuenta que pueda acceder a la instancia local de vCenter y, después, seleccione Continue (Continuar).
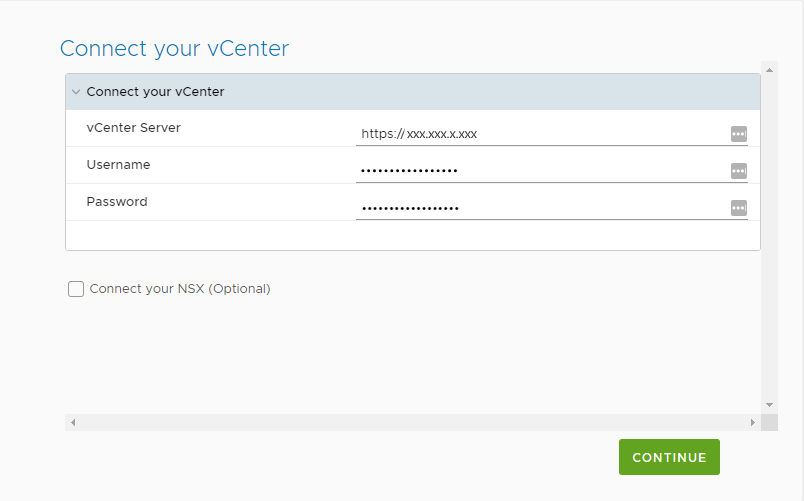
En Configure SSO/PSC (Configurar SSO/PSC), proporcione el FQDN o la dirección IP de Platform Services Controller y, después, seleccione Continue (Continuar).
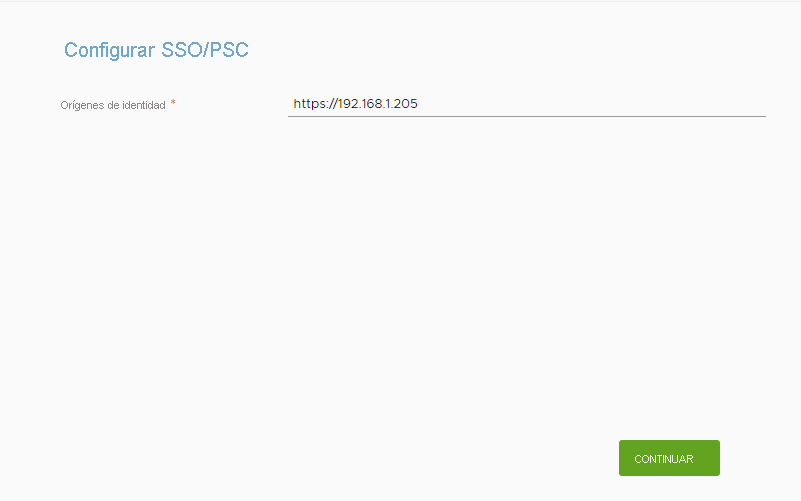
En la pantalla siguiente, compruebe que la información es correcta y seleccione Restart (Reiniciar). El reinicio puede tardar unos minutos en completarse.
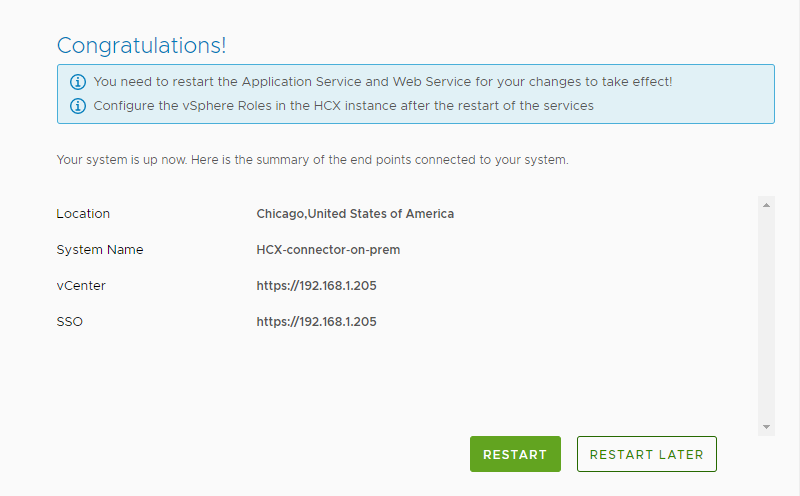
Una vez que se reinicie el dispositivo, vuelva a iniciar sesión en la instancia de VMware HCX Manager local.
Si está configurado correctamente, vCenter aparece con un círculo verde después de iniciar sesión.
Además, SSO indica que VMware HCX Connector está configurado para usar la instancia de Platform Services Controller local.
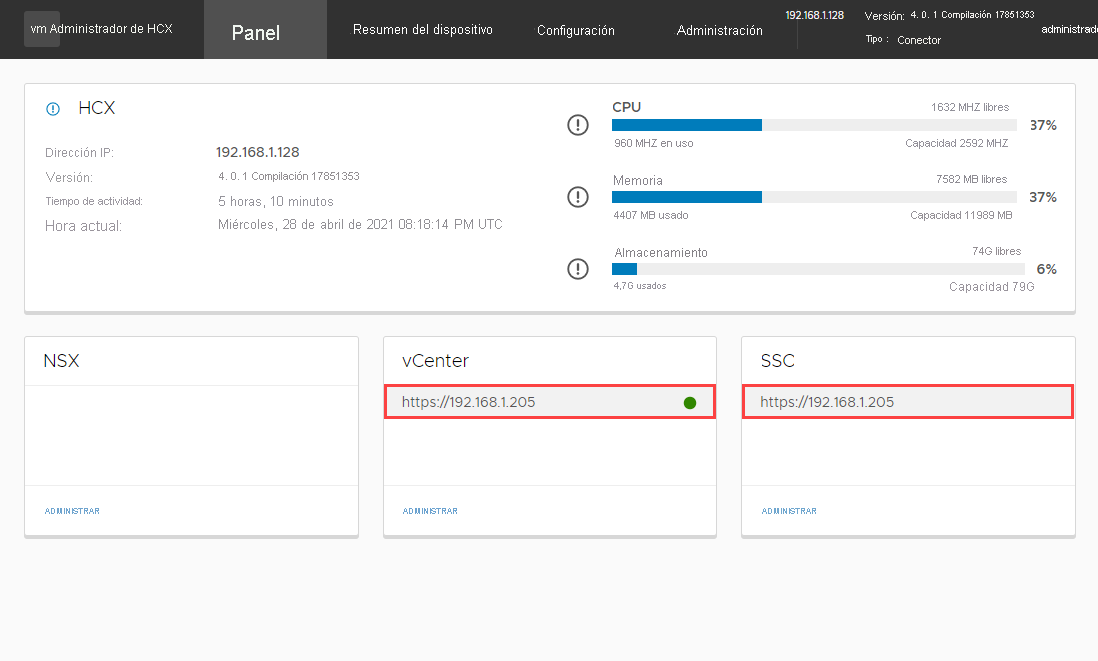
En la unidad siguiente se explicará cómo configurar un emparejamiento de sitios y agregar perfiles de red y un perfil de proceso.