Migración de datos de MongoDB a Cosmos DB
Tras revisar el plan de migración, dará los pasos necesarios para crear una base de datos de Cosmos DB. También ha decidido usar Azure Database Migration Service para completar la migración de datos en línea.
En esta unidad, completará los pasos necesarios para crear una base de datos de Cosmos DB y un proyecto de migración de datos.
Creación de una cuenta de Azure Cosmos DB
Estos son los pasos para crear una cuenta de Cosmos DB para una migración de MongoDB:
- En Azure Portal, haga clic en Crear un recurso.
- En Buscar en el Marketplace, escriba Cosmos DB, haga clic en Azure Cosmos DB y, a continuación, haga clic en Crear.
- En Creación de una cuenta de Azure Cosmos DB, especifique una Suscripción, un Grupo de recursos y un Nombre de cuenta para la base de datos.
- En API, seleccione Azure Cosmos DB para la API de MongoDB.
- En Ubicación, seleccione la ubicación más adecuada para los usuarios de la base de datos.
- Habilite o deshabilite Redundancia geográfica y Escrituras en varias regiones según corresponda, y haga clic en Siguiente: Red.
- Seleccione Red virtual o cree una y seleccione una Subred.
- Seleccione Permitir el acceso desde Azure Portal y, opcionalmente, Permitir el acceso desde mi dirección IP.
- Haga clic en Revisar y crear y en Crear.
Registro del proveedor de recursos Microsoft.DataMigration
Estos son los pasos para registrar el proveedor de recursos Microsoft.DataMigration:
En Azure Portal, seleccione Todos los servicios y haga clic en Suscripciones.
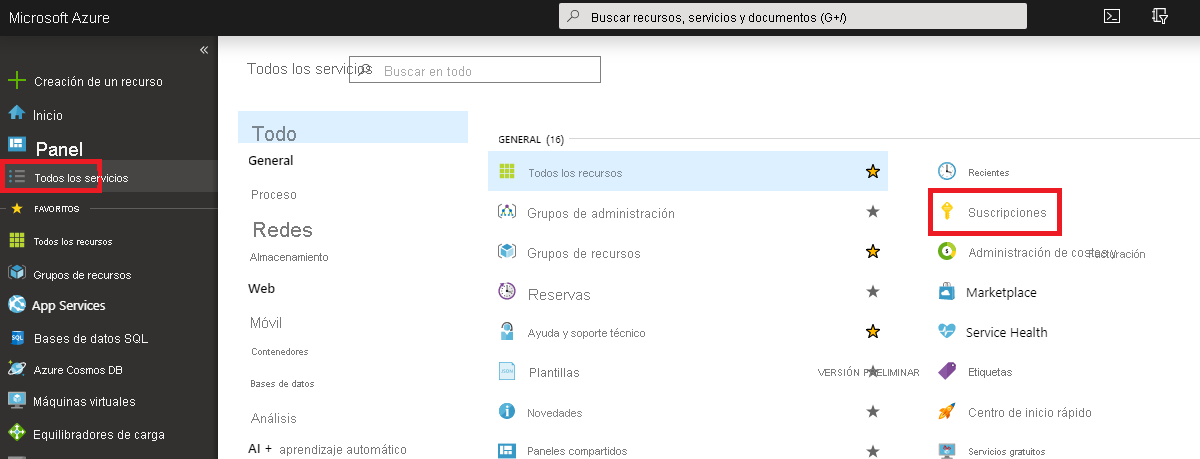
Seleccione su suscripción y haga clic en Proveedores de recursos.
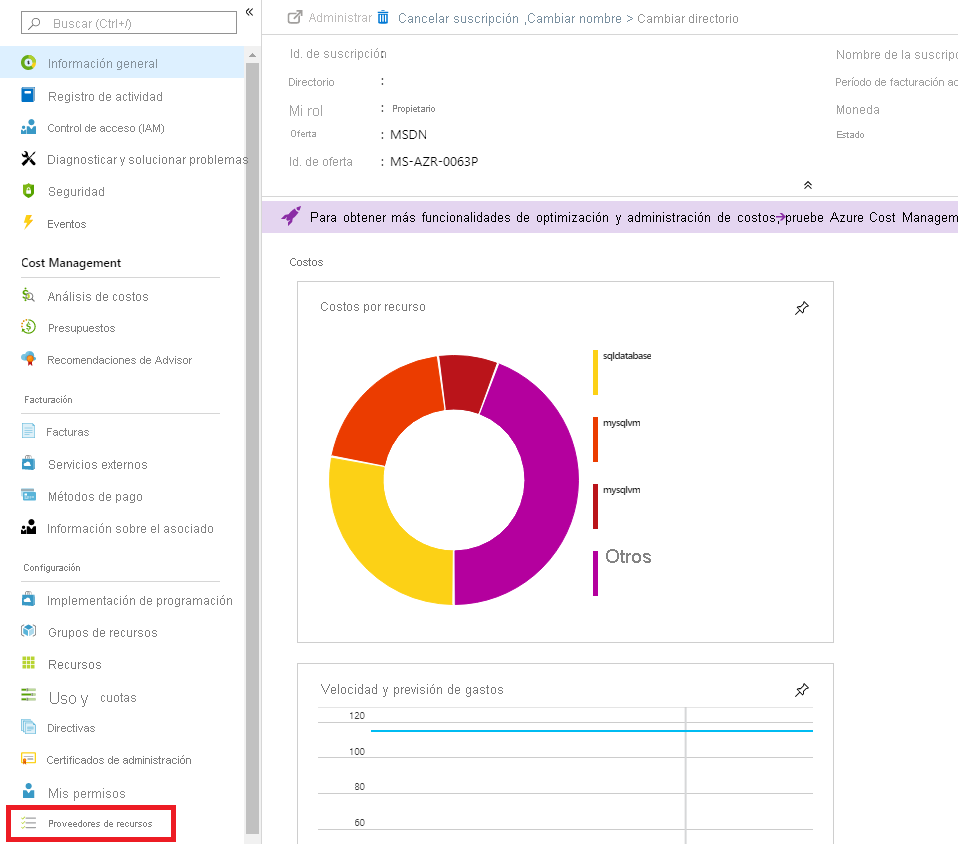
En Filtrar por nombre, escriba DataMigration y haga clic en Microsoft.DataMigration.
Haga clic en Registrar.
Espere hasta que el estado sea Registrado.
Migración de una base de datos de MongoDB a Cosmos DB
Estos son los pasos para migrar la base de datos:
Creación de Azure Database Migration Service
En Azure Portal, haga clic en Crear un recurso.
En Buscar en el Marketplace, escriba Database Migration Service y haga clic en Azure Database Migration Service.
Haga clic en Crear.
En Crear el servicio de migración, especifique un Nombre de servicio, una Suscripción, un grupo de recursos, una Ubicación, la Red virtual de la cuenta de Cosmos DB y el Plan de tarifa, y haga clic en Crear. Para reducir el tiempo necesario para la migración, se recomienda seleccionar un plan de tarifa Premium.
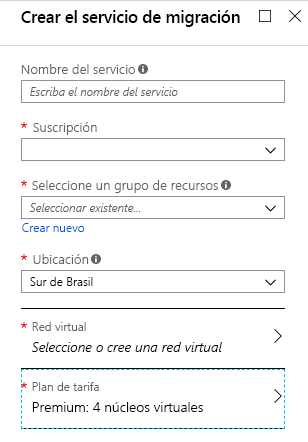
Espere hasta que se complete la implementación.
Creación del proyecto de migración
- En Azure Portal, haga clic en Todos los recursos y haga clic en el Azure Database Migration Service.
- Haga clic en + Nuevo proyecto de migración.
- Escriba un valor adecuado en Nombre del proyecto.
- En Tipo de servidor de origen, seleccione MongoDB.
- En Tipo de servidor de destino, seleccione Cosmos DB (API de MongoDB).
- En Elegir el tipo de actividad, seleccione Migración de datos sin conexión o Migración de datos en línea, según corresponda, y haga clic en Crear y ejecutar una actividad.
Especificar la base de datos de origen
- En Detalles de origen, seleccione Modo estándar, para usar una dirección IP o un nombre de servidor, Modo de la cadena de conexión, para especificar una cadena de conexión, o Datos de Azure Storage, para especificar un archivo de copia de seguridad en Azure Storage.
- Especifique los detalles de conexión restantes en función del Modo que haya seleccionado.
- Haga clic en Save(Guardar).
Especificación de la base de datos de destino y ejecución de la migración
- En la hoja Detalles del destino de la migración, seleccione su Suscripción y el nombre de Cosmos DB y haga clic en Guardar.
- En la hoja Asignar a las bases de datos de destino, seleccione la base de datos de origen y la base de datos de destino, y haga clic en Guardar.
- En la hoja Configuración de colecciones, compruebe las colecciones que se van a migrar y ajuste el valor de RU para cada colección, si es necesario, y haga clic en Guardar.
- Haga clic en Ejecutar migración.
Si va a realizar una migración sin conexión, la migración se habrá completado. Si va a realizar una migración en línea, debe completar la migración cuando quiera pasar a la instancia de Cosmos DB de la base de datos y detener la replicación del origen en el destino.
Finalización de una migración en línea
- En la pantalla de actividad de la migración, el estado debe ser Reproduciendo.
- Compruebe que la base de datos de destino tenga los últimos cambios de la base de datos de origen.
- Haga clic con el botón derecho en la actividad de migración y haga clic en Finalizar para completar la migración.