Ejercicio: Evaluación de una aplicación web ASP.NET local
Ahora que ha implementado la máquina virtual que contiene la aplicación web en el entorno de espacio aislado, puede usar Migration Assistant de Azure App Service para realizar una evaluación y una migración a Azure App Service.
Importante
En este módulo se da por hecho que ha completado correctamente los pasos de la unidad 2 y que ha activado el espacio aislado y ejecutado el primer script de configuración. Si no lo ha hecho, vuelva y complete la unidad titulada "Ejercicio: configuración del entorno" antes de continuar.
Pasos del ejercicio
En este ejercicio va a completar los pasos de configuración, iniciar sesión en la cuenta de Azure y trabajar en un entorno de espacio aislado aprovisionado automáticamente. Establezca una conexión remota a la máquina virtual que se configuró para este ejercicio y ejecute una valoración mediante el servicio Migration Assistant de Azure App Service ya instalado en la máquina virtual.
Copie y pegue el siguiente script en Azure Cloud Shell a la derecha y presione ENTRAR para ejecutarlo.
./finish.shEste script espera a que se complete el anterior (de la segunda unidad), así que puede aparecer el siguiente mensaje:
"Esperando a que se complete el suministro..."
Cuando el script se haya completado, debería ver las credenciales de la máquina virtual que se ha aprovisionado en el espacio aislado.
Vaya a Azure Portal en una nueva pestaña del explorador. Inicie sesión con el mismo nombre de usuario y la misma contraseña que ha usado para iniciar sesión a fin de activar el espacio aislado.
En la esquina superior derecha, en el nombre de usuario de la cuenta, debería ver que ha iniciado sesión en el directorio Espacio aislado de Microsoft Learn.
Seleccione el icono Máquinas virtuales después de seleccionar Más servicios. Debería ver una sola máquina virtual denominada webvm.
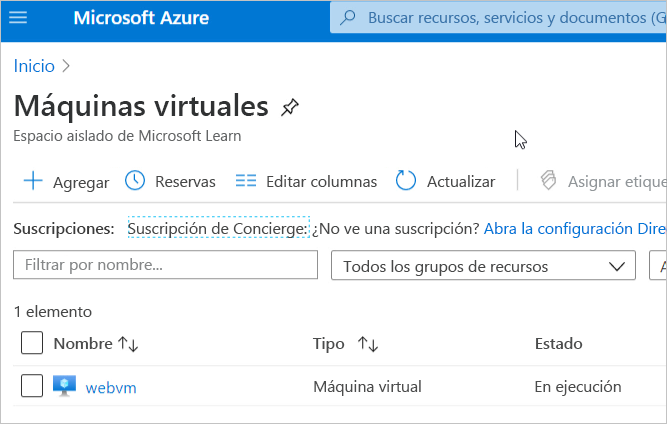
Seleccione el elemento webvm de la lista. Aparecerán los detalles de la VM.
En la barra de herramientas de detalles superior, seleccione Conectar y, a continuación, seleccione RDP en la lista desplegable.
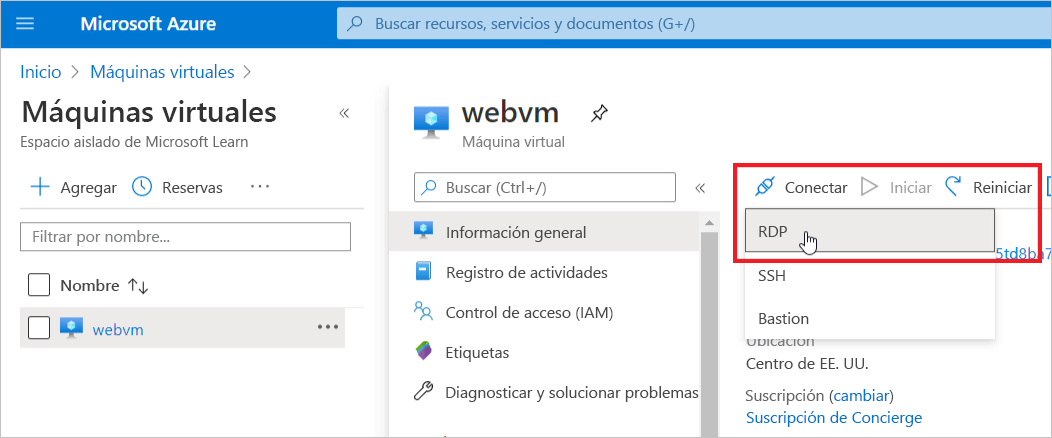
En la página Conectar, seleccione Descargar archivo RDP.
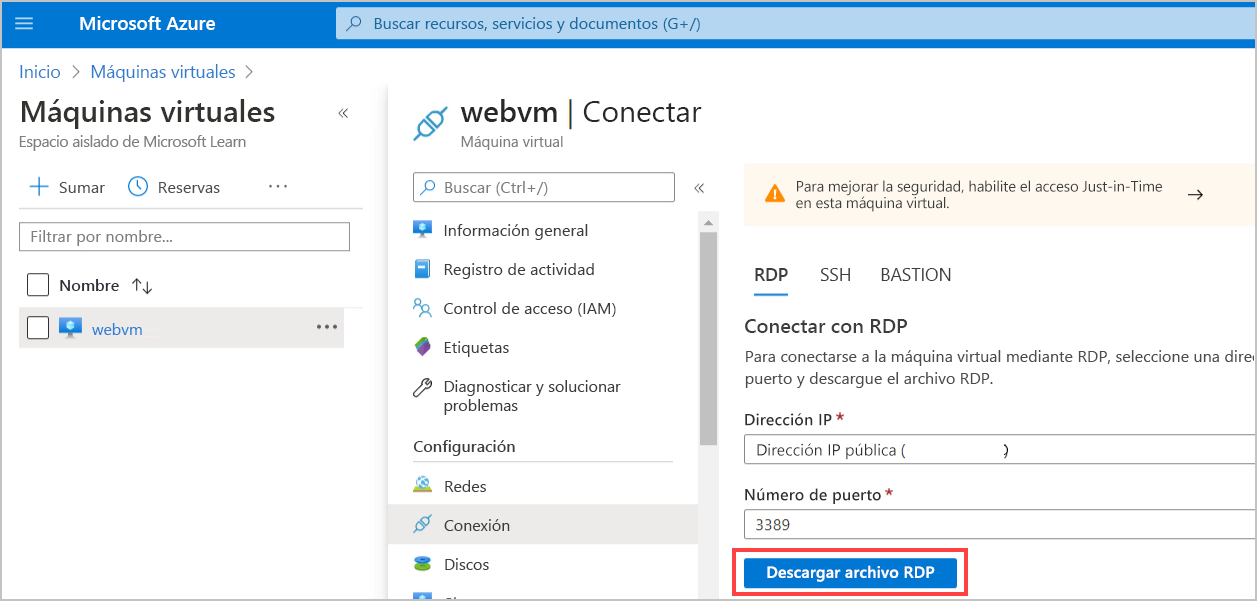
Se descarga el archivo webvm.rdp en el equipo local.
Abra el archivo webvm.rdp. Se le pedirán las credenciales de seguridad de la máquina virtual en el cuadro de diálogo Seguridad de Windows. Seleccione Usar otra cuenta. Copie y pegue el nombre de usuario y la contraseña del paso 1 en el cuadro de diálogo y seleccione Aceptar.
Cuando aparezca el cuadro de diálogo Conexión a Escritorio remoto con una advertencia sobre el certificado de seguridad del equipo remoto, seleccione Sí. Se abrirá el escritorio remoto de la máquina virtual.
En el escritorio remoto, abra Internet Explorer y vaya a
http://localhost. Confirme que el sitio web Parts Unlimited se está ejecutando correctamente. Este sitio se hospeda en IIS en la máquina virtual y se conecta a una base de datos de Azure SQL. En este ejercicio va a realizar una evaluación de la migración sobre este sitio y lo va a migrar a App Service.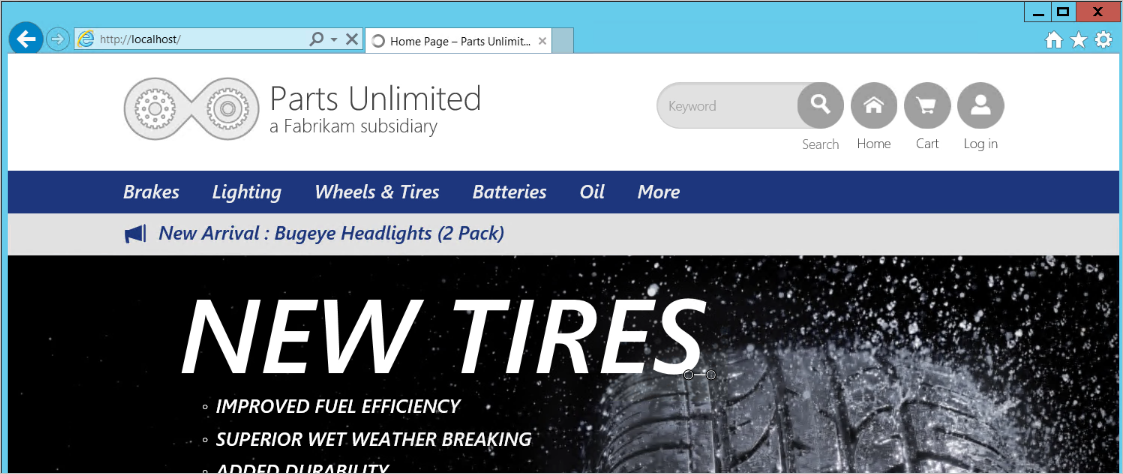
En el escritorio de la máquina virtual remota, haga doble clic en el icono para abrir Migration Assistant de Azure App Service. La interfaz de usuario muestra los pasos de Migration Assistant con el primer paso resaltado, la selección del sitio. En el área principal, Migration Assistant indica que ha encontrado un sitio para evaluar.
Seleccione la opción Sitio web predeterminado.
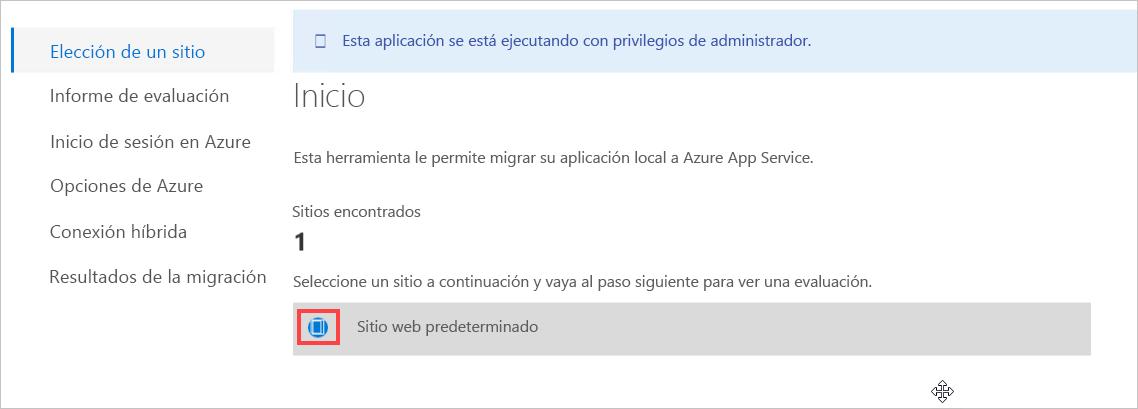
Luego, seleccione Siguiente en la parte inferior del cuadro de diálogo. Con esto se inicia la valoración del sitio.
Tras unos instantes, finalizará el paso del informe de evaluación. Verá que las 13 evaluaciones se han efectuado correctamente, sin advertencias ni errores.
Puede dedicar un momento a expandir el icono de botón de contenido adicional situado junto a la etiqueta Correcto (13) para ver los tipos de evaluaciones que ha realizado Migration Assistant. Algunas de estas valoraciones ya se trataron en una unidad anterior.
Ha realizado correctamente la configuración del ejercicio y la valoración del sitio web. A continuación va a obtener información sobre la migración.