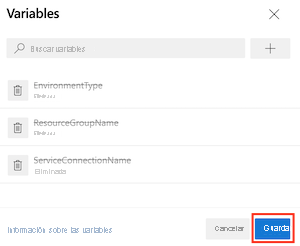Ejercicio: Configuración del entorno
Importante
Para realizar este ejercicio, se necesita una suscripción de Azure propia y puede que se apliquen cargos. Si aún no tiene una suscripción de Azure, cree una cuenta gratuita antes de comenzar.
Antes de empezar a trabajar en la canalización del sitio web de la empresa de juguetes, debe configurar el entorno. En esta unidad va a asegurarse de que los entornos de Azure y Azure DevOps están configurados para completar el resto del módulo.
Para cumplir estos objetivos, tendrá que:
- Configurar un proyecto de Azure DevOps para este módulo.
- Clonar el repositorio del proyecto en el equipo.
- Crear dos grupos de recursos en Azure.
- Crear dos conexiones de servicio y entornos en Azure Pipelines.
- Quite los recursos que no necesita del proyecto de Azure DevOps creado previamente.
Obtención del proyecto de Azure DevOps
Asegúrese de que la organización de Azure DevOps está configurada para completar el resto de este módulo. Para configurarla, ejecute una plantilla que cree un proyecto en Azure DevOps.
Los módulos de esta ruta de aprendizaje forman parte de una progresión. Con fines de aprendizaje, cada módulo tiene asociado un proyecto de Azure DevOps.
Sugerencia
Aunque haya completado el módulo anterior de la ruta de aprendizaje, siga estas instrucciones para crear un proyecto nuevo. Asegúrese de darle un nuevo nombre.
Ejecución de la plantilla
Ejecute una plantilla que configure el proyecto de Azure DevOps.
En el sitio del generador de demostraciones de Azure DevOps, siga estos pasos:
Seleccione Iniciar sesión y acepte los términos de uso.
En la página Crear proyecto, seleccione la organización de Azure DevOps. Luego escriba un nombre de proyecto, como toy-website-environments.
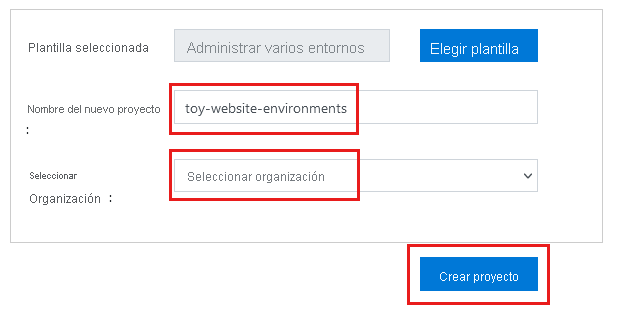
Seleccione Crear un proyecto.
La plantilla tarda unos minutos en ejecutarse. Crea automáticamente una canalización y un archivo de Bicep con los que trabajar en los ejercicios posteriores.
Seleccione Navegar al proyecto para ir al proyecto de Azure DevOps.
Importante
El último ejercicio de este módulo contiene pasos de limpieza importantes. Asegúrese de realizar los pasos de limpieza, aunque no haya completado este módulo.
Clonación del repositorio
Seleccione Repos>Files (Repositorios > Archivos).
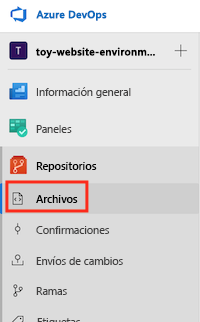
Seleccione Clonar.

Si usa macOS, necesita una contraseña especial para clonar el repositorio de Git. Seleccione Generar credenciales de GIT y copie en un lugar seguro el nombre de usuario y la contraseña que se muestran.
Seleccione Clonar en VS Code. Si se le pide que permita que se abra Visual Studio Code, seleccione Abrir.
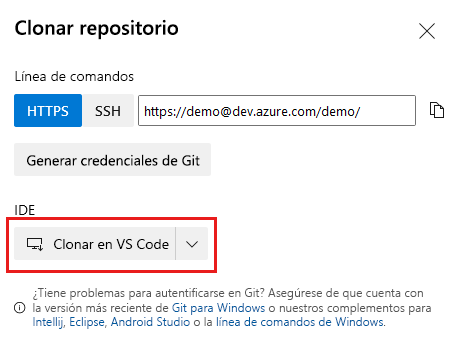
Si aparece un cuadro de diálogo en el que se le pide que permita que una extensión abra el URI del repositorio, seleccione Abrir.
Cree una carpeta para usarla para el repositorio y elija Seleccionar ubicación del repositorio.
Va a usar este repositorio por primera vez, así que se le pedirá que inicie sesión.
Si usa Windows, escriba las mismas credenciales que ha usado para iniciar sesión en Azure DevOps anteriormente en este ejercicio.
Si usa macOS, escriba el nombre de usuario y la contraseña de Git que ha generado hace unos instantes.
Visual Studio Code le pide que abra el repositorio. seleccione Open(Abrir).
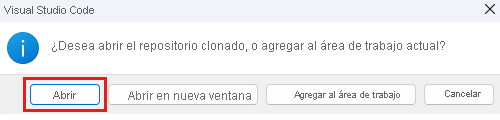
Inicio de sesión en Azure
Para trabajar con grupos de recursos en Azure, inicie sesión en la cuenta de Azure desde el terminal de Visual Studio Code. Asegúrese de que ha instalado las herramientas de la CLI de Azure.
En el menú Terminal, seleccione Nuevo terminal. Normalmente, la ventana de terminal se abre en la mitad inferior de la pantalla.
Si el shell que se muestra en el lado derecho de la ventana de terminal es Bash, el shell correcto está abierto y puede ir a la sección siguiente.

Si aparece un shell distinto de Bash, seleccione la lista desplegable del shell y, a continuación, seleccione Git Bash (valor predeterminado).
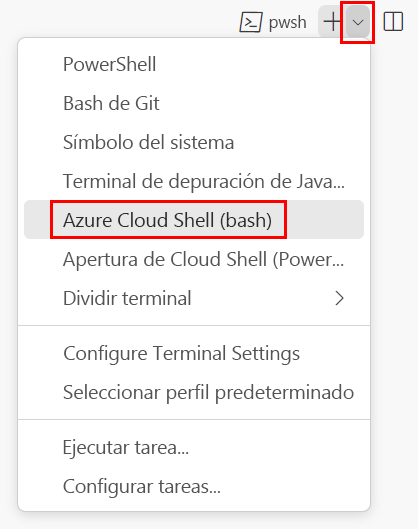
En la lista de shells de terminal, seleccione Bash y, a continuación, seleccione el signo más para abrir un nuevo terminal que use el shell de Bash.
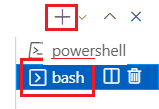
Inicio de sesión en Azure mediante la CLI de Azure
En el terminal de Visual Studio Code, ejecute el siguiente comando para iniciar sesión en Azure:
az loginEn el explorador que se abre, inicie sesión en su cuenta de Azure.
Para trabajar con grupos de recursos en Azure, inicie sesión en la cuenta de Azure desde el terminal de Visual Studio Code. Asegúrese de que ha instalado Azure PowerShell.
En el menú Terminal, seleccione Nuevo terminal. Normalmente, la ventana de terminal se abre en la mitad inferior de la pantalla.
Si el shell que se muestra en el lado derecho de la ventana de terminal es powershell o pwsh, el shell correcto está abierto y puede ir a la sección siguiente.

Si aparece un shell distinto de powershell o pwsh, seleccione la lista desplegable del shell y, a continuación, seleccione PowerShell.
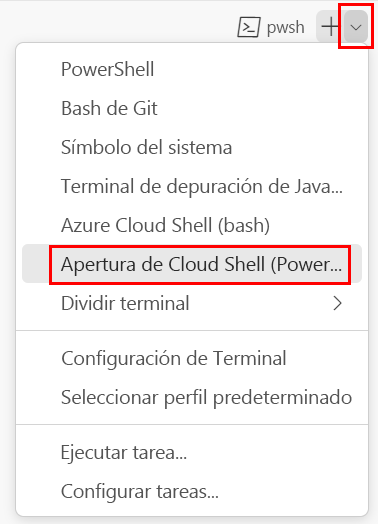
En la lista de shells de terminal, seleccione powershell o pwsh y, a continuación, seleccione el signo más para abrir un nuevo terminal que use el shell de powershell o pwsh.
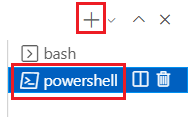
Inicio de sesión en Azure mediante Azure PowerShell
En el terminal de Visual Studio Code, ejecute el siguiente comando para iniciar sesión en Azure:
Connect-AzAccountEn el explorador que se abre, inicie sesión en su cuenta de Azure.
Creación de dos grupos de recursos en Azure
Para crear los dos grupos de recursos, ejecute los comandos siguientes de la CLI de Azure en el terminal de Visual Studio Code:
az group create --name ToyWebsiteTest --location westus3
az group create --name ToyWebsiteProduction --location westus3
Para crear los dos grupos de recursos, ejecute los comandos siguientes de Azure PowerShell en el terminal de Visual Studio Code:
New-AzResourceGroup -Name ToyWebsiteTest -Location westus3
New-AzResourceGroup -Name ToyWebsiteProduction -Location westus3
Creación de conexiones de servicio en Azure Pipelines
Luego cree dos conexiones de servicio en Azure Pipelines: una para el entorno de prueba y otra para el de producción. Este proceso crea automáticamente una entidad de servicio en Azure. También concede a la entidad de servicio el rol Colaborador en el grupo de recursos, lo que permite que la canalización se implemente en el grupo de recursos.
En el explorador, seleccione Configuración del proyecto.
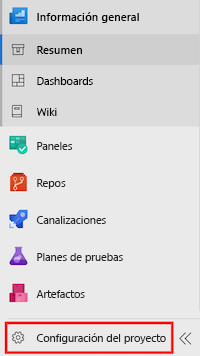
Seleccione Conexiones de servicio>Crear conexión de servicio.
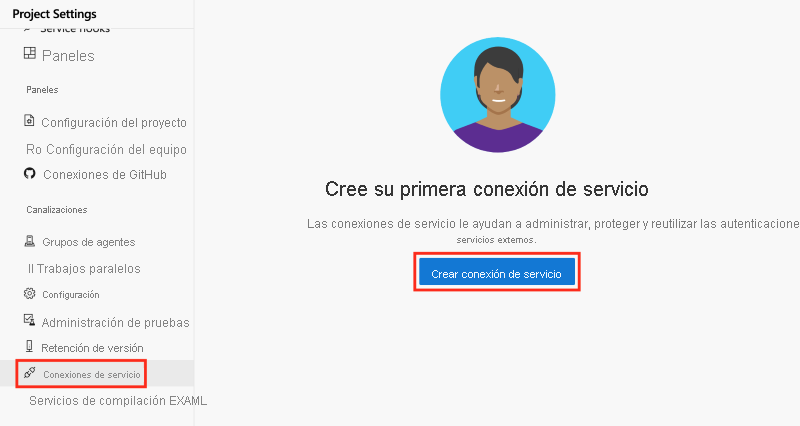
Seleccione Azure Resource Manager>Siguiente.
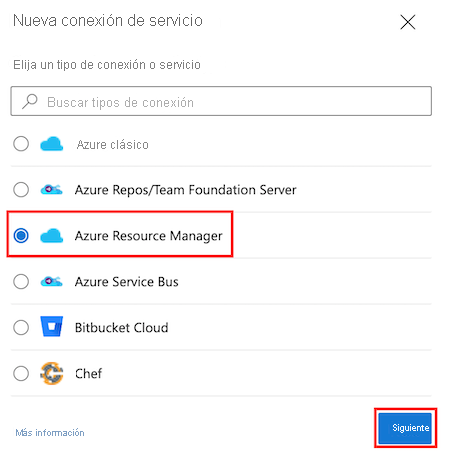
Seleccione Entidad de servicio (automática)>Siguiente.
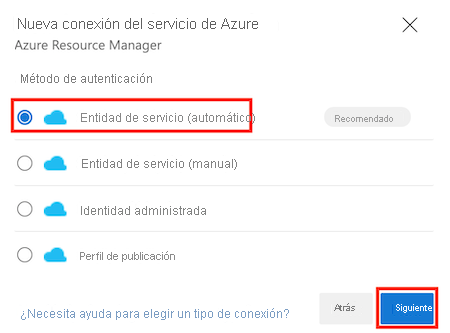
En la lista desplegable Suscripción, seleccione su suscripción de Azure.
Es posible que aparezca una ventana emergente que le pide que inicie sesión en Azure. Si es así, escriba las credenciales e inicie sesión.
En la lista desplegable Grupo de recursos, seleccione ToyWebsiteTest.
En Nombre de conexión de servicio, escriba ToyWebsiteTest. Asegúrese de que la casilla Conceder permiso de acceso a todas las canalizaciones esté activada y seleccione Guardar.
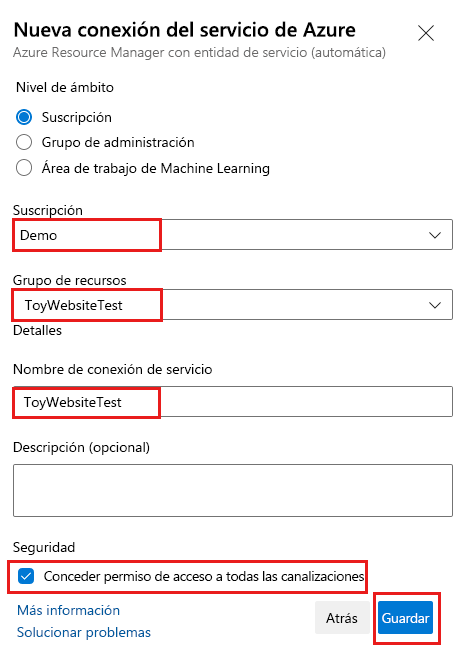
Sugerencia
Por motivos de simplicidad, permite que todas las canalizaciones accedan a la conexión de servicio. Cuando cree conexiones de servicio reales que funcionen con recursos de producción, considere restringir el acceso a las canalizaciones que lo necesiten únicamente.
Repita el proceso anterior para crear otra conexión de servicio de nombre ToyWebsiteProduction, que se implementa en el grupo de recursos de nombre ToyWebsiteProduction.
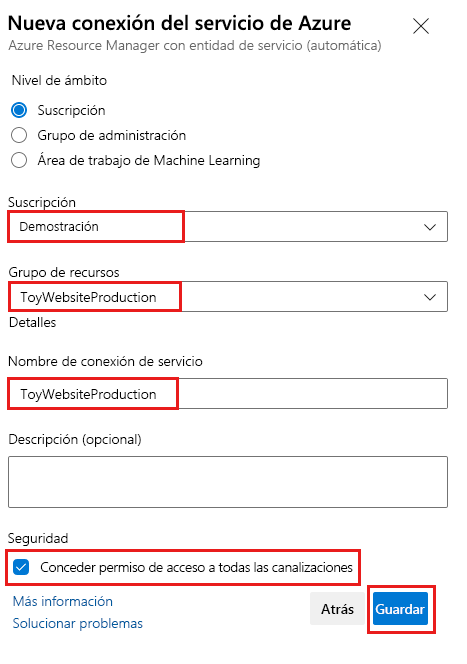
Si la lista de grupos de recursos no se actualiza, actualice la página en el explorador e inténtelo de nuevo.
Creación de entornos en Azure Pipelines
En el explorador, vaya a Canalizaciones>Entornos.
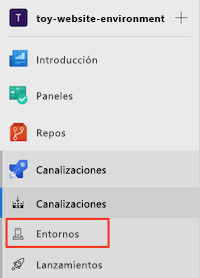
Seleccione Nuevo entorno.
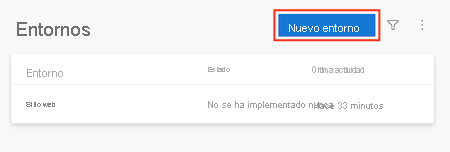
Escriba Prueba como nombre de entorno.
Deje la descripción en blanco. En Recurso, seleccione Ninguno. Seleccione Crear.
Nota:
En Azure Pipelines, los entornos se usan para habilitar características de implementación. Algunas de estas características solo se aplican cuando la implementación se realiza en Kubernetes o en máquinas virtuales. En este módulo, estas características no se usan y puede omitirlas.
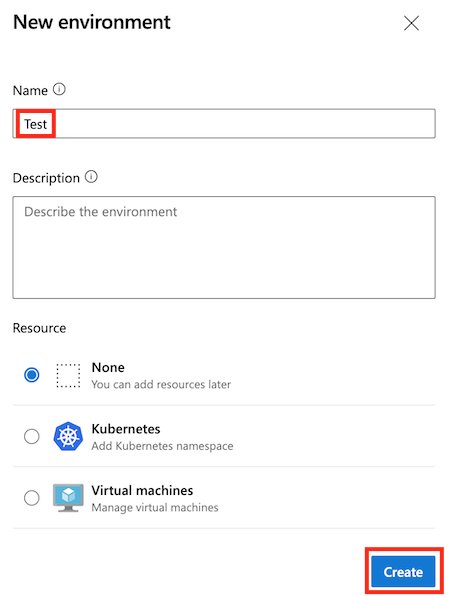
Para que una canalización pueda usar el entorno, debe concederle permiso. Por motivos de simplicidad, permite que todas las canalizaciones accedan al entorno. En sus propias canalizaciones debe restringir el acceso a los entornos a solo las canalizaciones que lo requieran.
Seleccione el botón con tres puntos y luego Seguridad.
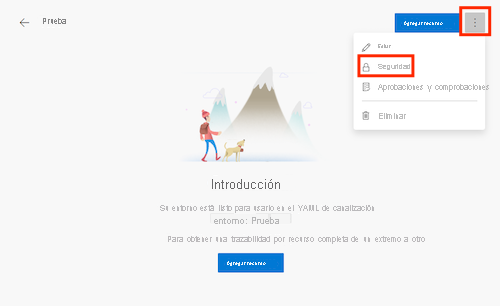
En la sección Permisos de canalización, si hay un botón denominado Restringir permiso, selecciónelo.
Seleccione el botón con tres puntos. Seleccione Abrir acceso.
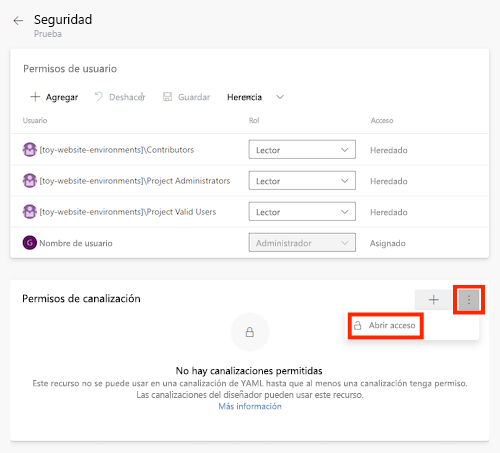
Seleccione dos veces la flecha izquierda para volver a la lista de entornos.
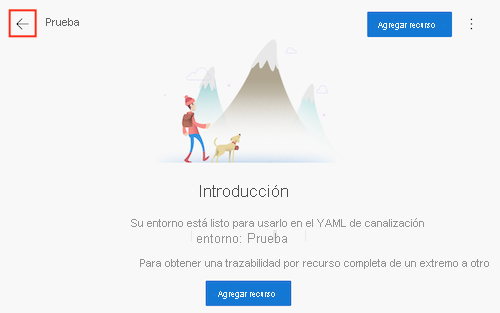
Repita el proceso para crear otro entorno de nombre Producción. No olvide establecerlo con acceso abierto.
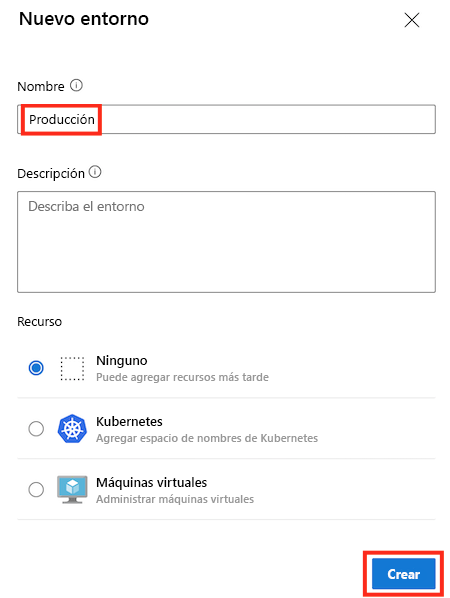
Deje abierta la página del entorno de producción.
Incorporación de una comprobación de aprobación al entorno de producción
En la parte superior derecha de la página, seleccione el botón con tres puntos y luego Aprobaciones y comprobaciones en el menú emergente.
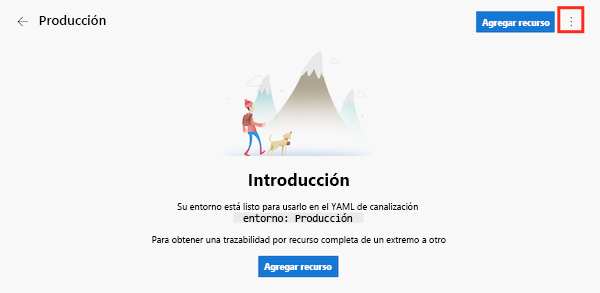
Seleccione Aprobaciones.
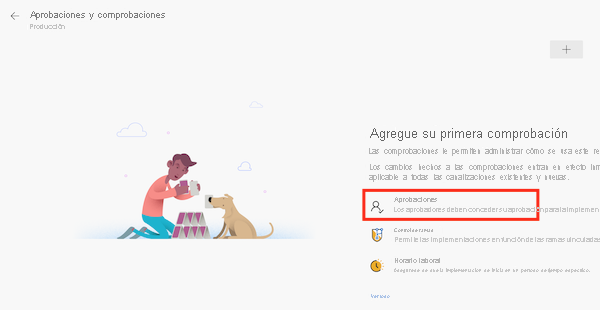
En el cuadro de texto Aprobadores, escriba su nombre y selecciónelo.
Seleccione el botón de flecha situado junto a Avanzado.
Tenga en cuenta que, de forma predeterminada, los aprobadores pueden aprobar las ejecuciones que han desencadenado. Al ser usted la única persona que usa esta canalización, deje esta casilla seleccionada. En otras organizaciones, es posible que tenga que especificar otro aprobador para cumplir los requisitos de cumplimiento.
Seleccione Crear.
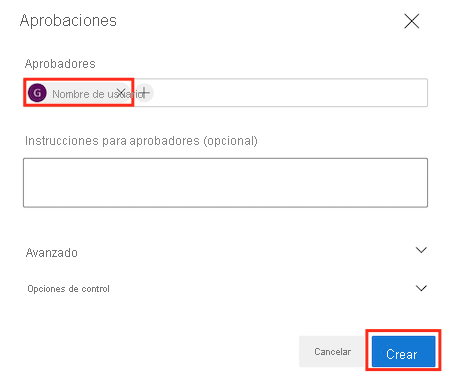
Eliminación del entorno antiguo
En las versiones anteriores de la canalización ha usado un único entorno de nombre Sitio web. Ahora que ha creado entornos de canalización que representan los nuevos entornos, puede eliminar el entorno de canalización anterior.
Vaya a Canalizaciones>Entornos.
Seleccione el entorno Sitio web.
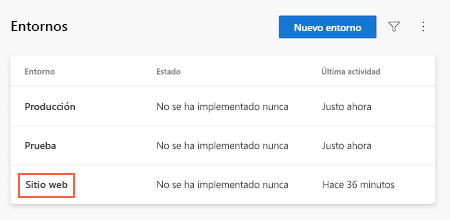
En la parte superior derecha de la página, seleccione el botón con tres puntos y luego Eliminar en el menú emergente.
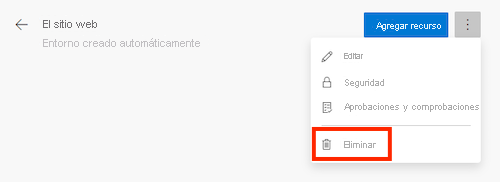
Seleccione Eliminar para confirmar la eliminación.
Eliminación de las variables antiguas
En las versiones anteriores de la canalización ha usado un único conjunto de variables para definir los parámetros y la configuración de implementación. Ahora que va a implementar los cambios en varios entornos, puede eliminar esas variables y reemplazarlas por conjuntos de variables específicos del entorno.
Vaya a Canalizaciones>Canalizaciones.
Seleccione la canalización toy-website-environments.
Seleccione el botón Editar.

Seleccione el botón Variables.
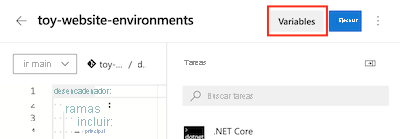
Seleccione el botón Eliminar variable de cada una de las tres variables.
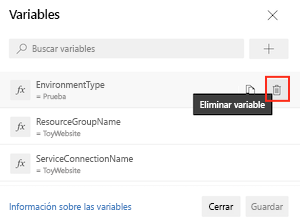
Seleccione Guardar.