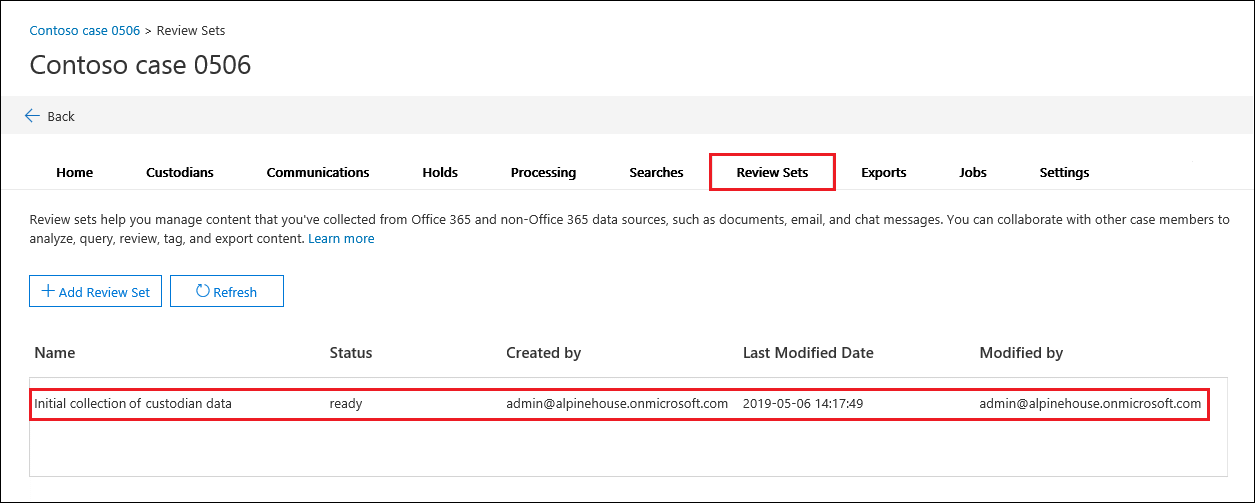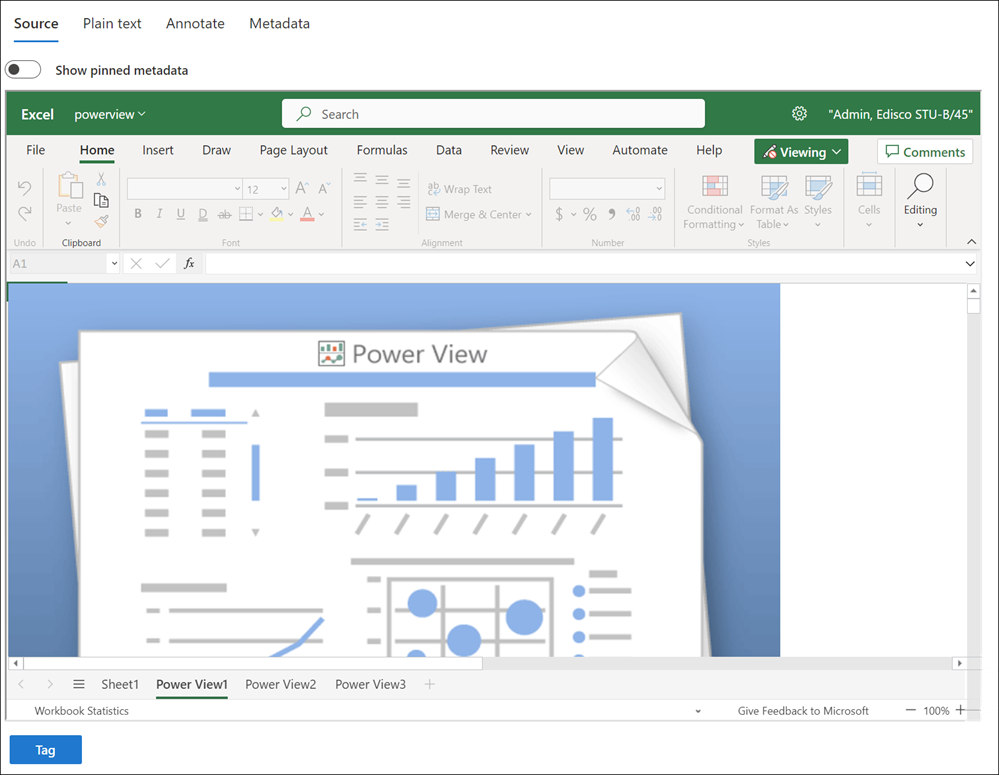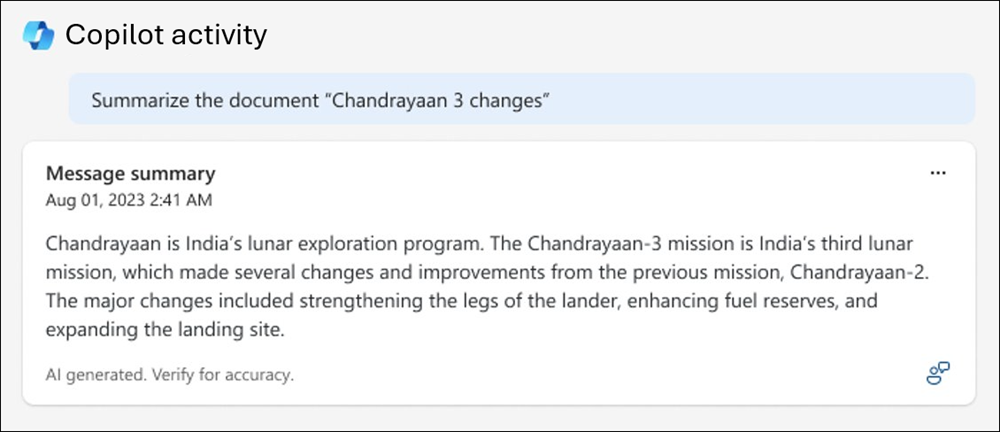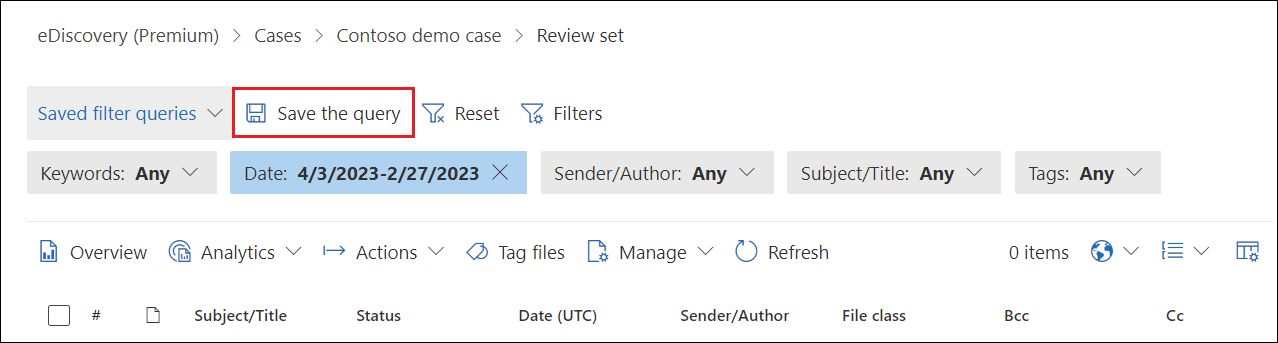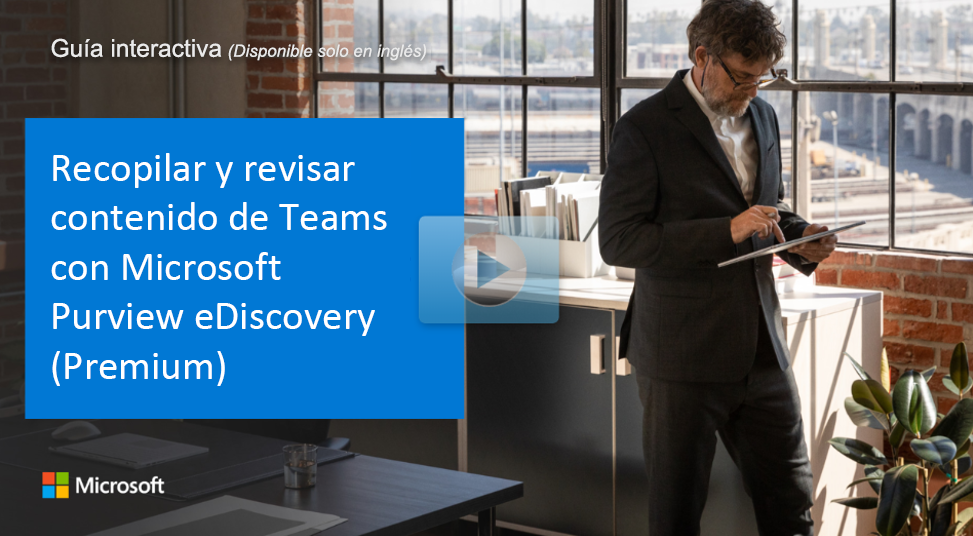Revisión y administración del contenido de casos
Los conjuntos de revisión son conjuntos estáticos de documentos en los que puede analizar, consultar, ver, etiquetar y exportar datos en un caso. Proporcionan una ubicación centralizada para administrar y revisar todos los datos pertinentes, garantizando la minuciosidad y el cumplimiento en los procedimientos legales. Los conjuntos de revisión le permiten organizar los datos de forma eficaz, lo que facilita la localización y el análisis de información específica.
Creación de un conjunto de revisión
Para empezar a revisar el contenido del caso, primero debe crear un conjunto de revisión:
- Vaya a la solución eDiscovery (Premium) en el portal de Microsoft Purview o en la portal de cumplimiento Microsoft Purview.
- Seleccione el caso con el que desea trabajar y vaya a la pestaña Conjuntos de revisión .
- Seleccione + Agregar conjunto de revisión.
- Asigne un nombre al conjunto de revisión y seleccione Guardar. El nuevo conjunto de revisión se muestra en la lista de la pestaña Conjuntos de revisión .
La adición de datos a un conjunto de revisión se puede realizar de tres maneras:
- Agregar resultados de búsqueda a un conjunto de revisión.
- Carga de datos que no son de Microsoft 365 en un conjunto de revisión.
- Agregar datos de otro conjunto de revisión.
Revisar y analizar los datos de un conjunto de revisión permite una administración eficaz de los datos, lo que garantiza que toda la información pertinente se captura y evalúa. Este paso es fundamental para identificar tendencias, comprobar la relevancia de los documentos y preparar los datos para la revisión y exportación legales.
Agrupación de documentos
La agrupación de documentos en un conjunto de revisión ayuda a organizar y navegar por los datos:
- Agrupar por identificador de grupo e identificador de subproceso: esto se recomienda para nuevos casos, ya que facilita la búsqueda y revisión de elementos relacionados.
- Agrupar por id. de familia e id. de conversación: este método se usa para los casos existentes con la configuración anterior al 15 de marzo de 2023.
Configuración de la agrupación de conjuntos de revisión para un caso
Para configurar la configuración de agrupación de conjuntos de revisión para un caso:
- En la página de eDiscovery (Premium), seleccione el caso.
- En la pestaña Configuración , en Conjuntos de revisión, elija Seleccionar.
- En la página Conjuntos de revisiones , seleccione el botón de alternancia Habilitar grupo para habilitar los elementos del conjunto de revisiones de agrupación por id. de grupo e Id. de subproceso.
Visualización de documentos
La visualización de documentos en varios formatos puede proporcionar información diferente:
Vista de origen: muestra la vista más enriquecida de un documento, de forma similar a su formato nativo.
Vista de texto sin formato: proporciona una versión de texto simple, útil para comprender rápidamente el contenido.
Vista Anotar: permite marcado y censuras, fundamentales para la información confidencial.
Vista de metadatos: muestra los metadatos asociados al documento, lo que ayuda a realizar un análisis detallado.
Vista de actividad de Copilot: muestra Microsoft Copilot para la actividad de Microsoft 365 relacionada con el elemento.
Consulta y filtrado de contenido
Consultar y filtrar contenido en un conjunto de revisión es una parte fundamental del proceso de exhibición de documentos electrónicos. Le permite centrarse en los documentos más relevantes y simplificar el proceso de revisión.
Filtros avanzados
Los filtros avanzados proporcionan flexibilidad y precisión al buscar en un conjunto de revisión. Estos filtros permiten crear consultas complejas mediante varias condiciones y operadores.
- Busque rápidamente condiciones de filtro.
- Cree filtros complejos mediante subgrupos, AND o CONDICIONES OR .
- Cambie fácilmente las consultas con controles de consulta de filtro Deshacer y Rehacer .
- Administre los filtros guardados sin tener que navegar a otra área.
- Use Is empty (Está vacío ) y Is not empty conditions (Condiciones no vacías ) para cada filtro.
Un conjunto de revisión muestra un máximo de 1000 elementos por página y hasta 10 páginas (para un total de 10 000 elementos mostrados por conjunto de revisión). Use filtros predeterminados o personalizados para ajustar los elementos mostrados según sea necesario. Los recuentos de elementos coincidentes son estimaciones.
Controles de filtro avanzados
Use estos controles para crear filtros personalizados para el conjunto de revisión:
- AND/OR: seleccione la condición de consulta que se aplica a filtros y subgrupos de filtros específicos.
- Seleccionar un filtro: elija filtros para los orígenes de datos y el contenido de ubicación específicos.
- Agregar filtro: agregue varios filtros a la consulta después de definir al menos un filtro de consulta.
- Seleccionar un operador: en función del filtro seleccionado, elija operadores como Before, After y Between.
- Valor: establezca valores específicos para cada filtro.
- Agregar subgrupo: agregue un subgrupo para refinar aún más los resultados.
- Quitar una condición de filtro: quite filtros o subgrupos individuales.
- Borrar todo: borre todos los filtros y subgrupos.
Tipos de filtro
-
Filtros de texto libre: busque en campos de texto términos específicos.
- Ejemplo: busque "Informe trimestral" en el campo asunto.
-
Filtros de fecha: filtrar documentos en función de los campos de fecha.
- Ejemplo: Buscar documentos modificados después del 1 de enero de 2023.
-
Filtros de opciones de búsqueda: seleccione entre una lista de valores posibles para campos específicos.
- Ejemplo: Filtre por remitentes de correo electrónico específicos.
-
Filtros de palabras clave: use el lenguaje de consulta similar a KQL para crear consultas de búsqueda avanzadas.
- Ejemplo: busque correos electrónicos que contengan "fusión" NEAR "confidencial".
Guardar y administrar consultas de filtro
Después de crear una combinación de filtros, guárdela como una consulta de filtro para su uso futuro:
- Seleccione Guardar en la barra de comandos Guardar consultas de filtro y asígnele el nombre .
- Para ejecutar una consulta de filtro guardada, selecciónela en la lista desplegable Consultas de filtro guardadas .
- Para editar o eliminar una consulta de filtro guardada, expanda sus propiedades y seleccione Editar o Eliminar.
Uso de la compatibilidad del lenguaje de consulta para KQL y filtros de palabras clave
Al usar los filtros KQL o Keyword, puede usar un lenguaje de consulta similar a KQL para compilar la consulta de búsqueda del conjunto de revisión. El lenguaje de consulta admite operadores booleanos estándar como AND, OR, NOT y NEAR, así como caracteres comodín de un solo carácter (?) y caracteres comodín de varios caracteres (*).
Los filtros de revisión solo admiten caracteres comodín (? o *) en un solo término. No se admite el uso de caracteres comodín en las búsquedas en frases que constan de varios términos.
Ejemplo: Busque documentos de determinados tipos, como archivos PDF o correos electrónicos:
- Seleccione el filtro Extensión de archivo nativo.
- Use el operador "Equals any of".
- Seleccione los tipos de archivo deseados (por ejemplo, .pdf, .msg).
- Aplique el filtro para mostrar solo los tipos de archivo seleccionados.
Filtrado de elementos parcialmente indizados
Si seleccionó la opción para agregar elementos parcialmente indizados desde orígenes de datos adicionales al confirmar la estimación de la colección en un conjunto de revisión, es posible que desee identificar y ver esos elementos:
- Cree y confirme una colección sin elementos indizados parcialmente.
- Confirme una colección copiada con elementos indizados parcialmente.
- En el conjunto de revisión, seleccione Conjuntos de carga y anote el id. de carga de la segunda colección.
- Use el filtro Load Id (Id . de carga) para mostrar elementos parcialmente indexados.
Etiquetado de documentos
El etiquetado es esencial para organizar el contenido y facilitar diversos flujos de trabajo:
- Las etiquetas de selección única restringen a los revisores a una etiqueta dentro de un grupo, lo que evita las etiquetas en conflicto.
- Las etiquetas de selección múltiple permiten varias selecciones dentro de un grupo de etiquetas, lo que proporciona flexibilidad.
- Use plantillas de etiquetas para estandarizar las etiquetas en todos los casos, lo que garantiza la coherencia.
- Aplique etiquetas a través del panel de etiquetado, configurando opciones para etiquetar los elementos seleccionados o todos los elementos de la lista.
Exportación de datos
La exportación de datos de un conjunto de revisión implica copiar elementos en una ubicación segura de Azure Storage y descargarlos mediante Explorador de Azure Storage. El paquete de exportación incluye archivos de datos, un informe de exportación, un informe de resumen y un informe de errores. Este paso garantiza que todos los datos pertinentes se conserven y sean accesibles para su revisión legal.
Herramientas de revisión avanzadas
Copilot para seguridad
Microsoft Copilot para seguridad puede resumir los elementos de un conjunto de revisión, lo que proporciona información rápida:
- Abra un conjunto de revisión y seleccione un elemento.
- Seleccione Resumir para obtener un resumen contextual del elemento.
- Use mensajes sugeridos o haga preguntas abiertas para obtener información detallada.
Usar el panel
El panel de eDiscovery (Premium) ayuda a analizar el corpus rápidamente:
- Crear widgets para visualizar tendencias de datos.
- Aplique condiciones para crear consultas de búsqueda basadas en datos de widget.
- Guarde las consultas para su uso futuro, lo que garantiza una administración eficaz de los datos.
Acceso de invitado
La habilitación del acceso de invitado permite a los revisores externos participar en casos de exhibición de documentos electrónicos (Premium). Configure los valores de acceso de invitado en Microsoft Entra ID e invite a invitados a casos específicos. Esta característica es útil para implicar a asociados externos, proveedores o consultores en el proceso de revisión.
Explorar cómo recopilar y revisar contenido de Microsoft Teams
Vea una versión en vídeo de la guía interactiva (subtítulos disponibles en más idiomas).
Haga clic en la opción de pantalla completa del reproductor de vídeo.
Explorar cómo exportar datos
Vea una versión en vídeo de la guía interactiva (subtítulos disponibles en más idiomas).
Haga clic en la opción de pantalla completa del reproductor de vídeo.