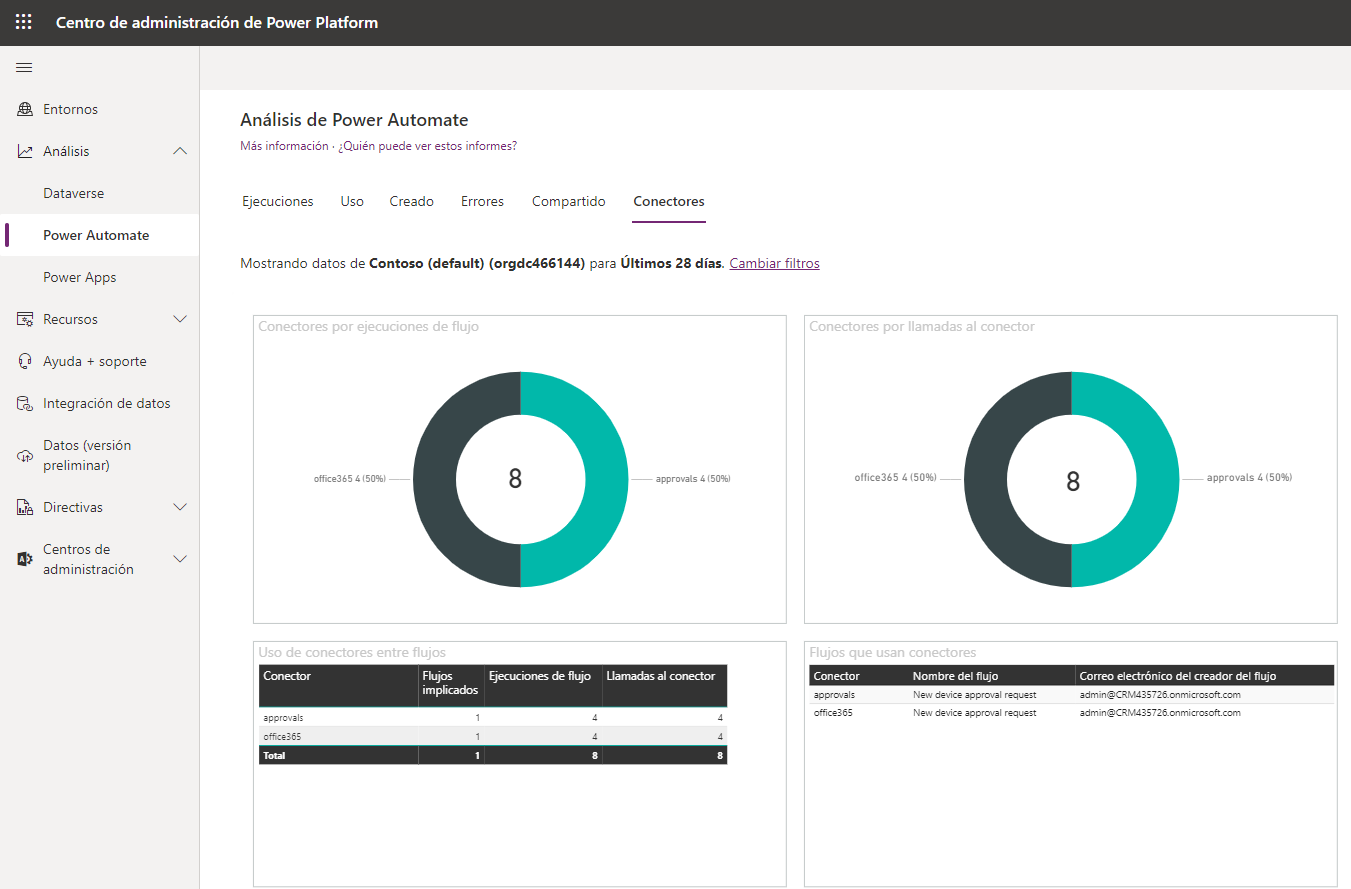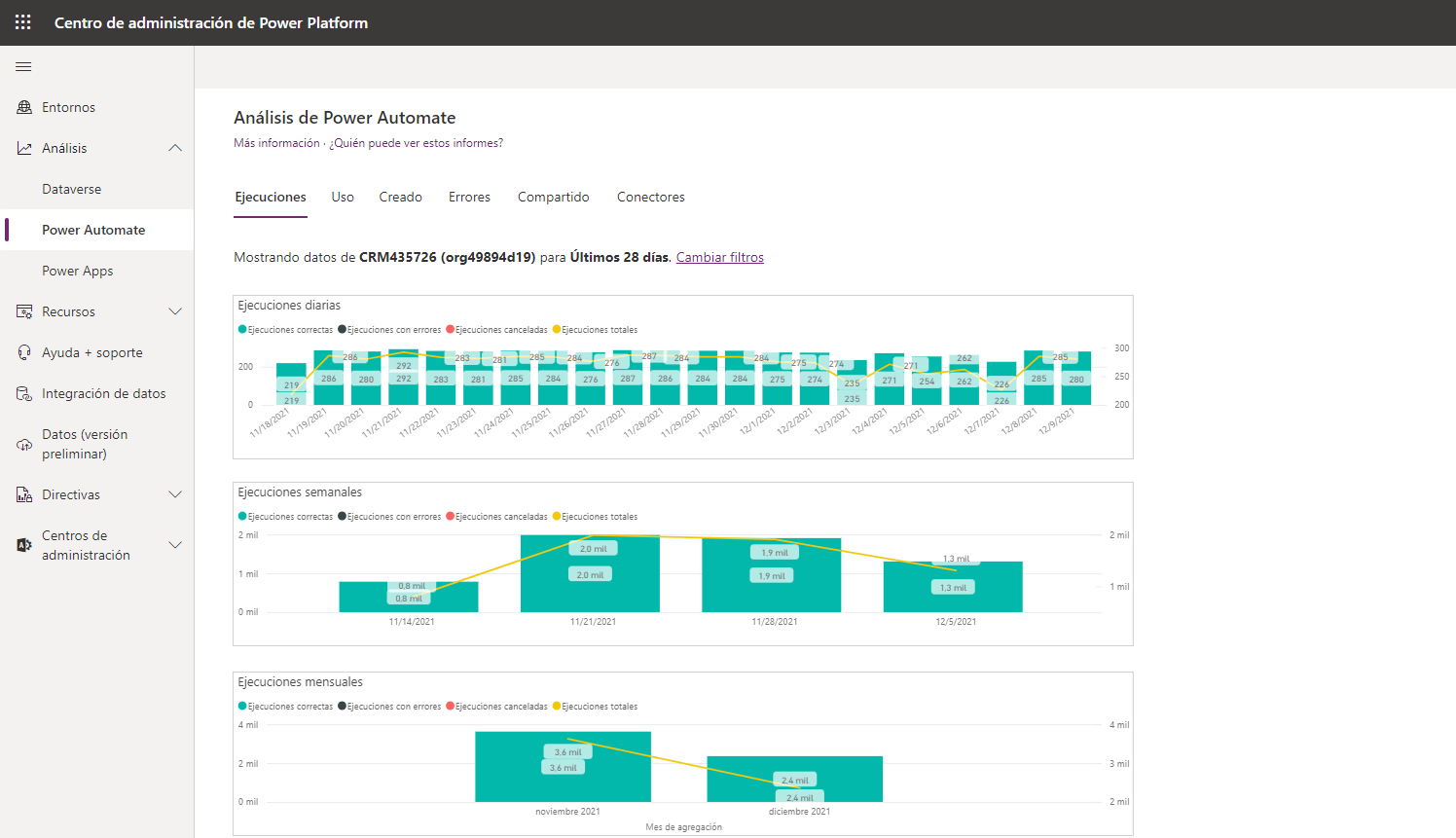Visualización del análisis de administración de Microsoft Power Platform
Anteriormente, ha aprendido cuáles son los pasos que puede seguir para dar soporte a la comunicación con los usuarios una vez que esté listo para introducir cambios en la gobernanza. Sin embargo, antes de enviar una comunicación, es importante entender cuáles serán las repercusiones del cambio previsto. La característica Análisis de administración de Microsoft Power Platform puede ayudar a los administradores a comprender cómo se usa Power Automate en su organización para poder evitar efectos no deseados.
En el Centro de administración de Microsoft Power Platform dispone de seis informes de Power Automate:
Ejecuciones
Uso
Fecha de creación
Errores
Compartido
Conectores
Los administradores pueden usar estos informes para obtener información sobre cómo los usuarios usan Power Automate.
Para obtener acceso a la característica Análisis de administración, vaya al Centro de administración de Microsoft Power Platform; para ello use una cuenta con privilegios de administración de inquilinos o entornos. Una vez que haya iniciado sesión, expanda el menú desplegable Análisis del panel de navegación de la izquierda y seleccione Power Automate.
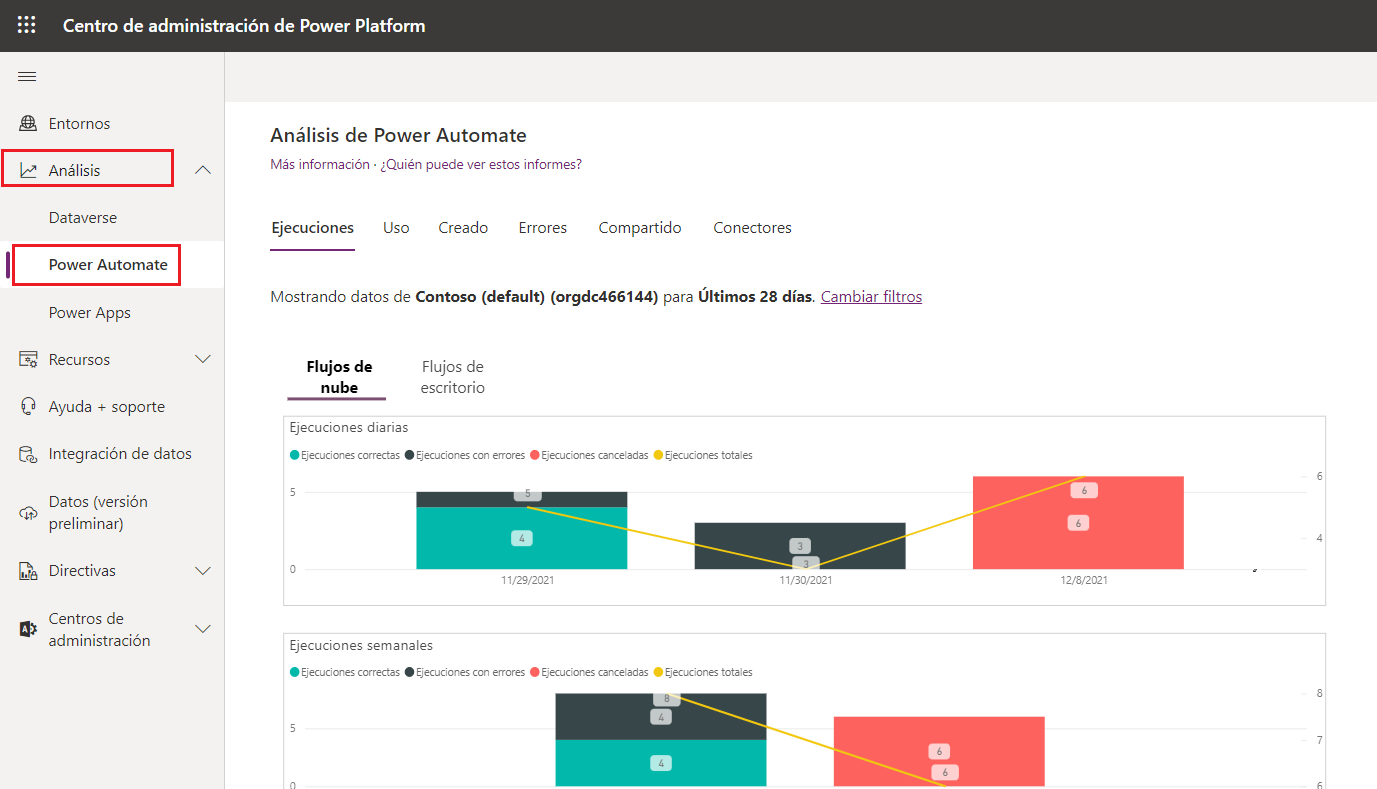
Un administrador de inquilinos podrá ver el análisis por entorno individual. Los administradores de entorno solo verán el análisis de los entornos en los que ellos sean administradores. Para cambiar de entorno, el administrador debe seleccionar el icono de filtro que está en la esquina superior derecha de la página del Centro de administración. Allí podrá seleccionar el Entorno y el Período de tiempo cuyo análisis desee ver.
El centro de administración de Microsoft Power Platform almacenará los análisis hasta un máximo de 28 días, pero los administradores pueden filtrarlos en función de los últimos 14 o 7 días. Además, los análisis no se agregan en tiempo real. Los administradores pueden esperar un retraso de hasta tres horas antes de que se publique el análisis más reciente.
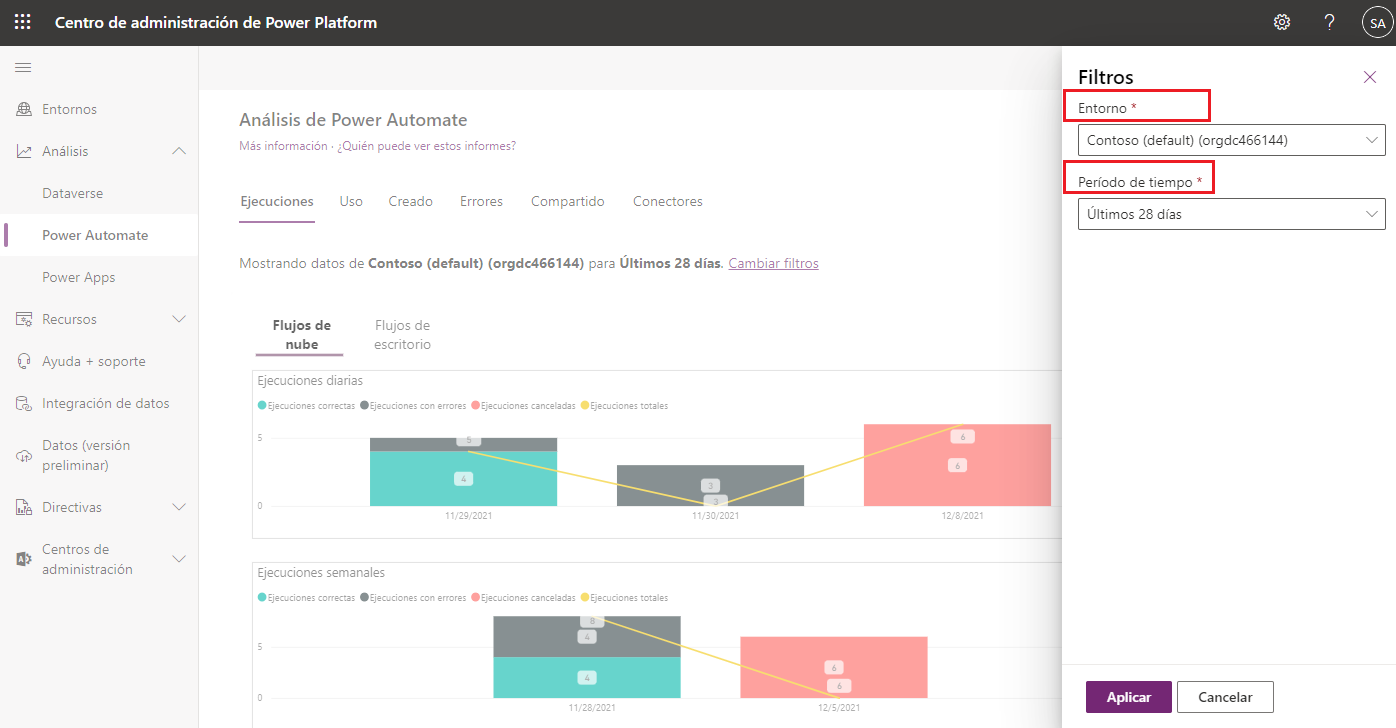
En el informe Ejecuciones de la característica Análisis de Power Automate, los administradores pueden averiguar el número de ejecuciones de flujo en ese entorno por día, semana o mes. Además, las segmentaciones de datos de Power BI permiten al administrador filtrar los datos en función de si la ejecución se completó correctamente, si tuvo errores o si se canceló.
En cuanto a las organizaciones que adopten Power Automate, este informe les puede proporcionar información detallada útil para determinar cuál es el nivel de adopción dentro de la organización. Las personas responsables de la administración de cambios pueden utilizar estos datos para dar soporte a campañas de aprendizaje y adopción, ya que pueden mostrar una progresión medible.
En el informe Uso se describen los tipos de flujos en uso, como, por ejemplo, si el flujo está Programado, es del tipo Clic en el botón o está basado en Eventos del sistema o no. Además, por cada flujo en uso, se agrega el número de ejecuciones; de este modo, el administrador puede ver con qué frecuencia se ejecutan los flujos y cuál es el flujo que se ejecuta con más frecuencia. También se captura el correo electrónico del creador del flujo para que, si un administrador debe ponerse en contacto con dicho usuario, tenga la dirección de correo electrónico correcta. En el informe Uso, al seleccionar el filtro Período de tiempo, se incluye también una tendencia que resalta el número de flujos únicos en uso cada día.
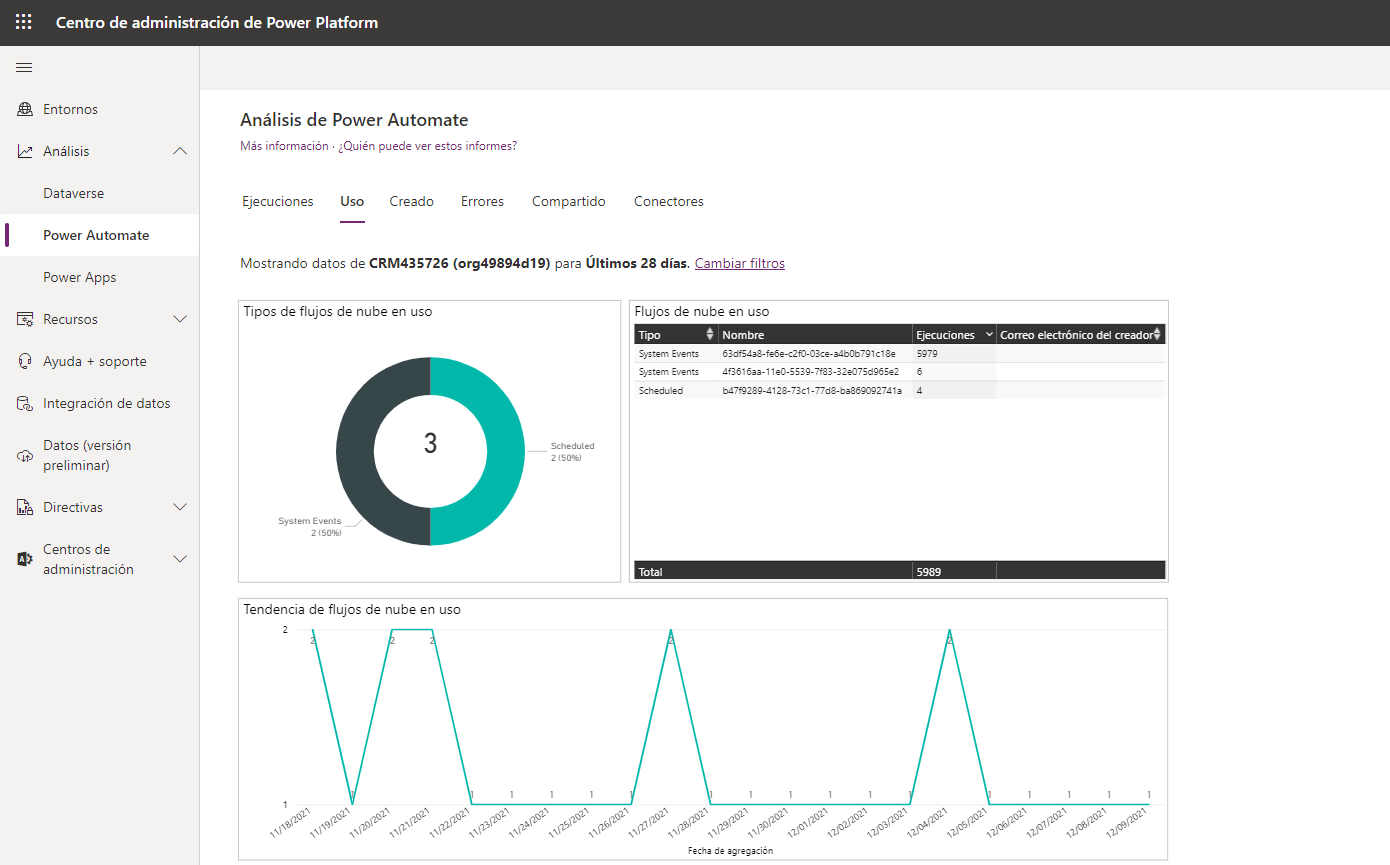
Cuando quiera identificar flujos nuevos, el informe de flujo Creado identificará los activos nuevos. Los flujos se desglosarán por tipo: Programado, Clic en botón o Eventos del sistema. Los flujos que se hayan creado recientemente también aparecerán en una tabla que incluye la Fecha de creación y la información de dirección del Correo electrónico del creador del flujo. Además, este informe muestra una tendencia de cuando se crearon dichos flujos.
El informe Creado es útil para los usuarios responsables de la administración de cambios. Es posible que la organización haya impartido recientemente un curso de aprendizaje de Power Automate y quiera ver si los usuarios usan las aptitudes nuevas adquiridas.
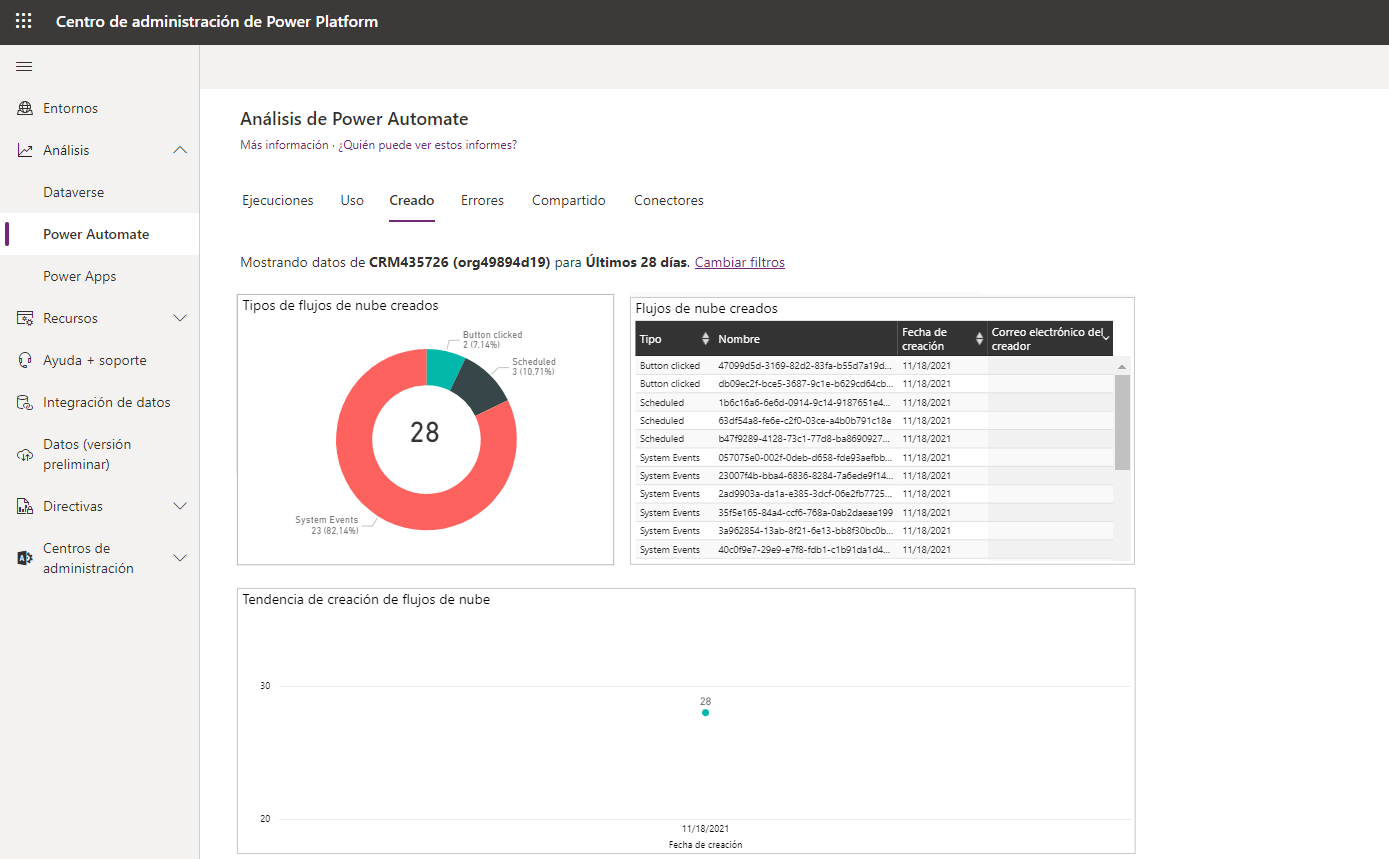
Para los administradores, detectar si el creador de un flujo tiene problemas con este puede ser una cuestión fundamental si dicho flujo no deja de dar errores y da soporte a un proceso importante del negocio. El informe Errores es útil para que los administradores detecten flujos con errores; muestra el Recuento de errores, la marca de tiempo de la Última vez que ocurrió y la información del Correo electrónico del creador del flujo. Además, en un gráfico circular se desglosan los tipos de errores y se resaltan los distintos tipos de errores que han tenido los creadores.
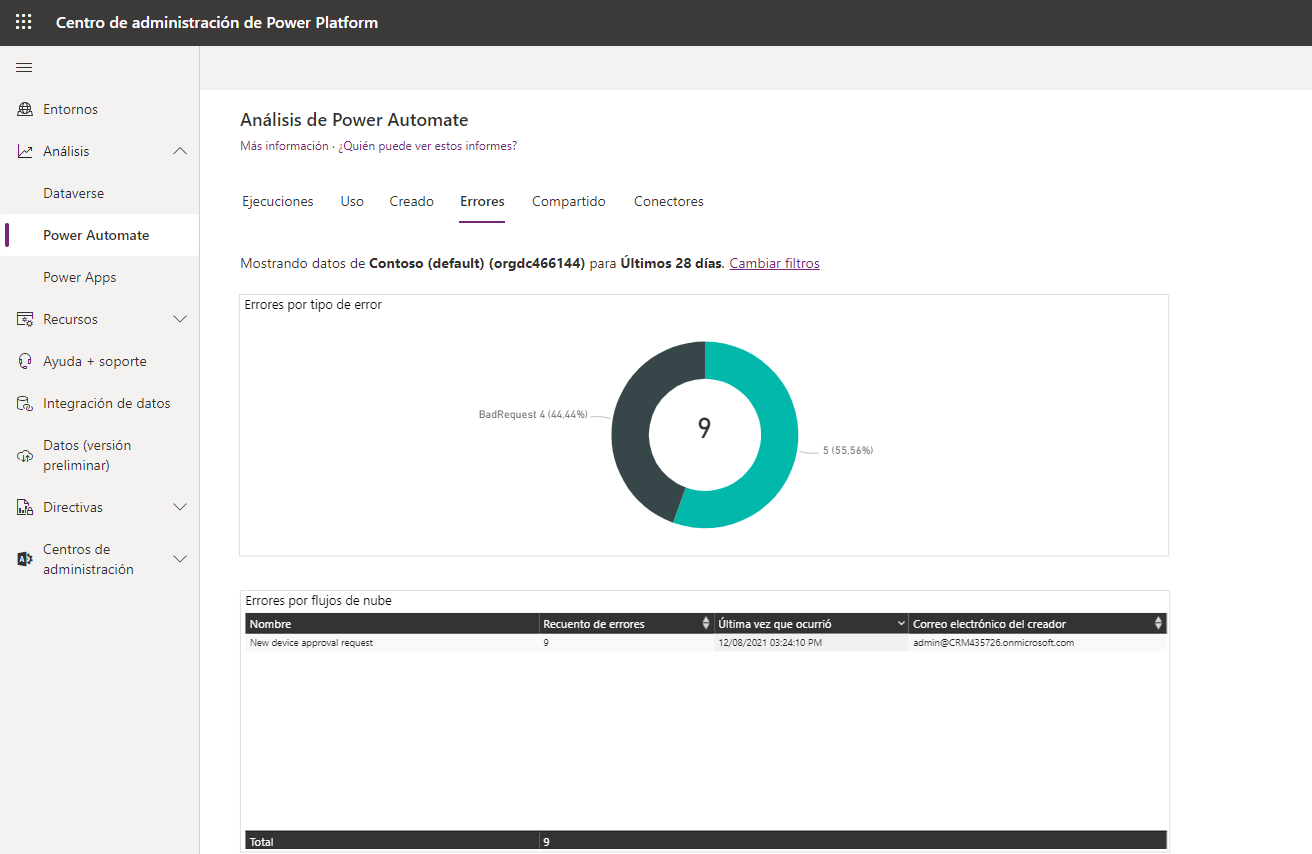
En el informe Compartido se identifican los tipos de flujos compartidos, como, por ejemplo, Eventos del sistema, Clic en el botón y Programado. Además, se muestra una tabla que incluye el Nombre del flujo que se ha compartido, el número de Recursos compartidos y la información del Correo electrónico del creador del flujo. Este informe también muestra una tendencia del día en que se compartió el flujo en el período de tiempo configurado.
El informe Compartido es útil para identificar los creadores de flujos que comparten su trabajo con otros usuarios de la organización. A menudo, dichos creadores reciben el nombre de expertos, y es preciso empoderarlos para que puedan generar más resultados empresariales.
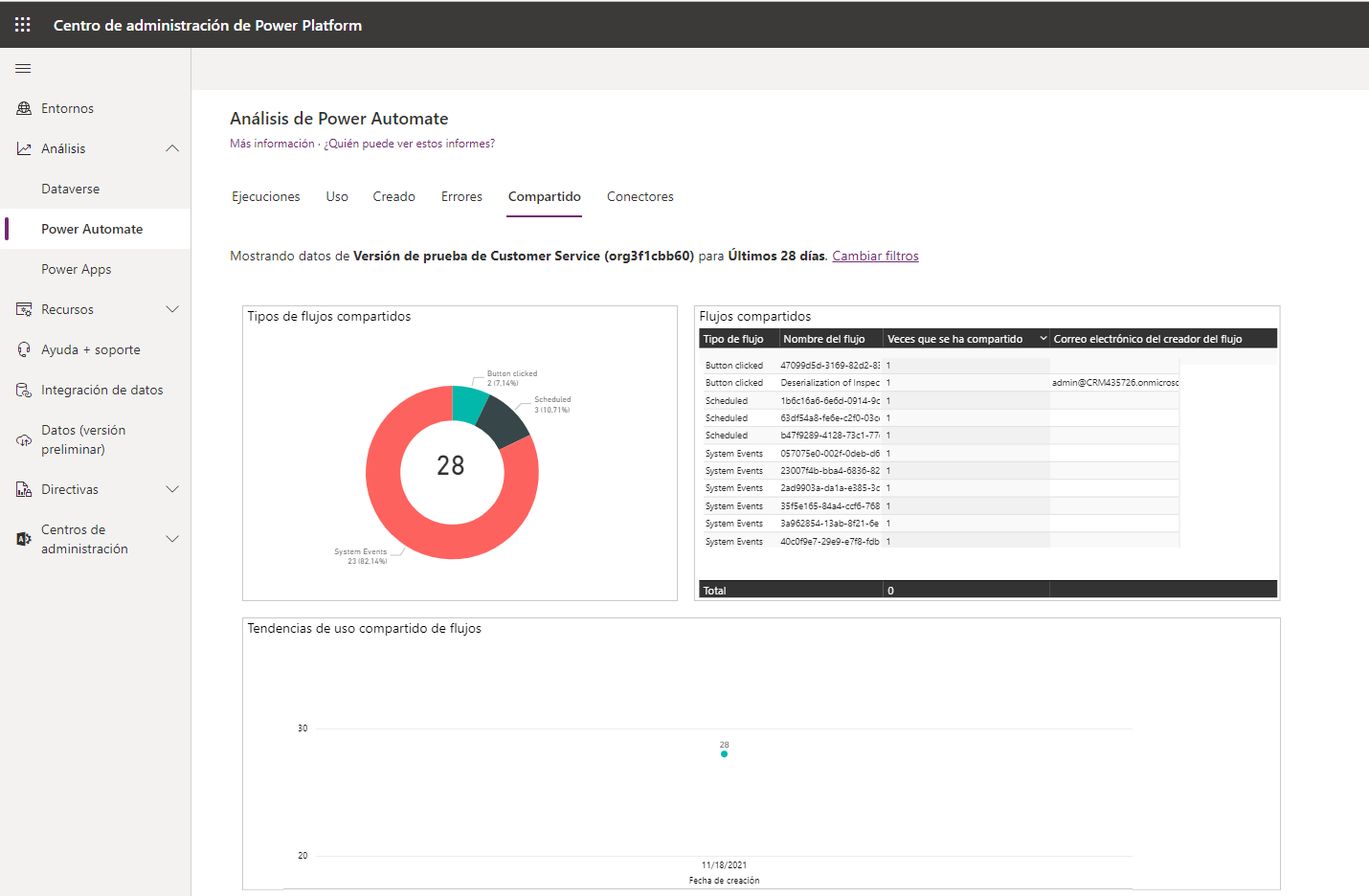
Normalmente, cuando se quieren evaluar los cambios en un DLP, el informe Conectores es el más importante. El informe Conectores identifica todos los conectores que han participado en las ejecuciones de flujo y cuántas llamadas de conector se han hecho. Al igual que se puede esperar con una experiencia de Power BI, un administrador puede filtrar los conectores en función de sus necesidades.
Vamos a profundizar en un escenario: imaginemos un administrador que planea realizar algunos cambios en un conector DLP, en particular en el conector de SharePoint. Comienza haciendo clic en el conector de SharePoint Online en la sección Conectores por ejecuciones de flujo. Como por arte de magia, se actualiza la sección Conectores por llamadas de conector. ¿Y qué ocurre? Aparece una tabla nueva llamada "Flujos con conectores". Esta tabla revela todo sobre los flujos que dependen del conector de SharePoint, además de las direcciones de correo electrónico de las personas que los crearon. Esta información es como un mapa del tesoro, pues muestra todos los creadores con los que debería hablar antes de modificar la DLP.
El informe Conectores no es interesante; es increíblemente útil para mantener las cosas bajo control y gestionar los cambios. Es como la capa de un superhéroe para los administradores, pues les ayuda a detectar conectores que podrían no ser los más adecuados para la organización. A continuación pueden tener una charla amistosa con las personas que utilizan esos conectores para entender por qué y averiguar si hay una forma mejor.
Y esta es la otra cara de la moneda: si un administrador encuentra un conector que está recibiendo mucha atención, por ejemplo Microsoft Forms, es posible que quiera correr la voz. Es como descubrir una joya escondida y querer compartirla con toda la organización para obtener aún más beneficios.