Crear y administrar canales en un equipo
Los canales son secciones dedicadas dentro de un equipo para mantener conversaciones organizadas por temas, disciplinas o proyectos específicos. Cada canal puede ser una unidad diferente de un departamento o un grupo de proyectos en un proyecto más grande con grupos diferentes.
Los canales pueden estar abiertos para todos los miembros del equipo (canales estándar), para miembros del equipo seleccionados (canales privados) o para usuarios seleccionados tanto de dentro como de fuera del equipo (canales compartidos).
Al crear un nuevo equipo o un nuevo canal privado o compartido en Teams, se crea automáticamente un sitio de grupo en SharePoint. Puede aumentar el valor de los canales al ampliarlos con aplicaciones que incluyen pestañas, conectores y bots.
Características de los canales
Antes de crear canales, primero debe decidir qué canales se necesitan y si estos deben ser estándar, privados o compartidos. Los canales privados en particular requieren de una planeación y de decisiones sólidas si quiere que funcionen como una herramienta adecuada para lograr los objetivos de la empresa. Por ejemplo, un canal privado es útil en estos escenarios:
Un grupo de personas en un equipo desean un espacio prioritario para colaborar sin tener que crear un equipo independiente.
Un subconjunto de usuarios de un equipo desea un canal privado para analizar información confidencial, como presupuestos, reabastecimiento, colocación estratégica, etc.
Un icono de bloqueo indica un canal privado. Solo los miembros de canales privados pueden ver y participar en canales privados a los que se agregan.
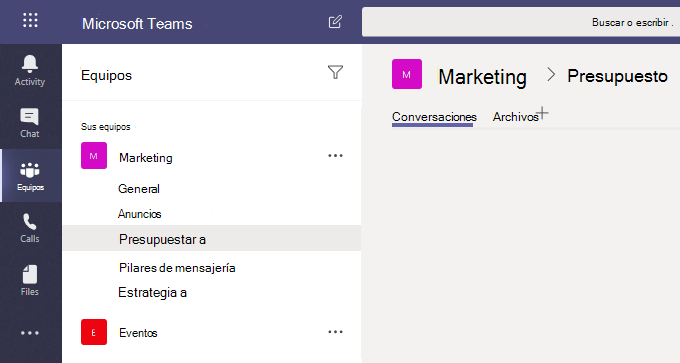
La siguiente matriz de decisión debe ser útil para planear y recomendar tipos de canales.
| Características | Canal estándar | Canal privado | Canal compartido |
|---|---|---|---|
| Se pueden agregar usuarios al canal sin agregarlos al equipo. | No | No | Sí |
| La pertenencia al canal se puede limitar a un subconjunto del equipo. | No | Sí | Sí |
| El canal se puede compartir directamente con otros equipos. | No | No | Sí |
| El canal se puede compartir directamente con su equipo primario. | N/D | No | Sí |
| Los invitados pueden participar en el canal. | Sí | Sí | No |
| Los participantes externos (B2B Direct Connect) pueden participar en el canal. | No | No | Sí |
| Moderación | Sí | No | No |
| Salas para sesión de subgrupo | Sí | No | No |
| Copiar vínculo al canal | Sí | No | No |
| Cada canal tiene un sitio de SharePoint dedicado. | No | Sí | Sí |
| Reuniones programadas | Sí | No | Sí |
| Planner | Sí | No | No |
| Bots, conectores y extensiones de mensajería | Sí | No | No |
| Compatible con equipos de clase | Sí | Sí | No |
| Etiquetas | Sí | No | No |
| Análisis | Sí | Sí | No |
Administrar canales
Usar plantillas del centro de administración de Teams
Crear un canal
Para agregar un canal en el Centro de administración de Teams, siga estos pasos:
Vaya al Centro de administración de Teams y seleccione Teams > Administrar equipos.
En el panel principal, seleccione el equipo que desea modificar.
Seleccione la pestaña Canales.
Seleccione + Agregar.
Proporcione la siguiente información y seleccione Aplicar.
Nombre
Descripción
Tipo
Actualizar un canal
Puede actualizar el nombre y la descripción del canal una vez creado. Sin embargo, no se puede modificar el tipo de canal. Un canal que se ha creado como privado seguirá siendo privado y un canal estándar no podrá convertirse en un canal privado.
Para modificar un canal en el Centro de administración de Teams, siga estos pasos:
Vaya al Centro de administración de Teams y seleccione Teams > Administrar equipos.
En el panel principal, seleccione el equipo que desea modificar.
Seleccione la pestaña Canales.
Seleccione el canal que desea modificar.
Seleccione Editar.
Modifique el nombre y la descripción del canal y, a continuación, seleccione Aplicar.
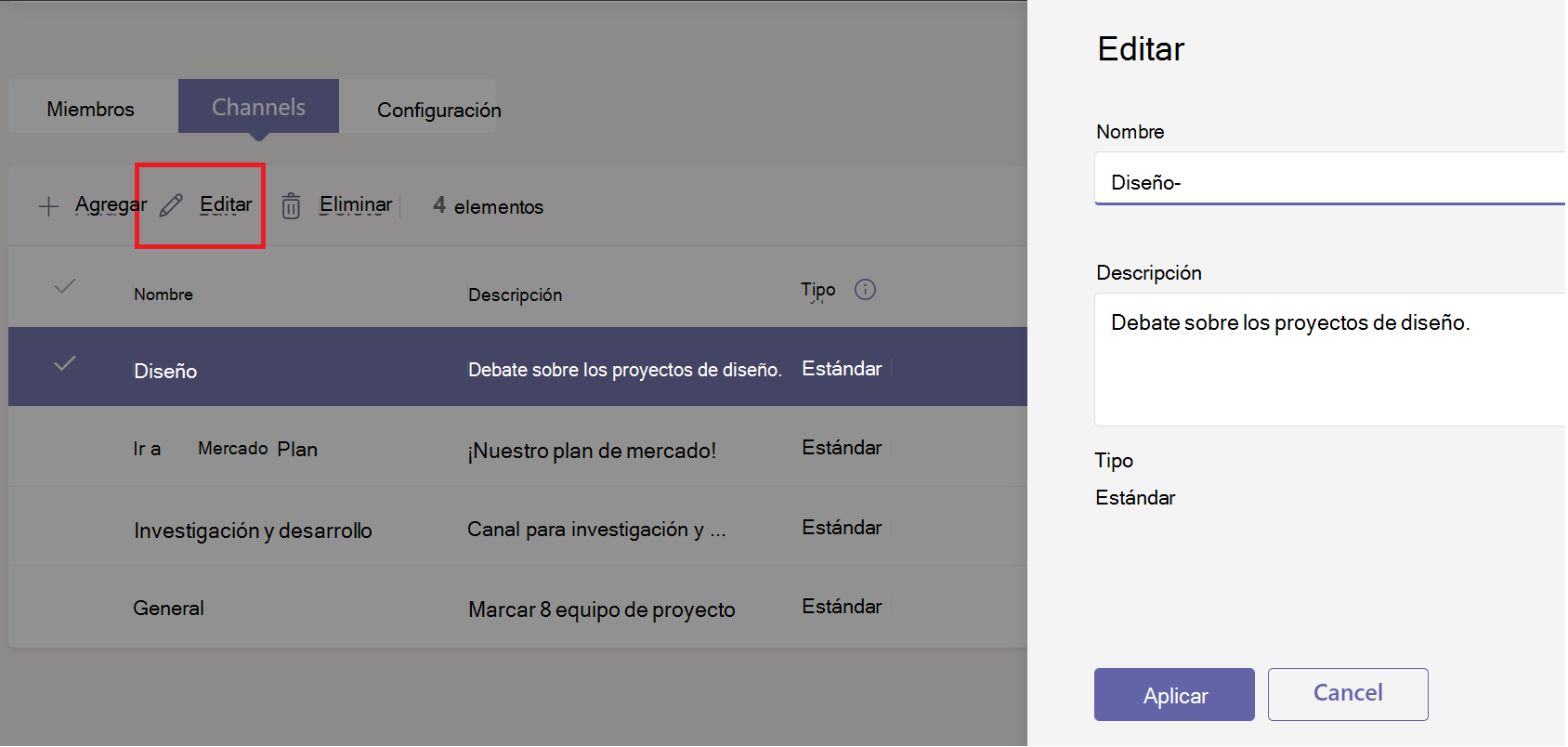
Eliminar un canal
Para eliminar un canal en el Centro de administración de Teams, siga estos pasos:
Vaya al Centro de administración de Teams y seleccione Teams > Administrar equipos.
En el panel principal, seleccione el equipo que desea modificar.
Seleccione la pestaña Canales.
Seleccione el canal que desea eliminar.
Seleccione Eliminar para eliminar el canal.
Restaurar un canal eliminado
Cuando un canal se elimina accidentalmente o por algún motivo, se puede recuperar en un plazo de 30 días. Esto debe llevarlo a cabo a través del cliente de Teams un propietario del equipo que contenía el canal eliminado.
Para recuperar un canal eliminado en el cliente de Teams, siga estos pasos:
En el cliente de Teams, seleccione Equipos y, a continuación, el equipo que contenía el canal.
Seleccione la pestaña Canales en el panel superior.
Abra la fila de Eliminados seleccionándola.
Seleccione Restaurar directamente desde el canal que necesita restaurar.
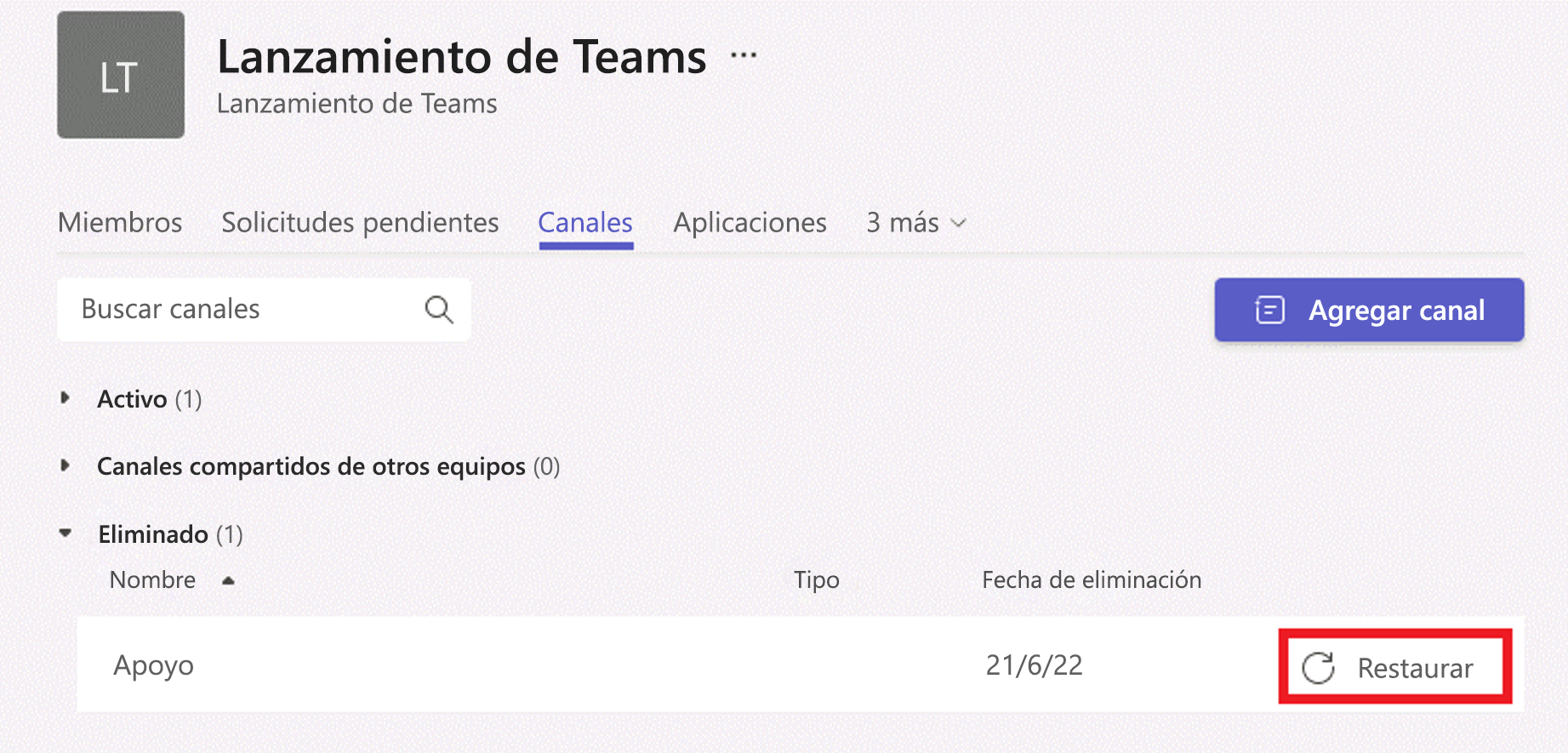
Nota
Actualmente no es posible restaurar canales desde el Centro de administración de Teams o a través del módulo de PowerShell de Teams.
Usar PowerShell
Use el cmdlet New-TeamChannel para crear un nuevo canal estándar:
Get-Team -DisplayName "CxO Team" | New-TeamChannel -DisplayName "Billing" -Description "A channel for requesting payment on your invoices."
Para enumerar todos los canales de un equipo específico, ejecute lo siguiente:
Get-Team -DisplayName "CxO Team" | Get-TeamChannel
Para modificar un canal, use el cmdlet Set-TeamChannel:
Get-Team -DisplayName "CxO Team" | Set-TeamChannel -CurrentDisplayName "Billing" -NewDisplayName "Invoices"
Quite un canal mediante el cmdlet Remove-TeamChannel:
Get-Team -DisplayName "CxO Team" | Remove-TeamChannel -DisplayName "Invoices"
Para crear un canal privado, use el parámetro "membership" y establezca el tipo en "private":
Get-Team -DisplayName "CxO Team" | New-TeamChannel -DisplayName "Billing" -Description "A channel for requesting payment on your invoices." -MembershipType Private
Nota
El uso del parámetro -MembershipType requiere la versión 1.0.18 o posterior de PowerShell de Teams.
Para crear un canal privado en nombre de un usuario, sin conceder permisos a un administrador, use el siguiente cmdlet:
Get-Team -DisplayName "CxO Team" | New-TeamChannel –MembershipType Private –DisplayName "Dunning" –Owner Alex.Wilber@contoso.com