Ejercicio: confirmación de archivos en el repositorio y visualización de su historial
En el ejercicio anterior ha inicializado un repositorio de Git para el sitio web de la empresa de juguetes. Ha agregado un archivo de Bicep, pero no lo ha confirmando.
En este ejercicio, aprenderá a:
- Confirmar el archivo que ha creado en el ejercicio anterior.
- Agregar un nuevo módulo de Bicep y comparar las diferencias en el código de Bicep mediante Git.
- Confirmar el código de Bicep actualizado.
- Ver el historial de confirmaciones y el historial principal del archivo de Bicep.
El proceso de realización de más cambios en el código de Bicep va a mostrarle cómo ayudan Git y Visual Studio Code a seguir y administrar los cambios.
Confirmación del archivo de Bicep mediante la CLI de Git
Con el terminal de Visual Studio Code, ejecute el siguiente comando para almacenar provisionalmente el archivo main.bicep:
git add deploy/main.bicepEjecute el siguiente comando para confirmar los cambios almacenados provisionalmente y proporcionar un mensaje de confirmación:
git commit --message "Add first version of Bicep template"
Incorporación de un módulo de Bicep
Aquí se agrega un módulo de Bicep y se hace referencia a él desde el archivo main.bicep.
En la carpeta deploy, cree una subcarpeta de nombre modules.
En la carpeta modules, cree un nuevo archivo de nombre app-service.bicep.
Abra y guarde el archivo vacío app-service.bicep para que Visual Studio Code cargue las herramientas de Bicep.
Copie el código siguiente en app-service.bicep:
@description('The Azure region into which the resources should be deployed.') param location string @description('The type of environment. This must be nonprod or prod.') @allowed([ 'nonprod' 'prod' ]) param environmentType string @description('The name of the App Service app. This name must be globally unique.') param appServiceAppName string var appServicePlanName = 'toy-website-plan' var appServicePlanSkuName = (environmentType == 'prod') ? 'P2v3' : 'F1' var appServicePlanTierName = (environmentType == 'prod') ? 'PremiumV3' : 'Free' resource appServicePlan 'Microsoft.Web/serverfarms@2024-04-01' = { name: appServicePlanName location: location sku: { name: appServicePlanSkuName tier: appServicePlanTierName } } resource appServiceApp 'Microsoft.Web/sites@2024-04-01' = { name: appServiceAppName location: location properties: { serverFarmId: appServicePlan.id httpsOnly: true } }Guarde y cierre el archivo app-service.bicep.
Abra el archivo main.bicep.
En las declaraciones de parámetros, agregue la declaración de parámetro y la definición de módulo siguientes:
@description('The name of the App Service app. This name must be globally unique.') param appServiceAppName string = 'toyweb-${uniqueString(resourceGroup().id)}' module appService 'modules/app-service.bicep' = { name: 'app-service' params: { location: location environmentType: environmentType appServiceAppName: appServiceAppName } }Guarde y cierre el archivo main.bicep.
Comparación de las diferencias
Ahora que ha realizado un cambio en el archivo main.bicep, vamos a inspeccionar las diferencias. Es recomendable revisar las diferencias de cada archivo que está a punto de agregar al "stage" y confirmar. Realice la revisión para comprobar que los cambios son correctos.
En Visual Studio Code, seleccione Ver>Control de código fuente o seleccione Ctrl+Mayús+G en el teclado.
En el panel Control de código fuente que se abre, seleccione el archivo main.bicep.
Se abre una vista de las diferencias del archivo.
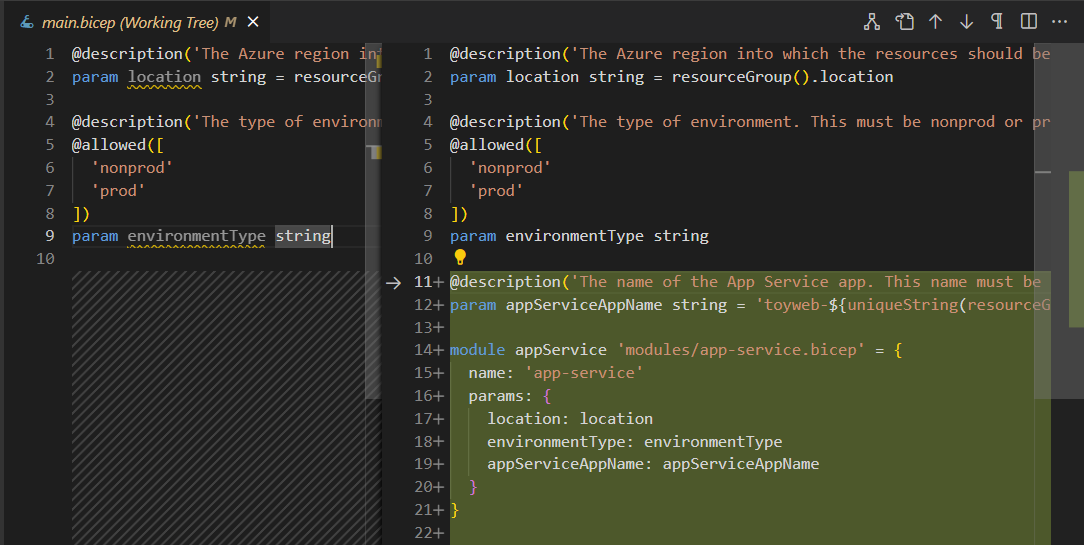
Observe que Visual Studio Code muestra los cambios realizados. El archivo original está a la izquierda, y el modificado a la derecha. Las adiciones al archivo se muestran en verde. Al editar un archivo y quitar contenido, las eliminaciones se muestran en color rojo.
Abra las diferencias del archivo app-service.bicep.
Observe que no hay nada en el lado izquierdo de la vista de diferencias, porque este archivo es nuevo y aún no se ha agregado al repositorio.
Confirmación del código de Bicep actualizado mediante Visual Studio Code
Ahora que ha revisado los cambios y está satisfecho con ellos, confirme la actualización en el archivo. Esta vez use Visual Studio Code.
Abra Control de código fuente.
Deben aparecer dos archivos modificados. Si no los ve, seleccione el botón Actualizar para que Visual Studio Code busque cambios.
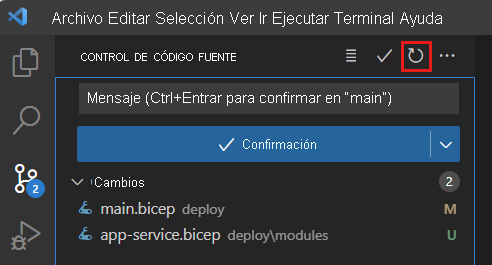
Seleccione cada uno de los dos archivos modificados y almacénelos de manera provisional. Puede seleccionar el icono más (+) en cada archivo, o bien seleccionar y mantener presionado (o hacer clic con el botón derecho) cada archivo y seleccionar Cambios de fase.
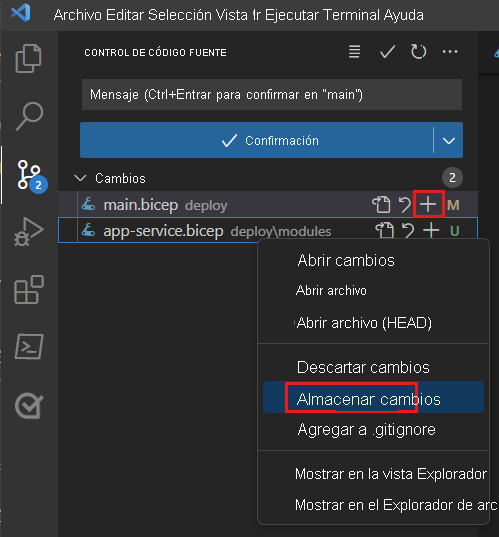
En la parte superior de Control de código fuente, escriba un mensaje de confirmación descriptivo, como:
Add App Service moduleSeleccione el icono de marca de verificación situado encima del cuadro de texto del mensaje de confirmación. O bien, puede seleccionar Confirmar.
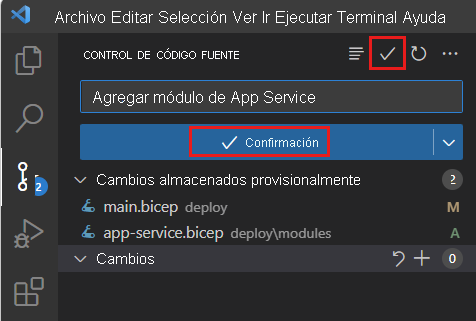
Visual Studio Code confirma los dos cambios.
Visualización del historial de confirmaciones mediante la CLI de Git
En el terminal de Visual Studio Code, escriba el siguiente comando para ver el historial de confirmaciones del repositorio:
git log --pretty=onelineEl resultado es similar al ejemplo siguiente:
238b0867f533e14bcaabbade31b9d9e1bda6123b (HEAD -> main) Add App Service module 9e41f816bf0f5c590cee88590aacc977f1361124 Add first version of Bicep templateInspeccione los resultados. Observe que ambas confirmaciones aparecen en el historial de confirmaciones.
Visualización del historial de un archivo mediante Visual Studio Code
También puede ver el historial de un solo archivo, el estado del archivo a partir de esa confirmación y el cambio que ha aplicado la confirmación.
Abra el Explorador de Visual Studio Code.
Seleccione y mantenga presionado (o haga clic con el botón derecho) el archivo main.bicep y luego seleccione Abrir escala de tiempo.
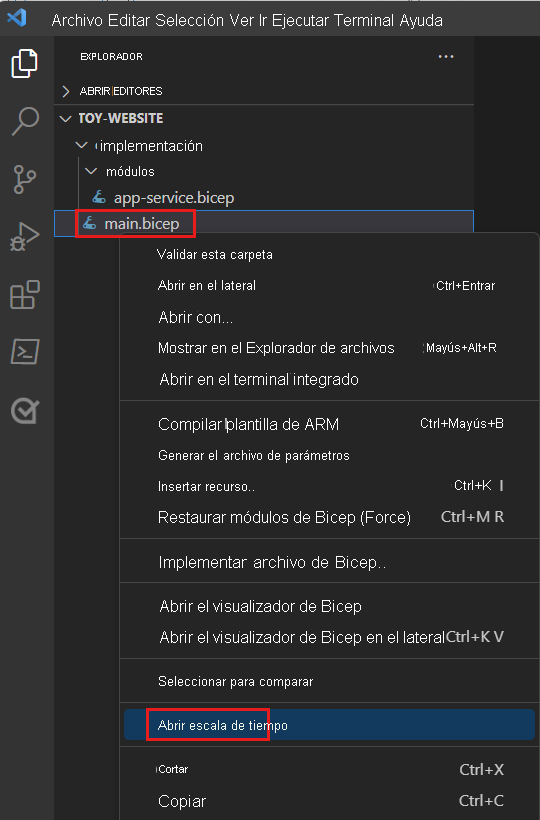
Se abre la escala de tiempo y se muestran ambas confirmaciones.

Seleccione cada confirmación de la lista para ver el estado del archivo en ese momento.