Confirmación de archivos y visualización del historial
Ahora que ha inicializado el repositorio de Git, está listo para empezar a agregar archivos. En esta unidad va a aprender a indicar a Git que realice un seguimiento de los cambios en los archivos del repositorio.
Nota:
Los comandos de esta unidad se muestran para ilustrar conceptos. No los ejecute todavía. Pronto va a practicar lo que aprenderá aquí.
Estructura de carpetas del repositorio
Cuando se trabaja con un sistema de control de versiones como Git, es importante planear cómo se van a almacenar los archivos. Es buena idea tener una estructura de carpetas clara.
Si va a compilar código de Bicep para implementar una aplicación u otra solución, también es buena idea almacenar los archivos de Bicep en el mismo repositorio que el código de la aplicación y otros archivos. De este modo, cada vez que alguien necesite agregar una nueva característica que cambie código de Bicep y de la aplicación, el seguimiento se hará conjuntamente.
Planear la estructura de carpetas también facilita la implementación de la solución desde una canalización. Obtendrá información sobre canalizaciones en un próximo módulo.
Los distintos equipos tienen convenciones diferentes para configurar sus carpetas y archivos del repositorio. Aunque no esté trabajando con un equipo, sigue siendo buena idea decidir una convención que se deba seguir. Una buena estructura de archivos y carpetas ayudará a cualquiera que tenga que trabajar con el código en el futuro.
Si el equipo aún no tiene ninguna preferencia, esta es una sugerencia sobre cómo se podría hacer:
- En la raíz del repositorio, cree un archivo LÉAME.md. Este archivo de texto, escrito en Markdown, describe el contenido del repositorio y proporciona instrucciones para ayudar a los miembros del equipo a trabajar en el repositorio.
- En la raíz del repositorio, cree una carpeta deploy. Dentro de la carpeta:
- Almacene la plantilla principal de Bicep, de nombre main.bicep.
- Cree una subcarpeta modules para almacenar los módulos de Bicep.
- Si tiene otros scripts o archivos que se usen durante las implementaciones, almacénelos en la carpeta deploy.
- En la raíz del repositorio, cree una carpeta src para el código fuente. Úsela para almacenar el código de la aplicación.
- En la raíz del repositorio, cree una carpeta docs. Úsela para almacenar documentación sobre la solución.
Esta es una ilustración del posible aspecto de esta estructura del sitio web de la empresa de juguetes:
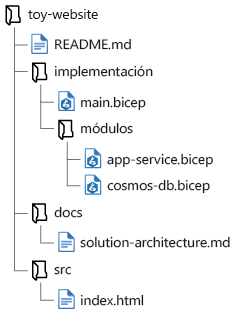
Almacenamiento provisional de los cambios
Después de realizar cambios en un archivo o archivos, debe almacenarlos provisionalmente. El almacenamiento provisional indica a Git que considera que los cambios son lo suficientemente importantes como para conservarlos. Puede parecer un paso innecesario, pero el almacenamiento provisional ofrece flexibilidad mientras se trabaja. Por ejemplo, puede realizar cambios en varios archivos, pero solo quiere conservar uno de ellos. O bien, es posible que quiera conservar solo algunos de los cambios realizados en un archivo.
Para almacenar provisionalmente un archivo, use el comando git add y especifique el nombre del archivo o la carpeta que quiere almacenar de manera provisional. Después de agregar un archivo al "stage", Git sabe que es posible que quiera confirmar los cambios. Al consultar el estado del repositorio mediante git status, se ven los cambios almacenados provisionalmente.
Importante
Después de almacenar un archivo provisionalmente, si realiza más cambios en él antes de confirmar, Git no registra esos cambios. Tendrá que volver a agregar el archivo al "stage" para que Git incluya los cambios más recientes.
Por ejemplo, imagine que ha creado un módulo de Bicep para definir una cuenta de Azure Cosmos DB. Su nombre es cosmos-db.bicep y lo ha guardado en la carpeta deploy/modules. Así se podría almacenar provisionalmente el archivo:
git add deploy/modules/cosmos-db.bicep
También puede almacenar provisionalmente todos los cambios del repositorio si ejecuta este comando desde la carpeta raíz del repositorio:
git add .
Confirmación de los cambios almacenados provisionalmente
Una confirmación representa un conjunto de cambios en uno o varios archivos del repositorio. Cuando esté listo para confirmar los cambios que ha almacenado provisionalmente, use el comando git commit. La confirmación incluye un mensaje de confirmación, que es una descripción legible de los cambios.
Este es un ejemplo donde se muestra cómo confirmar los cambios almacenados de manera provisional mostrados anteriormente:
git commit --message "Add Cosmos DB account definition"
Nota:
Visual Studio Code puede confirmar también en el repositorio de Git. Al usar la integración de Git en Visual Studio Code, si aún no ha almacenado provisionalmente los archivos, Visual Studio Code le pregunta si quiere que almacene provisionalmente todos los archivos modificados de forma automática. Incluso puede establecer este comportamiento como predeterminado. O bien, si lo prefiere, puede almacenar de forma provisional los archivos y dejar de hacerlo manualmente mediante Control de código fuente de Visual Studio Code.
Elabore mensajes de confirmación breves pero descriptivos. Cuando usted o un miembro del equipo revisen el historial de confirmaciones en el futuro, cada mensaje de confirmación debe explicar cuál fue el cambio y por qué se hizo.
No hay ninguna regla sobre qué deben incluir los mensajes de confirmación o qué formato tienen, aunque, normalmente, se escriben en presente y en una oración completa, como si se dieran órdenes al código base.
Sugerencia
Se recomienda escribir mensajes de confirmación descriptivos aunque se esté trabajando solo. Es posible que otra persona tenga que mirar el código en el futuro. Y aunque no sea así, es posible que usted mismo tenga que revisar su propio historial y quiera facilitarse la vida.
Estos son algunos ejemplos de buenos mensajes de confirmación:
- Actualizar la configuración de App Service para agregar configuración de red.
- Quitar la cuenta de almacenamiento porque se ha reemplazado por una base de datos de Cosmos DB.
- Agregar definición de recursos de Application Insights e integrar con aplicación de funciones.
Visualización del historial de un archivo
Después de confirmar los archivos en el repositorio de Git, puede usar el comando git log de la CLI para ver el historial de un archivo o incluso todas las confirmaciones del repositorio.
Para ver una lista de confirmaciones, ejecute el siguiente comando:
git log --pretty=oneline
Los resultados de este comando muestran una lista de las confirmaciones, con las más recientes en primer lugar. Cada línea incluye el hash de confirmación, que es un identificador que Git usa internamente para seguir cada confirmación. También incluye el mensaje de confirmación, que es uno de los motivos por los que es tan importante escribir buenos mensajes de confirmación.
También es habitual ver las confirmaciones en un archivo específico. Puede especificar el nombre de archivo al ejecutar el comando git log, así:
git log deploy/main.bicep
La CLI de Git y el comando git log proporcionan muchos argumentos que se pueden usar para ver información sobre las confirmaciones y los archivos. Pero suele ser más fácil usar Visual Studio Code para ver el historial de confirmaciones de un archivo.
En el panel Explorador de Visual Studio Code, puede seleccionar y mantener presionado un archivo del repositorio (o hacer clic con el botón derecho sobre él) y luego seleccionar Ver escala de tiempo. Se abre el panel Escala de tiempo y se muestra una lista de cada confirmación que ha afectado a ese archivo. Al seleccionar una confirmación, se ven los cambios exactos en el archivo. En el ejercicio siguiente verá cómo usar esta información.