Ejercicio: inicialización de un repositorio de Git
Ha decidido que el flujo de trabajo podría beneficiarse de un sistema de control de versiones y va a probar Git. En este ejercicio va a preparar todo para poder empezar a trabajar con Git.
Durante el proceso, hará lo siguiente:
- Instalar y configurar Git.
- Crear e inicializar un repositorio de Git.
- Agregar un archivo de Bicep a la carpeta del repositorio y ver cómo cambia el estado de este.
Nota:
Visual Studio Code es un eficaz editor y tiene muchas formas diferentes de lograr lo mismo. Casi todas las acciones tienen métodos abreviados de teclado. A menudo hay varias maneras de realizar acciones comunes también mediante la interfaz de usuario. En este módulo se enseña a realizar las acciones mediante un método. No dude en usar otro si quiere.
Instalación de Git
Instale Git. Elija la versión correcta en función del sistema operativo.
Si ya tiene Visual Studio Code abierto, reinícielo para que detecte la instalación de Git.
Configuración de Git
Debe ejecutar algunos comandos para configurar Git de modo que asocie el nombre y la dirección de correo electrónico con la actividad. Esta identificación es útil cuando se usa Git para colaborar con otros usuarios. Si ya ha configurado Git, puede omitir estos pasos y avanzar a la sección siguiente.
Abra Visual Studio Code.
En Visual Studio Code, abra una nueva ventana del terminal. Para ello, seleccione Terminal>Nuevo terminal. La ventana se suele abrir en la parte inferior de la pantalla.
Para comprobar que Git está instalado, escriba el comando siguiente:
git --versionSi ve un error, asegúrese de que ha instalado Git, reinicie Visual Studio Code e inténtelo de nuevo.
Establezca su nombre con el comando siguiente. Reemplace
USER_NAMEpor el nombre de usuario que quiere usar. Use su nombre y apellidos para que los miembros del equipo sepan que es usted.git config --global user.name "USER_NAME"Establezca la dirección de correo electrónico con el comando siguiente. Sustituya
USER_EMAIL_ADDRESSpor su dirección de correo electrónico.git config --global user.email "USER_EMAIL_ADDRESS"Ejecute el siguiente comando para comprobar que los cambios han funcionado:
git config --listConfirme que la salida incluye dos líneas similares al siguiente ejemplo. El nombre y la dirección de correo electrónico serán distintos a los que se muestran en el ejemplo.
user.name=User Name user.email=user-name@contoso.com
Creación e inicialización de un repositorio de Git
En el terminal de Visual Studio Code, cree una nueva carpeta de nombre toy-website:
mkdir toy-website cd toy-websiteCon el terminal de Visual Studio Code, ejecute el siguiente comando para volver a Visual Studio Code con la carpeta toy-website cargada:
code --reuse-window .Visual Studio Code se vuelve a cargar. Si se le pide que confíe en la carpeta, seleccione Yes, I trust the authors (Sí, confío en los autores).
En el terminal de Visual Studio Code, ejecute el comando siguiente para inicializar un nuevo repositorio de Git en la carpeta toy-website que ha creado:
git initGit muestra un mensaje que confirma que ha inicializado un repositorio de Git vacío.
Incorporación de un archivo de Bicep
Cree una subcarpeta de nombre deploy. Puede crear la carpeta mediante el Explorador de Visual Studio Code, o bien puede usar el comando siguiente en el terminal de Visual Studio Code:
mkdir deployEn la carpeta deploy, cree un nuevo archivo de nombre main.bicep.
Abra y guarde el archivo vacío para que Visual Studio Code cargue las herramientas de Bicep.
Puede seleccionar Archivo>Guardar como o el método abreviado de teclado Ctrl+S para Windows (⌘+S para macOS). Asegúrese de recordar dónde guarda el archivo. Por ejemplo, podría crear una carpeta scripts para guardarlo ahí.
Copie el código siguiente en main.bicep.
@description('The Azure region into which the resources should be deployed.') param location string = resourceGroup().location @description('The type of environment. This must be nonprod or prod.') @allowed([ 'nonprod' 'prod' ]) param environmentType stringEste archivo de Bicep contiene dos parámetros, pero aún no define ningún recurso.
Guarde el archivo.
Nota
Aunque ha guardado el archivo en la carpeta del repositorio, Git aún no lo está siguiendo. En la unidad siguiente va a aprender cómo hace Git el seguimiento de los archivos.
Inspección del estado del repositorio mediante la CLI
Git supervisa la carpeta del repositorio en busca de cambios. Puede consultar Git para ver la lista de archivos que se han modificado. Esta característica resulta útil para ver lo que ha hecho y para comprobar que no ha agregado archivos ni ha realizado cambios que no quería incluir por accidente. Puede usar la CLI de Git y Visual Studio Code para ver el estado del repositorio.
Con el terminal de Visual Studio Code, ejecute el comando siguiente:
git statusMire los resultados. Son similares al ejemplo siguiente:
On branch main No commits yet Untracked files: (use "git add <file>..." to include in what will be committed) deploy/ nothing added to commit but untracked files present (use "git add" to track)Este texto indica cuatro fragmentos de información:
- Actualmente se encuentra en la rama main. Va a obtener información sobre las ramas en breve.
- No se ha realizado ninguna confirmación en este repositorio. Va a obtener información sobre las confirmaciones en la siguiente unidad.
- Hay archivos sin seguimiento en la carpeta deploy.
- Todavía no ha indicado a Git que agregue ningún archivo para que el repositorio realice el seguimiento.
Mire la primera línea de los resultados del paso anterior. Si muestra un nombre de rama distinto a main, ejecute el siguiente comando para cambiar el nombre de la rama a main:
git branch -M mainEste comando garantiza que pueda seguir los ejercicios restantes de este módulo.
Inspección del estado del repositorio mediante Visual Studio Code
Visual Studio Code muestra la misma información que el comando git status, pero la integra en la interfaz de Visual Studio Code.
En Visual Studio Code, seleccione Ver>Control de código fuente o seleccione Ctrl+Mayús+G en el teclado.
Se abre Control de código fuente.
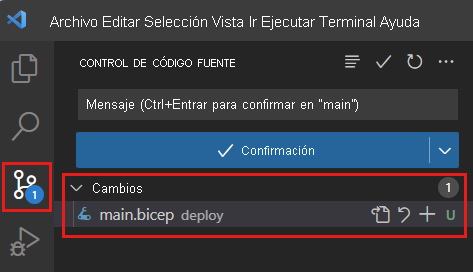
Visual Studio Code muestra que el archivo main.bicep de la carpeta deploy ha cambiado. Además, el icono Control de código fuente tiene un distintivo que muestra el número 1, que indica un archivo sin seguimiento.
La barra de estado aparece en la parte inferior de Visual Studio Code. Proporciona información y funcionalidad de utilidad. Hacia el lado izquierdo, la barra de estado muestra la palabra main:
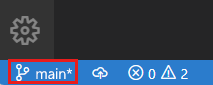
Esta palabra indica que actualmente está en la rama principal. Va a obtener información sobre las ramas en breve.
El estado notificado por Git y Visual Studio Code es el mismo porque la CLI de Git y Visual Studio Code usan el mismo motor de Git. Puede combinar y emparejar las herramientas que usa para trabajar con los repositorios. Puede usar diferentes herramientas en función de lo que más le convenga.