Habilitar la administración de actualizaciones
Azure Automation es un servicio basado en la nube que proporciona automatización de procesos, administración de configuración, administración de actualizaciones y otras características de administración para entornos de Azure y que no son de Azure, incluidos entornos locales. Contoso puede usar Update Management, un servicio gratuito de Automation para administrar actualizaciones del sistema operativo de equipos Windows y Linux, tanto en la nube como en el entorno local.
Nota:
El almacenamiento de registros de Azure Log Analytics asociado conlleva un cargo en función del uso.
Para implementar Update Management en un entorno híbrido, lleve a cabo los siguientes pasos de alto nivel:
- Crear una cuenta de Automation.
- Habilitar Update Management
- Incorporar los servidores locales
- Programar actualizaciones.
Creación de una cuenta de Automation
Al crear una cuenta de Automation, deberá elegir una región de Azure para la cuenta. Si bien los recursos asociados a la cuenta se encuentran en esa región, la cuenta de Automation puede administrar cualquier recurso de la suscripción. También puede optar por crear una cuenta de ejecución, que es una forma de administrar la autenticación de runbooks que usan PowerShell. No es necesario crear una cuenta de ejecución para habilitar Update Management.
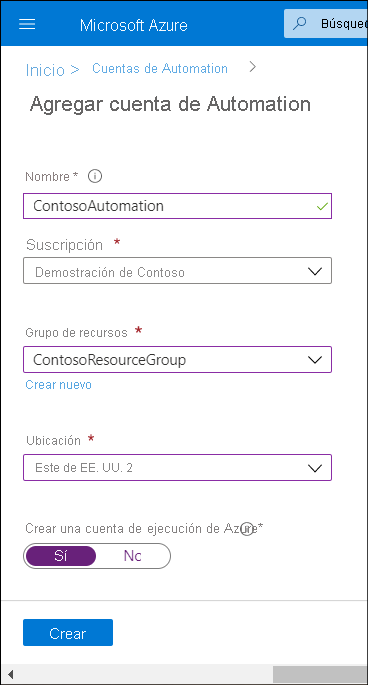
Para crear una cuenta de Automation, siga estos pasos:
- En Azure Portal, en la página principal, busque y seleccione Cuentas de Automation.
- En la hoja Cuentas de Automation, seleccione Crear cuenta de automatización.
- Escriba el Nombre y, luego, seleccione Suscripción, Grupo de recursos y Ubicación.
- En Crear cuenta de ejecución de Azure, asegúrese de seleccionar Sí y, después, seleccione Crear.
Habilitación de la Administración de actualizaciones
Para habilitar Update Management, además de tener una cuenta de Automation, debe disponer de un área de trabajo de Azure Log Analytics que esté vinculada a esa cuenta de Automation. El área de trabajo de Log Analytics debe existir antes de que se habilite Update Management.
Puede habilitar Update Management en Azure mediante el uso de lo siguiente:
- Plantilla de Azure Resource Manager. Use una plantilla de Resource Manager para crear un área de trabajo de Log Analytics, crear una cuenta de Automation, vincular la cuenta de Automation al área de trabajo de Log Analytics y habilitar Update Management como una operación.
- Panel de máquinas virtuales en Azure Portal. Puede habilitar Update Management e incorporar máquinas virtuales de Azure desde varios grupos de recursos y regiones al mismo tiempo en el panel de máquinas virtuales. Al elegir esta opción, permita que Azure configure Log Analytics automáticamente o cree una configuración personalizada.
- Página Máquina virtual en Azure Portal. Puede incorporar una sola máquina virtual y habilitar Update Management al mismo tiempo si elige Administración de actualizaciones en las opciones de la sección Operaciones y, luego, selecciona Habilitar.
- Cuenta de Automation. Puede habilitar Update Management desde una cuenta de Automation. Con esta opción, puede incorporar automáticamente máquinas virtuales de Azure y proporcionar instrucciones para la incorporación de máquinas virtuales que no sean de Azure, como servidores locales. También puede usar un runbook de Azure para incorporar máquinas virtuales de Azure a Update Management. Para ello, primero debe incorporar al menos una máquina virtual.
Para habilitar Update Management desde la cuenta de Automation, siga este procedimiento:
En Azure Portal, seleccione su Cuenta de Automation.
En la hoja Cuenta de Automation, seleccione Administración de actualizaciones.
En la hoja Administración de actualizaciones, compruebe que la ubicación del área de trabajo Log Analytics, la suscripción del área de trabajo Log Analytics y la cuenta de Automation ya estén seleccionadas.
En la lista del área de trabajo de Log Analytics, seleccione un área de trabajo adecuada, o bien seleccione Crear área de trabajo y Habilitar.
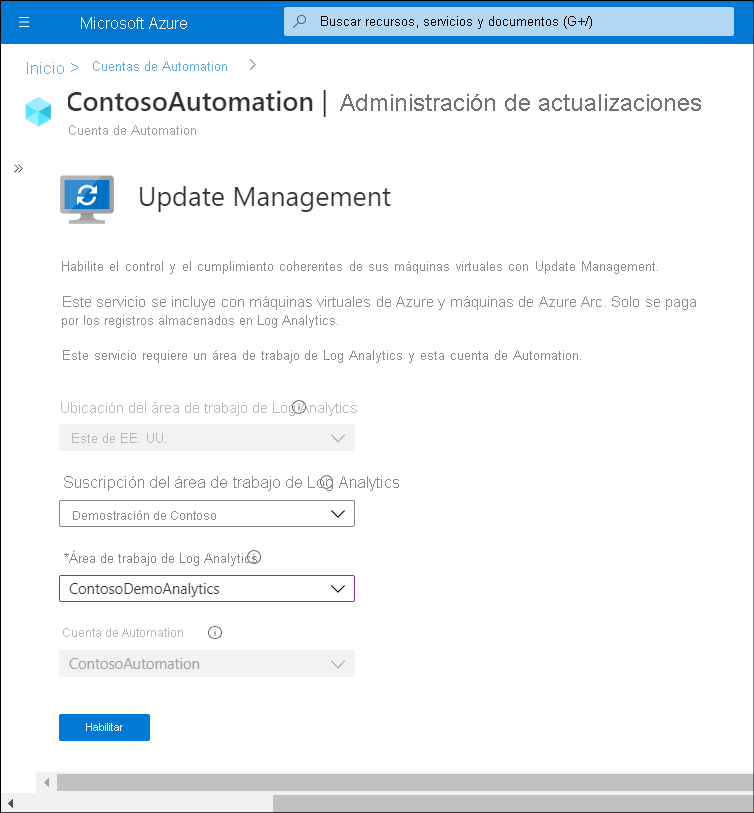
Incorporación de los servidores
El siguiente paso consiste en incorporar las máquinas virtuales de Azure y los equipos locales. Para completar esta tarea, vuelva a su cuenta de Automation y seleccione Administración de actualizaciones. Después de revisar los detalles, seleccione en el menú los vínculos + Agregar máquinas virtuales de Azure, Agregar máquina que no sea de Azure y Administrar máquinas.
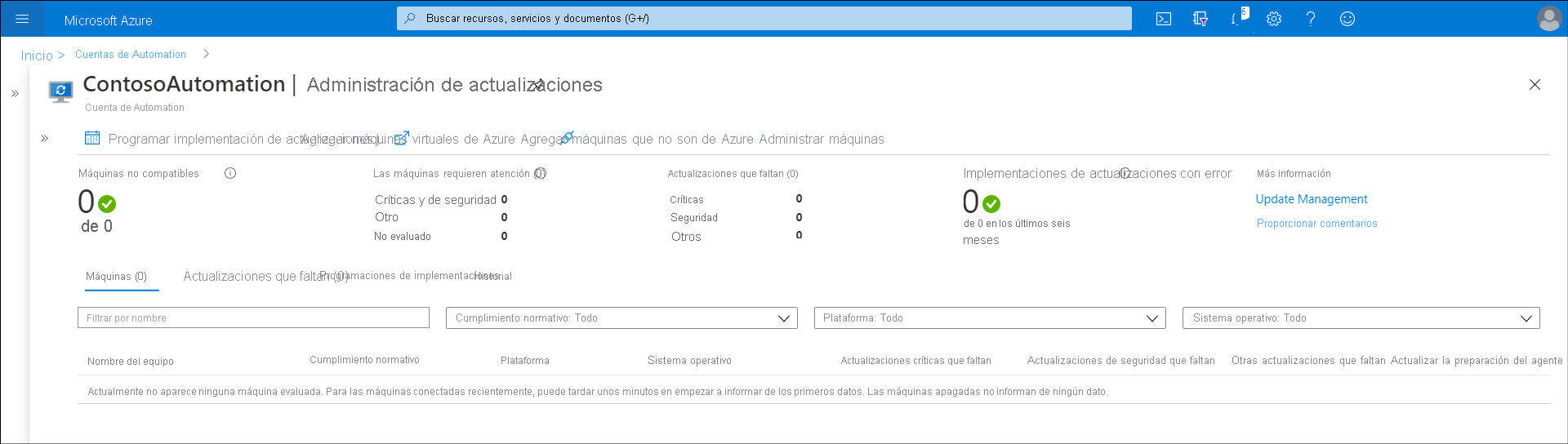
Incorporar máquinas virtuales de Azure
Para agregar máquinas virtuales de Azure a la administración de actualizaciones, siga este procedimiento:
En su cuenta de Automation, seleccione Administración de actualizaciones.
Seleccione + Agregar máquinas virtuales de Azure.
Elija las máquinas virtuales que quiere incorporar y, luego, seleccione Habilitar.
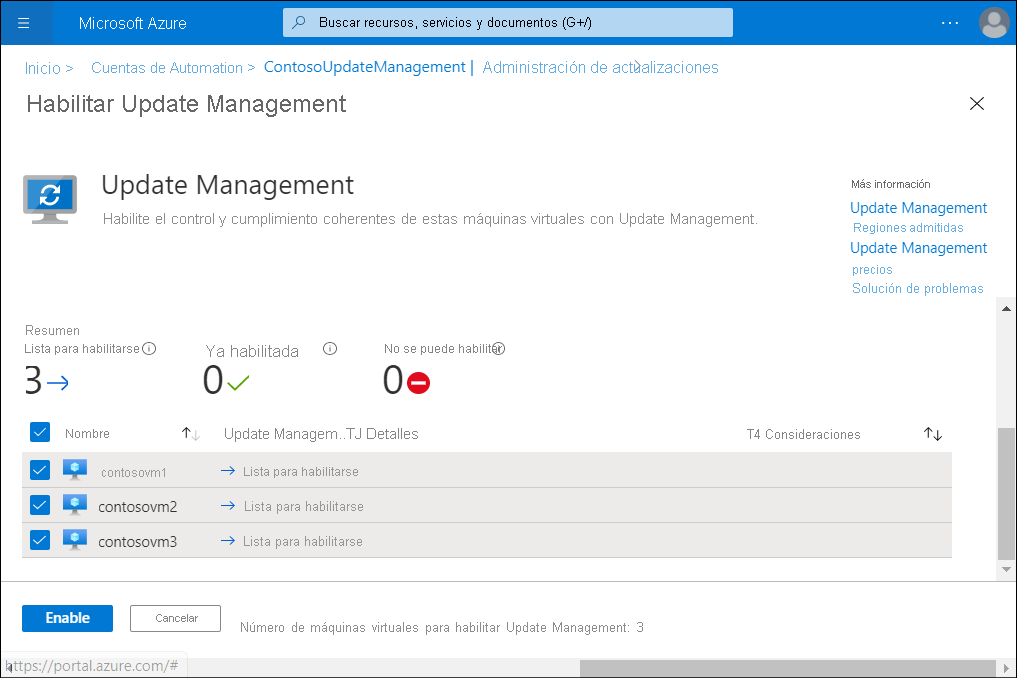
Nota:
Las máquinas virtuales deben usar el área de trabajo de Log Analytics que ha configurado para la cuenta de Automation; de lo contrario, no podrá incorporarlas.
Incorporación de servidores locales
Debe agregar manualmente los servidores locales a Update Management en Automation. Antes de hacerlo, debe instalar el agente de Log Analytics para Windows en los servidores o las máquinas virtuales que quiere administrar. Ejecute el archivo de instalación de forma interactiva, o bien desde la línea de comandos si quiere usar una directiva de grupo u otras opciones para instalar el agente a gran escala. Una vez que el agente se instale e inicie la generación de informes en la cuenta de Automation, elija qué equipos quiere administrar en la hoja Administración de actualizaciones de la cuenta de Automation.
Programar actualizaciones
Para programar actualizaciones, vaya a la cuenta de Automation, seleccione Administración de actualizaciones y, luego, seleccione Programar implementación de actualizaciones. Después, puede agregar un nombre para la implementación de actualizaciones programada y configurar las propiedades para la implementación de actualizaciones.
Nota:
Si quiere intentar configurar Update Management, consulte Ejercicio: Uso de Update Management en una máquina virtual. Puede usar una cuenta de prueba de Azure para completar el ejercicio.
Otras lecturas
Para obtener más información, consulte los documentos siguientes:
- Regiones admitidas para el área de trabajo de Log Analytics vinculada
- Habilitación de Update Management desde un runbook
- Instalación del agente mediante la línea de comandos
- Introducción al agente de Log Analytics
- Introducción a Update Management