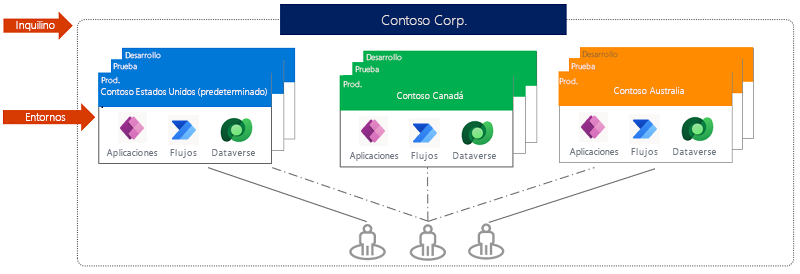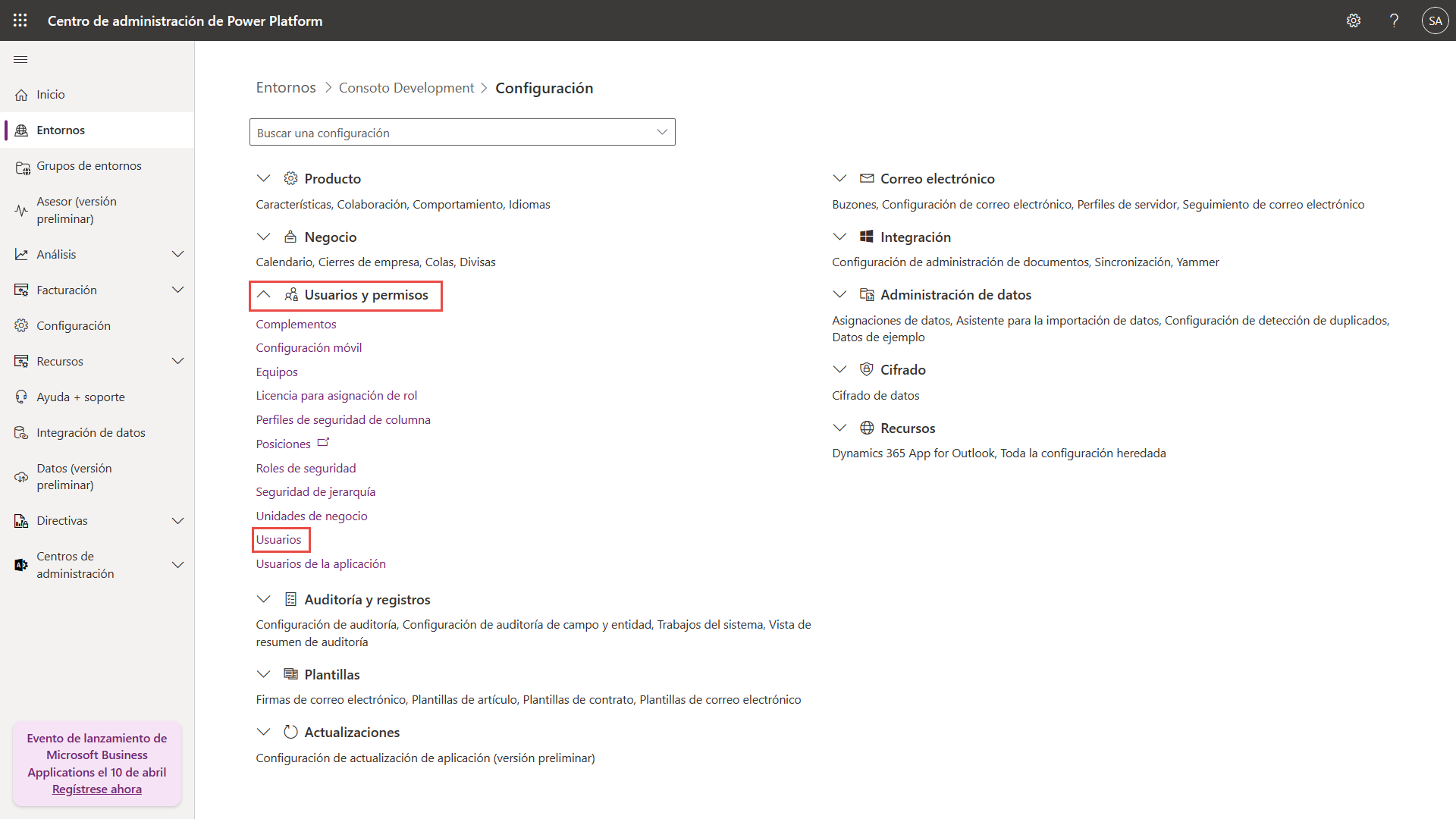Ejercicio: Comprender entornos en Power Apps
Dentro de un inquilino suele haber entornos, normalmente, en el ámbito de la empresa o la organización. Un entorno es un contenedor de aplicaciones y otros recursos, como conexiones de datos y flujos de Power Automate. Es una forma de agrupar elementos dentro de una organización según los requisitos empresariales.
Si ha seguido este módulo, ha estado trabajando continuamente en un entorno específico. En la esquina superior derecha de Power Apps Studio, puede ver el entorno actual. Si mira justo debajo de la palabra "Entorno", podrá ver en qué entorno está trabajando. En el siguiente ejemplo, el usuario está trabajando en el entorno llamado "Desarrollo de Contoso".
Si no está familiarizado con Microsoft Power Apps, puede que, de momento, solo tenga el entorno predeterminado. Para ver si hay otros entornos disponibles, seleccione el nombre del entorno actual en el encabezado. Al hacerlo, aparecerá un panel Seleccionar entorno en el lado derecho de la pantalla, con el que podrá buscar y elegir otro entorno.
Nota
Si desea trabajar con entornos de Power Apps, necesita un plan de Power Apps por aplicación o un plan de Power Apps por usuario. Además, si desea trabajar con tablas restringidas de Dynamics 365, debe disponer de una licencia de Power Apps para Dynamics 365. Consulte las referencias de la unidad de resumen de este módulo de formación a fin de obtener un vínculo.
Motivos para usar entornos
Existen varios motivos para crear entornos que no sean el entorno predeterminado; estos son algunos de ellos:
Separar el desarrollo de aplicaciones por departamento: en una organización grande, cada departamento puede trabajar en un entorno diferente. De este modo, los empleados del departamento solo ven las aplicaciones y los datos de la empresa que son adecuados para sus necesidades.
Para admitir la administración del ciclo de vida de las aplicaciones (ALM): los entornos independientes permiten separar las aplicaciones que se encuentran en las fases de desarrollo de las que ya se han compartido. Es habitual incluir entornos para el desarrollo, las pruebas y la producción. También puede usar un entorno de prueba para poder recibir comentarios de los empleados antes de publicar la aplicación final.
Administrar el acceso a datos: cada entorno puede tener su propio origen de datos empresariales. Se pueden crear conexiones de datos de modo que sean específicas de un entorno y no se puedan compartir entre entornos.
Nota
Tenga en cuenta que los entornos son importantes solo para los creadores de aplicaciones y los administradores de Power Apps. Cuando se comparte una aplicación con otros usuarios, estos simplemente ejecutan la aplicación, siempre que tengan los permisos correctos. Dicho de otro modo, no tienen que preocuparse del entorno del que provenga la aplicación.
Tipos de entornos
Cuando crea un nuevo entorno, hay diversas opciones para escoger un tipo, como las siguientes.
Desarrollador: lo crean los usuarios con licencia del Plan de desarrollador. Lo utiliza el usuario creador. Está disponible sin caducidad siempre que el usuario utilice de forma activa el entorno. Los entornos de desarrollo incluyen acceso a funciones Premium.
Producción: un entorno que incluye aplicaciones/flujos/datos utilizados para la producción. El entorno Predeterminado se considera un entorno de producción.
Prueba: permite el desarrollo, el uso y la exploración de características Power Platform para pruebas a corto plazo, diseñadas para un solo usuario. Después de 30 días, el entorno se desactiva y se elimina.
Prueba (basada en suscripción): el segundo tipo de entorno de prueba. Los administradores de inquilinos pueden otorgar licencias de este tipo de entorno a un grupo de usuarios para desarrollar soluciones más grandes, multiusuario y de múltiples departamentos, y para realizar revisiones de prueba de concepto. Tiene una fecha de finalización que puede ampliarse.
Espacio aislado: un entorno de Microsoft Dataverse que no es de producción. Está aislado de la producción. Utilice este tipo de entorno para desarrollar y probar cambios en aplicaciones de un modo con poco riesgo.
Ahora que tiene una comprensión básica de los entornos, vamos a hacer un ejercicio para crear uno.
Crear un entorno
Solo un administrador puede crear entornos. Aunque no sea administrador, esta información puede resultarle útil al hablar con su administrador sobre la configuración de entornos.
Desde Power Apps Maker Portal, seleccione el icono de engranaje (Configuración), cerca de la esquina superior derecha de la ventana del explorador, y seleccione Centro de administración.
Esta acción crea una nueva pestaña del navegador para el Centro de administración de Power Platform. También puede ir directamente a https://admin.powerplatform.microsoft.com.
Consulte la siguiente imagen para entender cuáles son los siguientes pasos. Los números corresponden a la numeración de los pasos.
Desde la pantalla de inicio del Centro de administración de Power Platform, seleccione la pestaña Entornos en el panel de navegación de la izquierda. La pantalla cambia a una lista de todos los Entornos en su inquilino. Si solo tiene un inquilino, aparecerá con el sufijo "(predeterminado)".
Seleccione + Nuevo en la barra de comandos.
En el panel Nuevo entorno, en el lado derecho de la pantalla, introduzca un nombre para el entorno y seleccione una región y un tipo de entorno.
Tiene la opción de agregar Dataverse a un entorno de prueba, de espacio aislado o de producción; ponga la alternancia Agregar un almacén de datos de Dataverse en Sí. Esto le permitirá crear aplicaciones con orígenes de datos de Dataverse dentro del nuevo entorno. Si no necesita Dataverse o Dynamics 365 en su nuevo entorno, puede dejarlo como No. Los entornos de desarrollo incluyen Dataverse automáticamente.
Como administrador, también puede seleccionar Pago por uso con Azure, lo que le permitirá vincular el nuevo entorno a su suscripción de Azure como forma de pago para seleccionar servicios de Power Platform, como Dataverse y Power Apps. Esta configuración es opcional y solo se aplica a entornos de producción y de espacio aislado.
Si está configurando un entorno Desarrollador para otra persona, verá una alternancia Crear en nombre de, donde podrá asignar el entorno de desarrollo a un propietario seleccionado. Con esta configuración, los administradores pueden crear un entorno Desarrollador para los usuarios de su inquilino.
Seleccione Guardar.
Para los entornos creados con Dataverse (espacio aislado, producción y desarrollador), el panel Agregar Dataverse aparece tras seleccionar Guardar. Seleccione la divisa y el idioma para los datos almacenados en la base de datos. La divisa y el idioma no se pueden cambiar una vez creada la base de datos. También puede hacer que Dataverse cree aplicaciones y datos de muestra seleccionando el botón Implementar aplicaciones y datos de ejemplo. Seleccione Guardar de nuevo para completar la creación del entorno.
Nota
Hay restricciones para los inquilinos sobre la capacidad y la creación de entornos. Cuando crea un entorno, debe tener 1 GB de capacidad disponible; de lo contrario, no podrá crearlo. Tendrá que liberar espacio o comprar capacidad adicional para su inquilino.
Es posible que se necesiten varios minutos a fin de preparar la base de datos para un entorno con Dataverse. Una vez creada la base de datos, el nuevo entorno aparece en la lista de entornos (lista Entornos).
Si ha completado los pasos anteriores, ya tendrá un nuevo entorno para trabajar. Si vuelve a la página principal de Power Apps, el entorno ya estará disponible.
Administrar el acceso a un entorno
De forma predeterminada, puede administrar el acceso a un entorno de dos maneras.
Administrador del sistema: un administrador del sistema tiene permisos completos para crear y administrar entornos.
Creador de entorno: un creador de entorno puede ver todas las aplicaciones del entorno, crear aplicaciones y trabajar con Dataverse (se pueden aplicar otros permisos).
Los administradores de entornos pueden crear otros roles de seguridad según sea necesario. Además, pueden agregar y asignar usuarios a estos roles. Estos son los pasos para asignar roles de seguridad a usuarios individuales. Esto se hace desde el Centro de administración de Power Platform.
Para empezar, vaya al Centro de administración de Power Platform https://admin.powerplatform.microsoft.com.
Seleccione Entornos en el raíl de navegación del lado izquierdo.
Seleccione el entorno que ha creado y, a continuación, seleccione Configuración en la barra de comandos.
Seleccione el menú desplegable Usuarios + permisos y, después, seleccione Usuarios.
En la lista Usuarios del entorno, seleccione Agregar usuario en la barra de comandos.
En el panel Agregar usuario de la derecha, introduzca un nombre o una dirección de correo electrónico del usuario en su organización.
Seleccione Agregar. Después de unos momentos, aparecerá el panel Administrar roles de seguridad.
Nota
Para ser agregado en un entorno, los usuarios deben cumplir con ciertos requisitos previos, como estar habilitado en Microsoft Entra ID, tener una licencia activa y ser miembro del grupo de seguridad del entorno. Si recibe errores sobre cualquiera de estos requisitos al intentar agregar un usuario, deberá cumplir con estos requisitos previos antes de intentar agregar al usuario de nuevo. Pondremos un vínculo a la unidad de resumen sobre cómo hacer esto.
En el panel Administrar roles de seguridad, seleccione los roles para el usuario. Para este ejercicio, puede asignarle al usuario el rol de Creador de entorno.
Seleccione Guardar.
La lista Usuarios mostrará notificaciones en la parte superior, informándole de que el usuario ha sido agregado y de que los roles de seguridad se han actualizado.
Ahora ya tiene un conocimiento básico sobre los entornos y los tipos de entornos que puede crear desde el Centro de administración de Power Platform. Hemos creado un entorno y hemos agregado un usuario al entorno. Con estas habilidades, podemos gestionar cómo acceden los usuarios a los entornos.