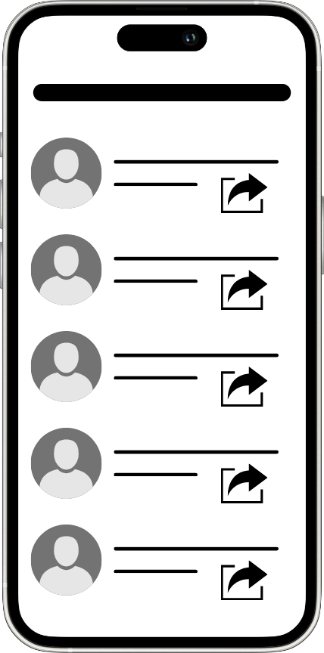Ejercicio: Compartir aplicaciones en Power Apps
Puede compartir una aplicación con usuarios específicos, grupos o toda la organización. Cuando comparte una aplicación con otras personas, pueden ejecutarla en un navegador o en Microsoft Power Apps Mobile para Microsoft Windows, Apple iOS o Google Android.
También puede conceder permiso a alguien para actualizar y compartir la aplicación. En esta unidad, veremos cómo compartir una aplicación.
Preparación para compartir una aplicación
Hay dos formas básicas de compartir una aplicación. Puede hacerlo desde la aplicación mientras usa Power Apps Studio en modo Editar o desde la pestaña Aplicaciones de la página web.
Si desea compartir una aplicación mientras la edita en Power Apps Studio, seleccione el botón Compartir, en el lado superior derecho de la cinta del encabezado. (Solo puede compartir una aplicación que se haya guardado).
Si desea compartir una aplicación desde la pestaña Aplicaciones en Power Apps Studio, también puede seleccionar la aplicación y, a continuación, el botón Compartir de la cinta de comandos.
Después de elegir una opción, se abrirá la pantalla de detalles de la aplicación con un panel Compartir en el lado derecho, como se ve en la siguiente imagen (la aplicación tendrá un nombre diferente después de Compartir). Esta imagen incluye números rodeados por un círculo según los siguientes pasos restantes.
En la ventana emergente Compartir, la parte superior izquierda le permite usar el campo de entrada para especificar los usuarios o grupos con los que desea compartir la aplicación. Para agregar a todos los usuarios de la organización, escriba Todos y seleccione Todos los usuarios de [nombre de la empresa]. Si necesita compartir con un gran grupo de usuarios, un procedimiento recomendado es compartir a través de un grupo de seguridad de Microsoft Entra.
Nota
Cosas que debe tener en cuenta cuando comparte con grupos de seguridad:
Si comparte una aplicación con un grupo de seguridad, los miembros de dicho grupo y todas las personas que se unan a él tendrán el permiso que especifique para dicho grupo. Cualquier persona que abandone el grupo perderá ese permiso, a menos que pertenezcan a un grupo diferente que tenga acceso o que usted les dé permiso como usuario individual.
Todos los miembros de un grupo de seguridad tienen el mismo permiso para una aplicación que el grupo general. Aun así, puede especificar permisos más elevados para uno o varios miembros de ese grupo a fin de permitirles un mayor acceso. Por ejemplo, puede otorgarle al grupo de seguridad A permiso para ejecutar una aplicación, pero también puede asignarle al usuario B, que pertenece a ese grupo, permiso de copropietario. Todos los miembros del grupo de seguridad pueden ejecutar la aplicación, pero solo el usuario B puede modificarla. Si concede al grupo de seguridad A permiso de copropietario y al usuario B permiso para ejecutar la aplicación, el usuario todavía puede editar la aplicación.
Si quiere que el usuario también pueda modificar la aplicación, seleccione la casilla Copropietario. De forma predeterminada, el usuario recibe el permiso Usuario. A continuación, encontrará una descripción de los dos permisos.
Copropietario: puede usar, modificar y compartir la aplicación, pero no eliminar ni cambiar el propietario.
Usuario: puede usar la aplicación.
Si su aplicación incluye componentes Premium, como componentes de entrada de direcciones o mapas, sus usuarios necesitan una licencia para poder utilizar la aplicación. Verá la opción para Solicitar licencias. Al seleccionar esta opción, se envía una solicitud a su administrador. Sin embargo, solo puede utilizar esta opción para usuarios (no para grupos de seguridad ni listas de distribución). (La imagen anterior no incluye esta notificación).
También puede enviar a sus compañeros un correo electrónico con un mensaje que incluya un vínculo a la aplicación. De forma predeterminada, Power Apps selecciona la casilla como Enviar una invitación por correo electrónico a los nuevos usuarios.
Puede agregar un Mensaje de correo electrónico a sus compañeros para informarles sobre la aplicación escribiendo directamente en el campo de entrada.
Puede Incluir una imagen cargándola o arrastrándola y colocándola en el campo de la imagen.
Cuando finalice la configuración, seleccione el botón Compartir. Power Apps se encarga del resto.
Si hace cambios en una aplicación compartida y los publica, los usuarios verán los cambios la próxima vez que usen la aplicación.
Permisos y licencias
Cuando esté valorando si va a compartir su aplicación, tenga en cuenta la siguiente información básica sobre permisos y licencias:
Los usuarios y los colaboradores necesitan permisos para todas las conexiones de datos y puertas de enlace que se utilicen por una aplicación compartida. Algunos permisos vienen implícitos en la aplicación, pero otros se deben conceder explícitamente. Si crea una aplicación basada en Microsoft Dataverse, también debe asegurarse de que los usuarios con los que comparte la aplicación tengan los permisos adecuados para la tabla o tablas en las que se basa la aplicación. En concreto, los usuarios deben pertenecer a un rol de seguridad que pueda realizar tareas como crear, leer, escribir y eliminar las filas pertinentes. En muchos casos, querrá crear uno o varios roles de seguridad personalizados con los permisos exactos que los usuarios necesitan para ejecutar la aplicación. Después puede asignar un rol a cada usuario según corresponda.
Las personas que tienen permiso de Copropietario también necesitan un plan de Power Apps para poder editar la aplicación.
Compartir aplicaciones resulta sencillo y es una excelente manera de poner una aplicación a disposición de otras personas en la organización.