Crear y administrar directivas de configuración de aplicaciones
Como administrador, puede usar directivas de configuración de aplicaciones para personalizar Microsoft Teams y resaltar las aplicaciones que sean más importantes para los usuarios. Elija las aplicaciones que desee anclar a la barra de aplicaciones y establezca el orden en el que quiera que aparezcan. Las directivas de configuración de aplicaciones le permiten mostrar las aplicaciones que los usuarios de su organización necesitan, incluidas las creadas por terceros o por los desarrolladores de la organización. También puede usar directivas de configuración de aplicaciones para administrar cómo aparecen las características integradas y permitir que los usuarios carguen aplicaciones personalizadas en Teams.
La aplicaciones se anclan a la barra de aplicaciones. Esta es la barra situada en el lateral del cliente de escritorio de Teams y en la parte inferior de los clientes móviles (iOS y Android).
| Cliente de escritorio de Teams | Cliente móvil de Teams |
|---|---|
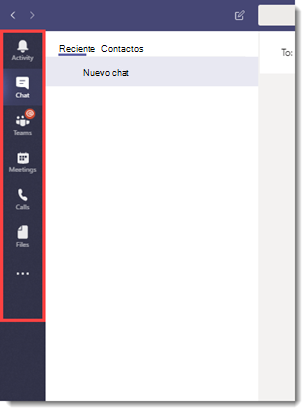
|
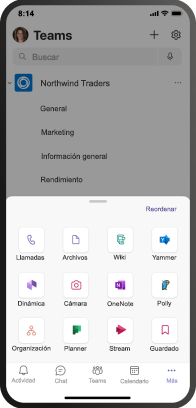
|
Puede administrar directivas de configuración de aplicación en el Centro de administración de Microsoft Teams. Puede usar la directiva global (configuración predeterminada para toda la organización) o crear directivas personalizadas y asignarlas a los usuarios. Los usuarios de la organización obtendrán automáticamente la directiva global, a menos que cree y asigne una directiva personalizada.
Puede editar la configuración en la directiva global para incluir las aplicaciones que desee. Si desea personalizar Microsoft Teams para distintos grupos de usuarios de la organización, puede crear y asignar una o más directivas personalizadas. Si se asigna una directiva personalizada a un usuario, esa directiva se aplica al usuario. Si no se asigna una directiva personalizada a un usuario, se aplica la directiva global al usuario.
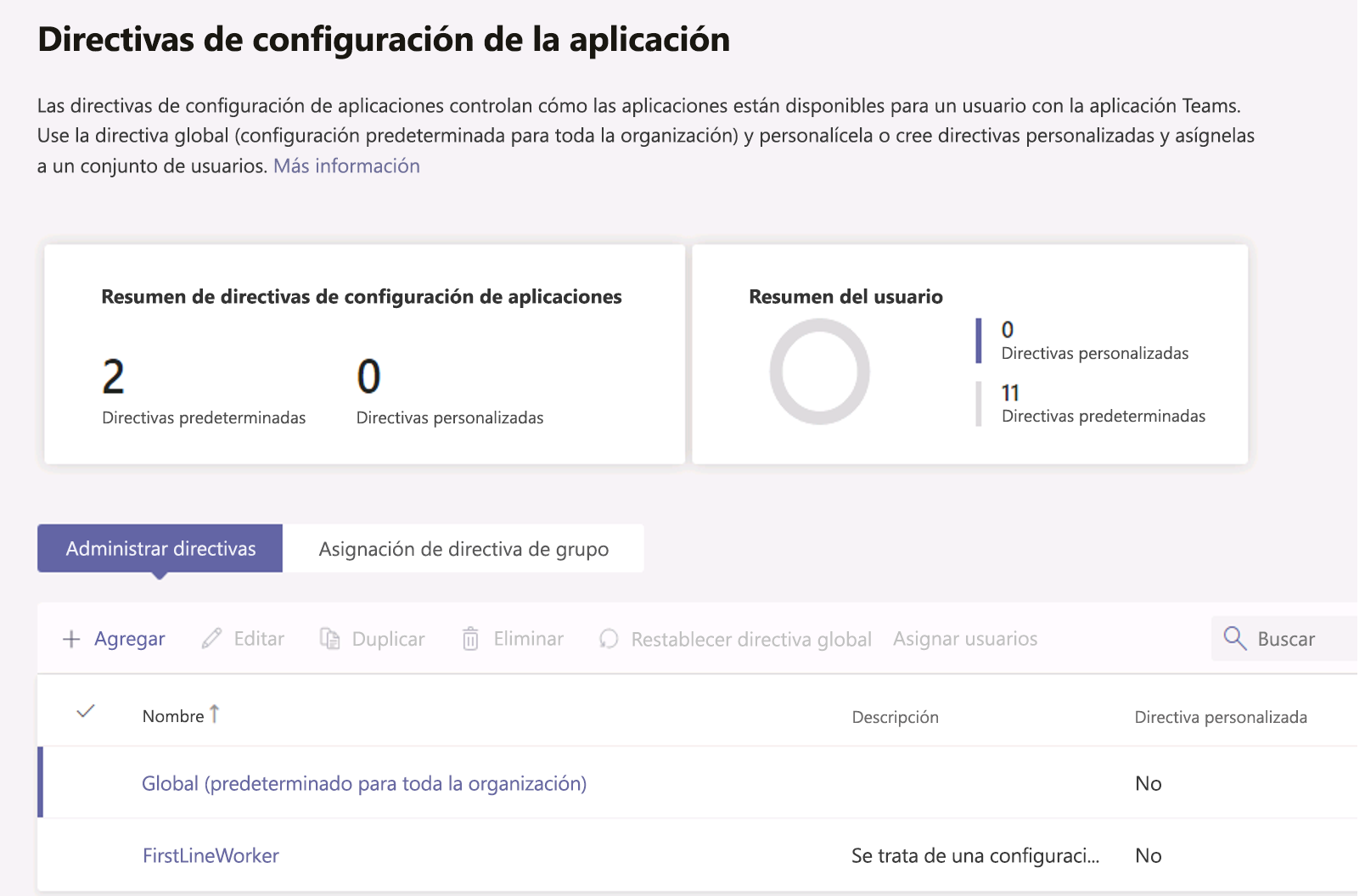
Nota
Si tiene Microsoft Teams para el ámbito educativo, es importante saber que la aplicación Tareas está anclada de manera predeterminada en la directiva global aunque no se muestre en esta. Es la cuarta aplicación de la lista de aplicaciones ancladas en los clientes de Microsoft Teams.
Crear una directiva de configuración de aplicaciones personalizada
Puede usar el Centro de administración de Microsoft Teams para crear una directiva personalizada:
En el panel de navegación izquierdo del centro de administración de Microsoft Teams, vaya a Aplicaciones de Teams > Directivas de configuración.
Seleccione + Agregar.
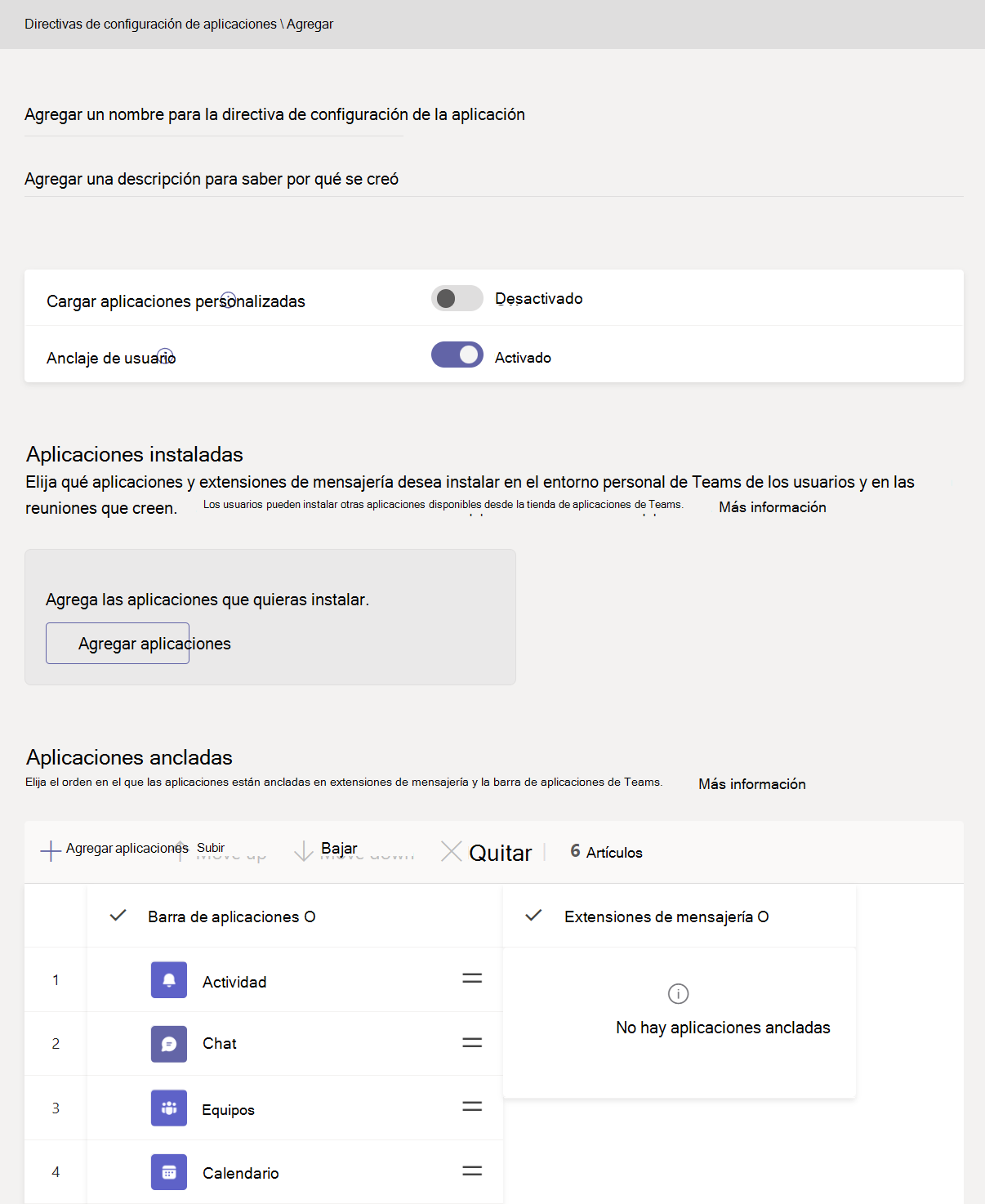
Escriba un nombre y una descripción para la directiva.
Active o desactive la opción Cargar aplicaciones personalizadas en función de si quiere permitir que los usuarios carguen aplicaciones personalizadas a Teams. No podrá cambiar esta opción si la opción Permitir aplicaciones de terceros está desactivada en la configuración de aplicaciones para toda la organización.
Active o desactive la opción Anclaje de usuarios, dependiendo de si quiere permitir que los usuarios personalicen sus barras de aplicaciones anclando aplicaciones a ellas.
Para instalar aplicaciones para los usuarios:
En la sección Aplicaciones instaladas, seleccione Agregar aplicaciones.
En el panel Agregar aplicaciones instaladas, busque las aplicaciones que quiera que se instalen automáticamente para los usuarios cuando estos inicien Microsoft Teams. También puede filtrar las aplicaciones por directiva de permisos de aplicaciones. Una vez que elija la lista de aplicaciones, seleccione Agregar.
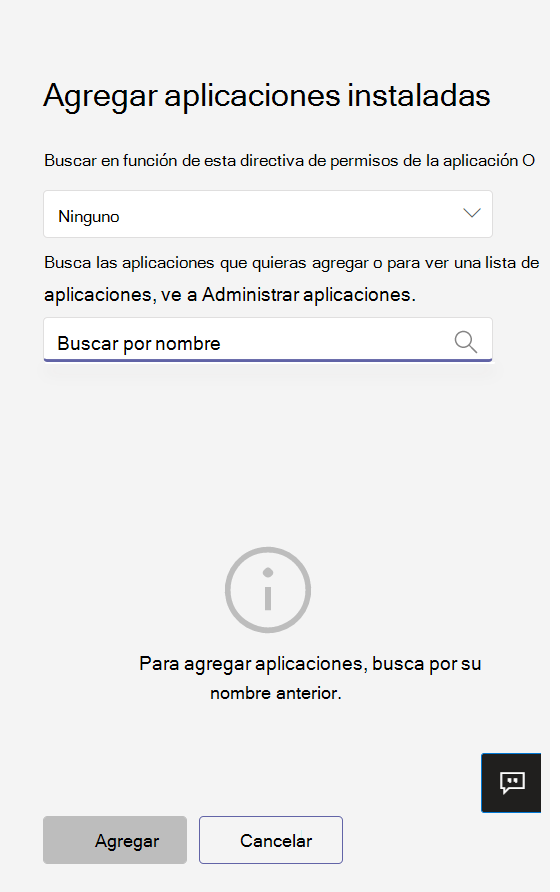
Para anclar aplicaciones:
En Aplicaciones ancladas, seleccione Agregar aplicaciones.
En el panel Agregar aplicaciones ancladas, busque las aplicaciones que quiera agregar y, luego, seleccione Agregar. También puede filtrar las aplicaciones por directiva de permisos de aplicaciones. Una vez que elija la lista de aplicaciones para anclar, seleccione Agregar.
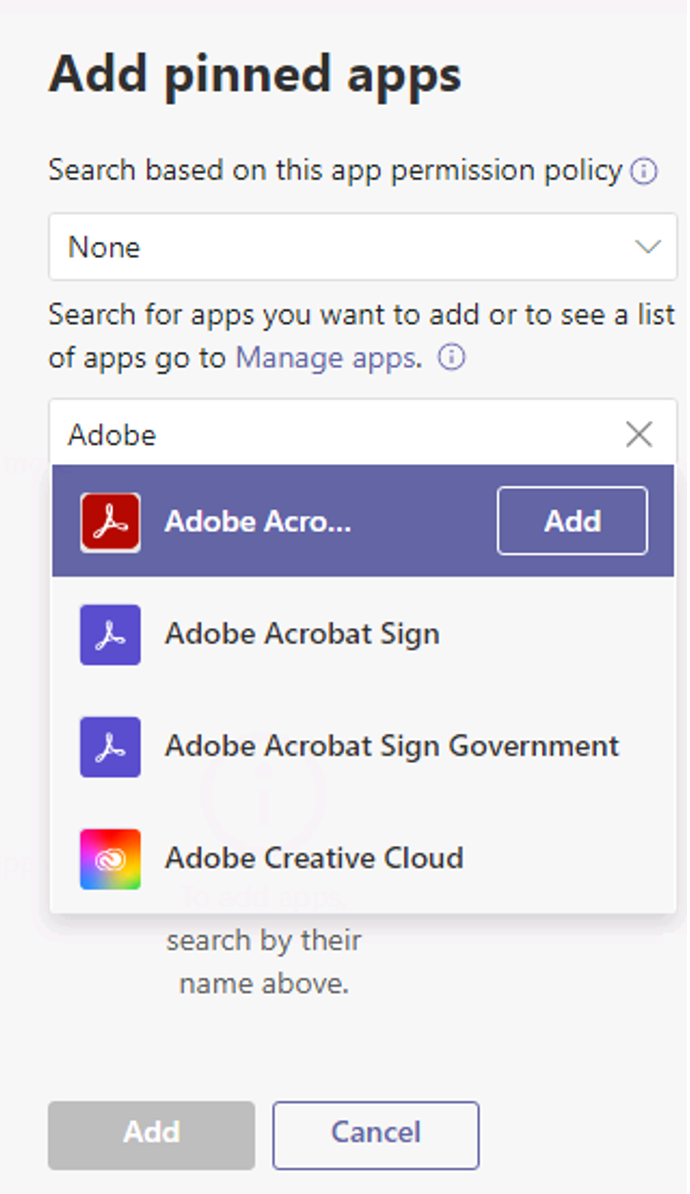
Organice las aplicaciones en el orden en que quiera que aparezcan en Microsoft Teams y, luego, seleccione Guardar,
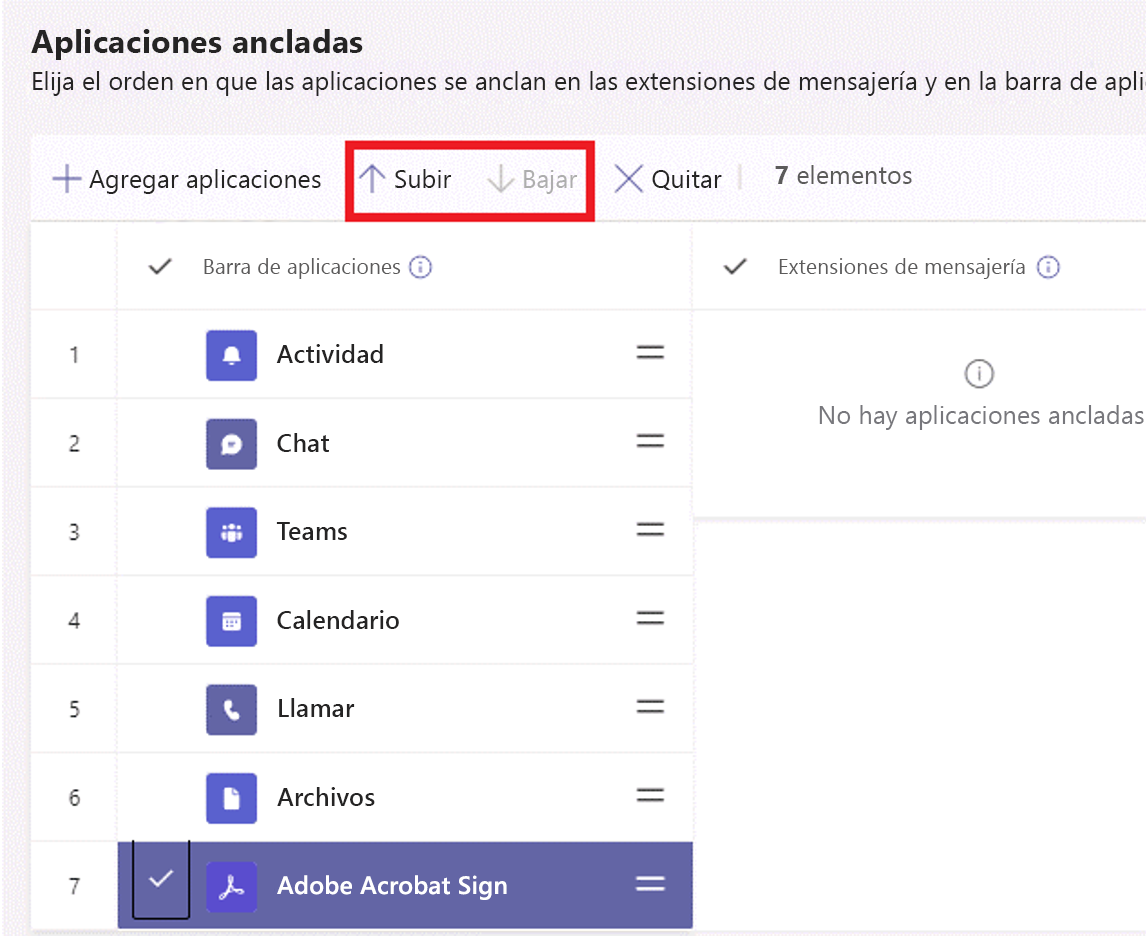
Editar una directiva de configuración de aplicaciones personalizada
Puede usar el Centro de administración de Microsoft Teams para editar las directivas, incluidas la directiva global (configuración predeterminada para toda la organización) y las directivas personalizadas que haya creado.
En el panel de navegación izquierdo del Centro de administración de Microsoft Teams, vaya a Aplicaciones de Teams > Directivas de configuración.
Seleccione la directiva a la izquierda del nombre de la directiva y, luego, seleccione Editar.
A partir de aquí, realice los cambios que desee.
Haga clic en Guardar.
Asignar a los usuarios una directiva de configuración de aplicaciones personalizada
Puede usar el Centro de administración de Microsoft Teams para asignar una directiva de configuración de aplicaciones personalizada a usuarios individuales, o bien usar el módulo PowerShell de Skype Empresarial para asignar una directiva personalizada a grupos de usuarios, como, por ejemplo, a todos los usuarios de un grupo de seguridad o de distribución.
Asignar a los usuarios una directiva de configuración de aplicaciones personalizada desde el Centro de administración de Microsoft Teams
Hay varias maneras de asignar a los usuarios una directiva de configuración de aplicaciones desde el centro de administración. Puede asignar usuarios en las directivas de configuración o en el panel Usuarios del Centro de administración de Microsoft Teams.
Realice los siguientes pasos si desea asignar usuarios en las directivas de configuración:
En el panel de navegación izquierdo del Centro de administración de Microsoft Teams, vaya a Aplicaciones de Teams > Directivas de configuración.
Seleccione la directiva a la izquierda del nombre de la directiva.
Seleccione Asignar usuarios.
En el panel Administrar usuarios, busque el usuario por su nombre para mostrar o por su nombre de usuario, seleccione el nombre y, después, haga clic en Agregar. Repita este paso por cada usuario que quiera agregar.
Cuando termine de agregar usuarios, seleccione Guardar.
También puede realizar los siguientes pasos si desea asignar usuarios en el panel Usuarios:
En el panel de navegación izquierdo del Centro de administración de Microsoft Teams, vaya a Usuarios y, luego, seleccione el usuario.
Seleccione el usuario a la izquierda del nombre de usuario y, luego, seleccione Editar configuración.
En Directiva de configuración de aplicación, seleccione la directiva de configuración de aplicaciones que quiera asignar y, luego, seleccione Aplicar.
Asignar a los usuarios de un grupo una directiva de configuración de aplicaciones personalizada mediante PowerShell
Es posible que quiera asignar una directiva de configuración de aplicaciones a varios usuarios determinados. Por ejemplo, puede querer asignar una directiva a todos los usuarios de un grupo de seguridad. Puede hacerlo conectándose al módulo Azure Active Directory PowerShell para Graph y al módulo de PowerShell de Skype Empresarial.
Por ejemplo, para asignar una directiva de configuración de aplicaciones denominada Directiva de configuración de aplicaciones de Recursos Humanos a todos los usuarios del grupo Proyecto de Recursos Humanos de Contoso, debe realizar los siguientes comandos de PowerShell:
## Get the GroupObjectId of the particular group: ##
$group = Get-AzureADGroup -SearchString "Contoso HR Project"
## Get the members of the specified group: ##
$members = Get-AzureADGroupMember -ObjectId $group.ObjectId -All $true | Where-Object {$_.ObjectType -eq "User"}
## Assign all users in the group to a particular app setup policy: ##
$members | ForEach-Object { Grant-CsTeamsAppSetupPolicy -PolicyName "HR App Setup Policy" -Identity $_.EmailAddress}
Dependiendo del número de miembros del grupo, este comando puede tardar varios minutos en ejecutarse.