¿Cómo funciona Azure Virtual Desktop?
Azure Virtual Desktop es más fácil de implementar y administrar que los entornos tradicionales de los Servicios de Escritorio Remoto (RDS) o la Infraestructura de escritorio virtual (VDI). No tiene que aprovisionar y administrar servidores y roles del servidor como la puerta de enlace, el agente de conexión, los diagnósticos, el equilibrio de carga y las licencias.
Lo que administra Microsoft y lo que administra usted
En la siguiente ilustración, se muestran los servicios que administra Microsoft y los que administra usted.
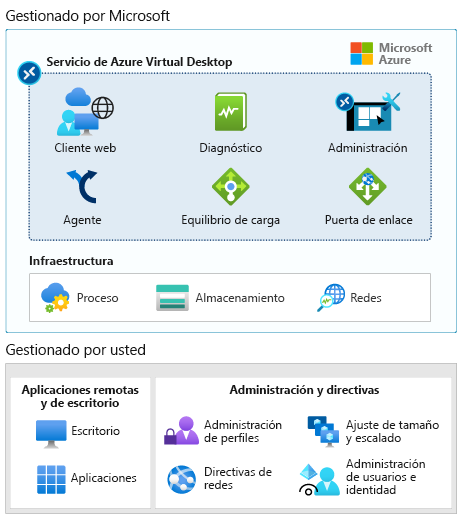
Lo que administra Microsoft
Azure Virtual Desktop proporciona una infraestructura de virtualización como servicio administrado. Azure Virtual Desktop administra:
- Cliente web: el servicio De acceso web de Azure Virtual Desktop permite a los usuarios acceder a escritorios virtuales y aplicaciones remotas a través de un explorador web compatible con HTML5 como lo harían con un equipo local, desde cualquier lugar y cualquier dispositivo. Puede proteger Web Access mediante la autenticación multifactor en Microsoft Entra ID.
- Diagnósticos: Diagnósticos de Escritorio Remoto es un agregador basado en eventos que marca cada acción de administrador o de usuario en la implementación de Azure Virtual Desktop como correcta o incorrecta. Los administradores pueden consultar la agregación de eventos para identificar los componentes con errores.
- Administración: administre las configuraciones de Azure Virtual Desktop en el Azure Portal. Administrar y publicar recursos de grupos host. Azure Virtual Desktop también incluye varios componentes de extensibilidad. Administre Azure Virtual Desktop por medio de Windows PowerShell o con las API de REST proporcionadas, lo cual permite la compatibilidad con herramientas de terceros.
- Agente de conexión: el servicio de Agente de conexión administra las conexiones de usuarios a escritorios virtuales y aplicaciones remotas. Permite equilibrar la carga y reconectar las sesiones existentes.
- Equilibrio de carga: equilibra la carga de host de sesión en profundidad o en amplitud. El agente decide cómo se distribuyen las nuevas sesiones de entrada entre las máquinas virtuales (VMs) en un grupo de hosts.
- Puerta de enlace: el servicio de Puerta de enlace de conexión remota conecta usuarios remotos a aplicaciones y escritorios remotos de Azure Virtual Desktop desde cualquier dispositivo conectado a Internet que pueda ejecutar un cliente de Azure Virtual Desktop. El cliente se conecta a una puerta de enlace que luego establece una conexión entre la máquina virtual y la misma puerta de enlace.
Azure Virtual Desktop usa servicios de infraestructura de Azure para procesamiento, almacenamiento y redes.
Lo que administra usted
Aplicaciones remotas y de escritorio
Crear grupos de aplicación para agrupar, publicar y asignar el acceso a aplicaciones o escritorios remotos.
- Escritorio: los grupos de aplicación de Escritorio remoto proporcionan a los usuarios el acceso a un equipo de escritorio completo. Puede proporcionar un escritorio en el que los recursos de máquinas virtuales de host de sesión se comparten o agrupan. También puede proporcionar a los usuarios los escritorios personales que necesiten para poder agregar o quitar programas sin afectar a otros usuarios.
- Aplicaciones: los grupos de aplicaciones de RemoteApp proporcionan a los usuarios el acceso a las aplicaciones que publique por separado en el grupo de aplicaciones. Puede crear varios grupos de aplicaciones de RemoteApp para adaptarse a diferentes escenarios de usuario. Use RemoteApp para virtualizar una aplicación que se ejecute en un sistema operativo heredado o que necesite un acceso seguro a los recursos corporativos.
- Imágenes: cuando configure los hosts de sesión de los grupos de aplicaciones, puede elegir imágenes. Use una imagen recomendada como Windows 10 Enterprise multisesión + Office 365. O bien puede seleccionar otra imagen de la galería o una imagen proporcionada por Microsoft u otros anunciantes. También aprovechar su propia imagen creada mediante Hyper-V o en una máquina virtual de Azure.
Administración y directivas
- Administración de perfiles: configure FSLogix con una solución de almacenamiento como Azure Files para almacenar perfiles de usuario y proporcionar una experiencia rápida y con estado para los usuarios.
- Tamaño y escalado: especifique los tamaños de máquinas virtuales de host de sesión, incluidas las habilitadas para GPU. Especifique el equilibrio de carga en profundidad o en amplitud al crear un grupo de hosts. Configure directivas de automatización para escalado.
- Directivas de redes: defina la topología de red para tener acceso a las aplicaciones virtuales y de escritorio virtual desde la intranet o de Internet, según la directiva de la organización. Conecte la VNET de Azure Virtual Desktop a su red local mediante una red privada virtual. O use Azure ExpressRoute para extender sus redes locales a la plataforma en la nube de Microsoft a través de una conexión privada.
- Administración e identidad de usuarios: use el identificador de Microsoft Entra y los controles de acceso basados en rol para administrar el acceso de los usuarios a los recursos. Aproveche las características de seguridad de Microsoft Entra, como el acceso condicional, la autenticación multifactor y Intelligent Security Graph. Azure Virtual Desktop requiere los Servicios de dominio de Active Directory (AD DS). Unir dominios de máquinas virtuales de host de sesión en este AD DS. Sincronice AD DS con el identificador de Microsoft Entra para que los usuarios estén asociados entre los dos.
Requisitos de infraestructura y del sistema
Azure Virtual Desktop requiere la infraestructura, los clientes y las imágenes siguientes.
Infraestructura
Azure Virtual Desktop puede usarse en una organización de solo nube o un entorno híbrido. Su infraestructura necesita lo siguiente para ser compatible con Azure Virtual Desktop.
Para entornos híbridos:
- Una organización de Microsoft Entra
- Controlador de dominio que se sincroniza con el identificador de Microsoft Entra. Puede configurar esto con una de las siguientes opciones:
- Microsoft Entra Connect
- Microsoft Entra Domain Services
- Una suscripción de Azure con una red virtual que contiene o está conectada a Windows Server Active Directory o Servicios de dominio de Active Directory.
Para organizaciones en la nube:
- Una organización de Microsoft Entra
- Microsoft Entra Domain Services
- Una suscripción de Azure con una red virtual que contenga o está conectada a los Servicios de dominio de Active Directory.
Las máquinas virtuales de Azure que cree para Azure Virtual Desktop deben estar:
- Unido a un dominio estándar, unido a AD híbrido o unido a Microsoft Entra.
- Ejecutar una de las imágenes de sistema operativo compatibles.
Clientes de Escritorio remoto compatibles
Los siguientes clientes de Escritorio remoto son compatibles con Azure Virtual Desktop:
- Escritorio de Windows
- Web
- macOS
- iOS
- Android
- Microsoft Store
Imágenes de SO de VM compatibles
Azure Virtual Desktop admite las siguientes imágenes de sistema operativo x64:
- Sesión múltiple de Windows 11 Enterprise
- Windows 11 Enterprise
- Sesión múltiple de Windows 10 Enterprise, versión 1909 o posterior
- Windows 10 Enterprise, versión 1909 o posterior.
- Windows 7 Enterprise
- Windows Server 2022
- Windows Server 2019
- Windows Server 2016
- Windows Server 2012 R2
Azure Virtual Desktop no admite imágenes de sistemas operativos x86 (32 bits), Windows 10 Enterprise N o Windows 10 Enterprise KN. Windows 7 tampoco es compatible con las soluciones de perfil basadas en VHD o VHDX hospedadas en Azure Storage administrado debido a una limitación de tamaño del sector.
Proceso de configuración
La solución Azure Virtual Desktop de Microsoft en Microsoft Azure es una solución de virtualización de escritorio completamente administrada.
A medida que avance en este curso de Azure Virtual Desktop, observará que el proceso de configuración resume muchos de los roles de infraestructura que probablemente haya implementado para RDS en el pasado. Use la información de esta ruta de aprendizaje para preparar la > implementación > Optimice los entornos de Azure Virtual Desktop.
La siguiente tabla proporciona información general sobre el proceso de configuración y describe lo que se abarca en el resto de los módulos de Azure Virtual Desktop.
| Hito | Pasos |
|---|---|
Preparación
|
En el módulo Preparar, analizaremos los siguientes pasos necesarios para implementar Azure Virtual Desktop: - Configuración del id. de Microsoft Entra. - Realizar la integración con Active Directory Domain Services. - Crear recursos de Azure. - Asignar roles de administrador. - Asignar licencias a usuarios de Azure Virtual Desktop. - Registrar el proveedor DesktopVirtualization con su suscripción. |
Implementar
|
En el módulo Implementar, le guiaremos por los pasos para: - Crear un área de trabajo y grupo de hosts de Azure Virtual Desktop. - Hacer que el escritorio y las aplicaciones estén disponibles para los usuarios mediante grupos de aplicaciones. - Personalizar el área de trabajo. - Conectarse al área de trabajo mediante el cliente de Azure Virtual Desktop. |
Optimizar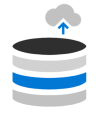
|
En el módulo Optimizar, le guiaremos por los pasos para: - Configurar perfiles de usuario itinerante y con estado por medio de Azure File Storage y FSLogix. - Configurar Azure File Sync para sincronizar datos de perfil de usuario o archivos locales en Azure Storage. - Escalar hosts de sesión con la herramienta de escalado basada en Azure Automation y Azure Logic Apps. |