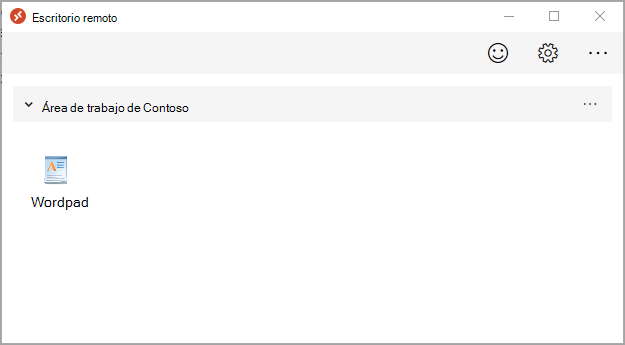Personalizar el área de trabajo de Azure Virtual Desktop
Ahora que hemos implementado una aplicación remota y de escritorio en un área de trabajo, vamos a personalizar el área de trabajo y ver cómo establecer la configuración de RDP. Después, instalaremos el cliente de Azure Virtual Desktop para Windows, para ver cómo acceder al área de trabajo directamente desde su dispositivo.
Para completar el ejercicio, necesitará las credenciales de la cuenta de usuario que asignó al grupo de aplicaciones de RemoteApp.
Cambiar el nombre del área de trabajo
Inicie sesión en el portal de Azure.
Use el cuadro de búsqueda para buscarAzure Virtual Desktop.
Seleccione Área de trabajo.
Seleccione el área de trabajo que desea personalizar.
En Configuración, seleccione Propiedades.
Actualice el Nombre descriptivo.
Seleccione Guardar.
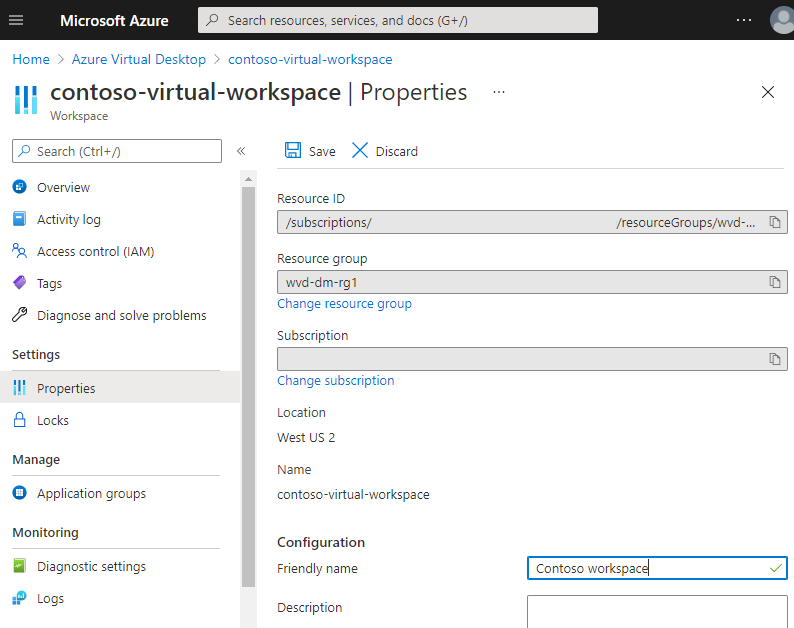
Cambiar el nombre de los escritorios virtuales
En Azure Virtual Desktop, seleccione Grupos de aplicaciones.
Seleccione el grupo de aplicaciones que desea personalizar.
En Configuración, seleccione Propiedades.
Actualice el Nombre descriptivo.
Seleccione Guardar.
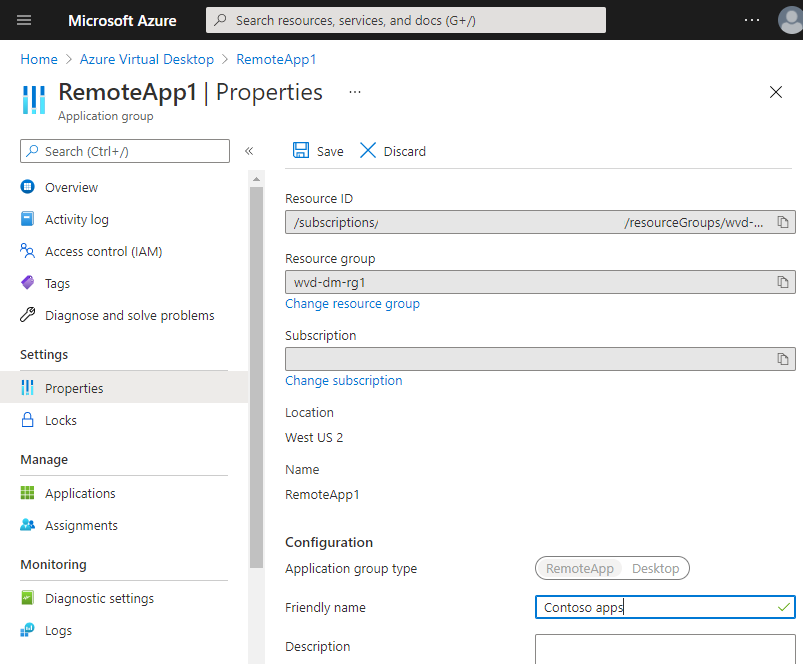
Configurar las propiedades de RDP
En Azure Virtual Desktop, seleccione Grupos de hosts.
Seleccione el grupo de hosts que quiera configurar.
En Configuración, seleccione Propiedades.
Examine las pestañas Comportamiento de sesión, Redirección de dispositivos y Configuración de pantalla. Actualice las propiedades de RDP según sea necesario para los usuarios.
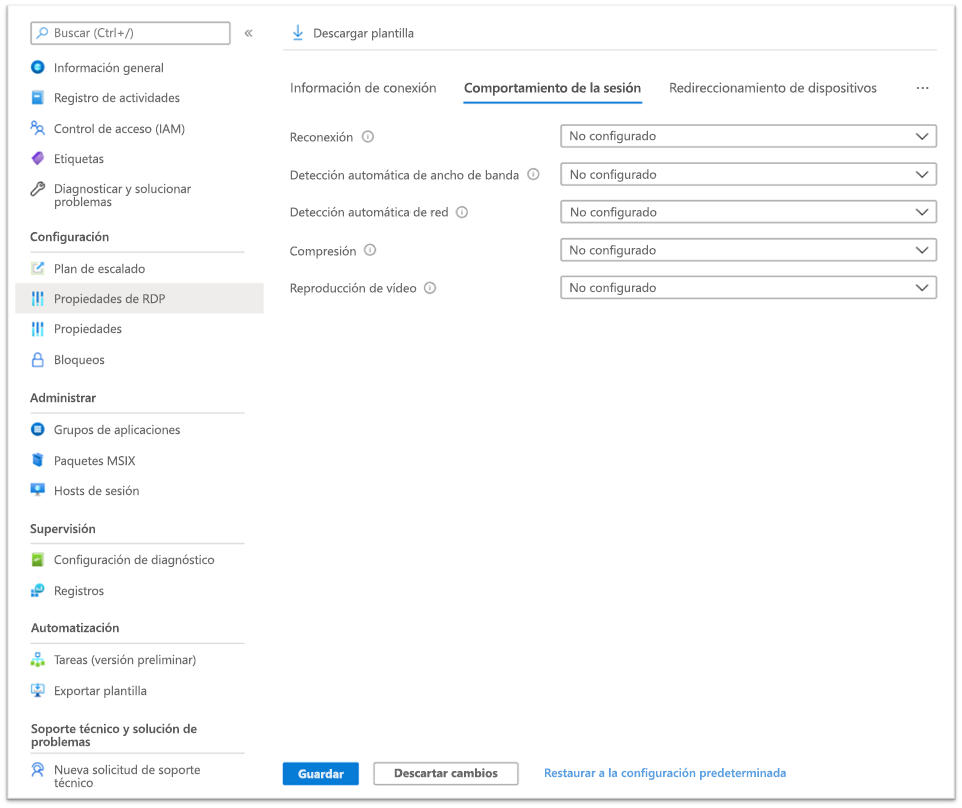
Cuando haya acabado, seleccione Guardar.
Instalar el cliente de Azure Virtual Desktop para Windows
En las unidades anteriores, hemos usado el explorador para conectarnos al área de trabajo de Azure Virtual Desktop. Ahora, vamos a instalar y ejecutar el cliente de Azure Virtual Desktop directamente desde su dispositivo.
Descargue el cliente de Azure Virtual Desktop e instálelo.
Inicie la aplicación cliente de Azure Virtual Desktop.
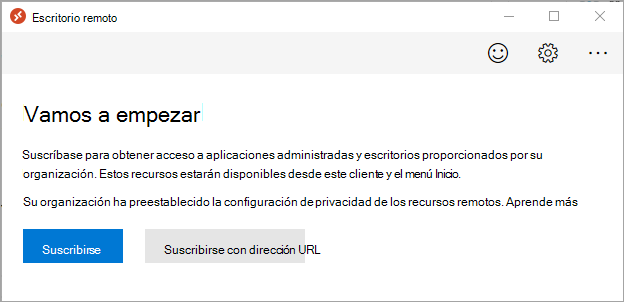
Seleccione Suscribirse con la dirección URL.
Escriba la dirección URL
https://rdweb.wvd.microsoft.com/api/arm/feeddiscovery.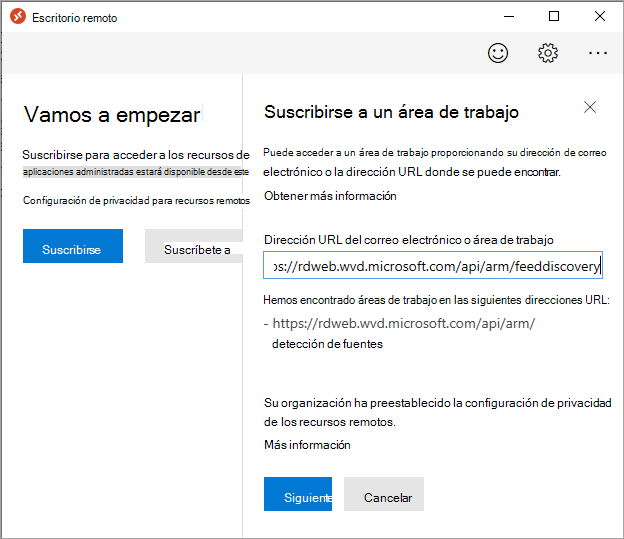
Seleccione Siguiente.
Use las credenciales de inicio de sesión de la cuenta que tenga asignado el grupo de aplicación de RemoteApp.
Debe ver la aplicación que agregó al grupo de la aplicación RemoteApp.