Configurar aplicaciones para usuarios
Ahora tenemos un grupo de hosts y un área de trabajo que se pueden usar para implementar una aplicación remota. Vamos a crear un grupo de aplicaciones de RemoteApp para compartir una aplicación con otro usuario de la organización.
Para completar el ejercicio, necesitará las credenciales de una cuenta de usuario no administrativa diferente de Active Directory.
Crear y asignar aplicaciones remotas
Paso 1: Conceptos básicos
Inicie sesión en el portal de Azure.
Use el cuadro de búsqueda para buscarAzure Virtual Desktop. Aparece la página Azure Virtual Desktop.
En el menú de recursos en la categoría Administrar, seleccione Grupos de aplicaciones. Aparece el panel Grupos de aplicaciones deAzure Virtual Desktop.
En la barra de comandos, seleccione Crear. Aparece el panel Crear un grupo de aplicaciones.
En la pestaña Conceptos básicos, establezca los siguientes valores.
Field Descripción Suscripción Suscripción en la que quiere que se ejecute el grupo de aplicaciones Grupo de recursos Grupo de recursos que creó para los recursos de Azure Virtual Desktop Grupo de hosts wvd-host-pool-1 Tipo de grupo de aplicaciones RemoteApp Nombre del grupo de aplicaciones RemoteApp1 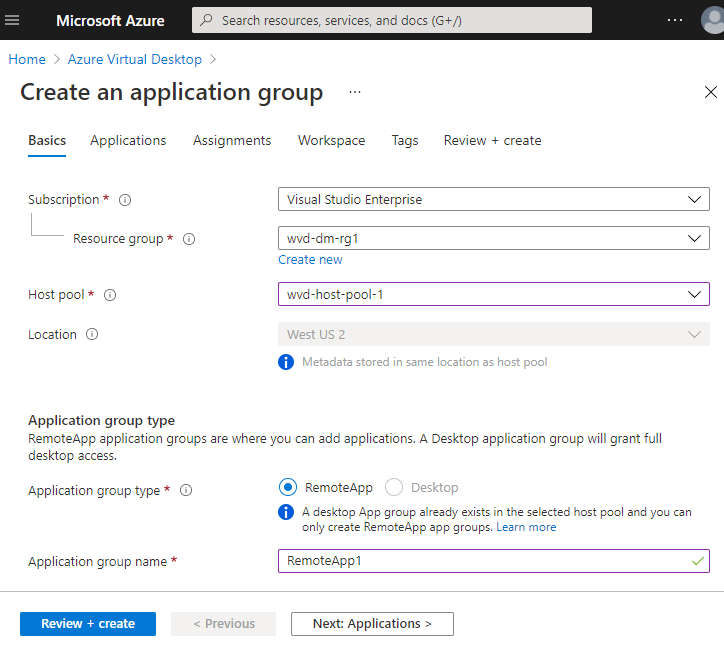
Seleccione Siguiente: Aplicaciones. Aparece el panel Crear un grupo de aplicaciones.
Paso 2: Aplicaciones
La lista de aplicaciones está vacía. Vamos a agregar algunas aplicaciones. Seleccione Agregar aplicaciones. Aparece la pestaña Agregar aplicaciones.
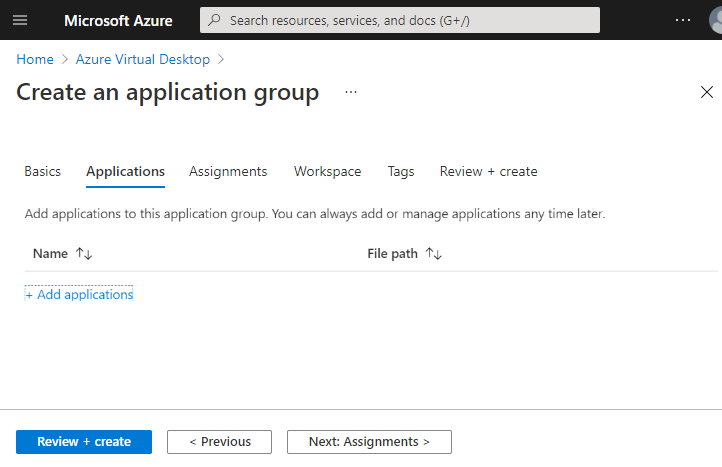
Especifique los siguientes valores: Acepte los valores predeterminados para los campos que no aparecen en la tabla.
Campo Valor Origen de la aplicación Menú Inicio Aplicación WordPad Nombre para mostrar WordPad 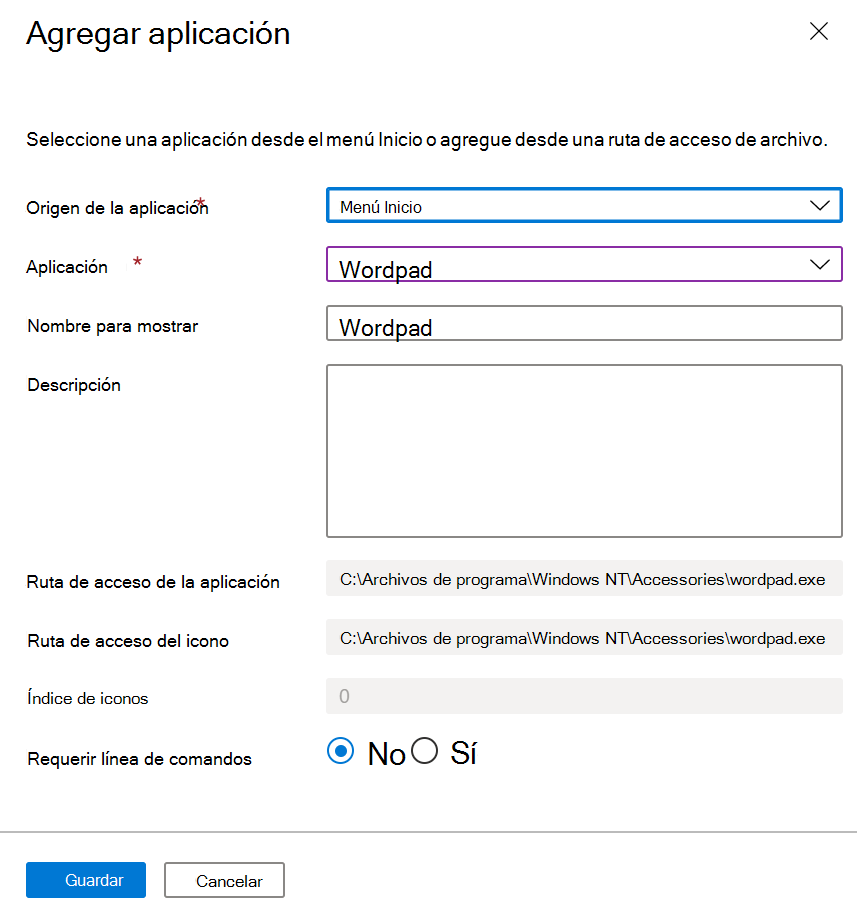
Seleccione Guardar.
Seleccione Siguiente: Asignaciones.
Paso 3: Asignaciones
Seleccione Agregar usuarios o grupos de usuarios de Microsoft Entra.
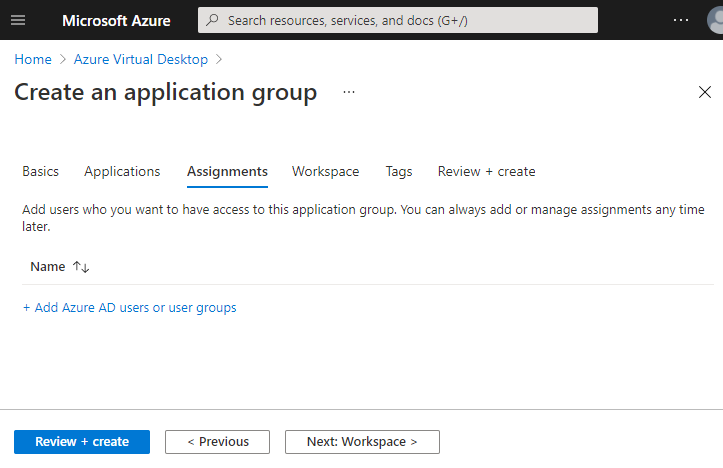
Seleccione uno o varios usuarios o bien seleccione grupos de usuarios.
Seleccione Siguiente: Área de trabajo.
Paso 4: Área de trabajo
En Registrar grupo de aplicaciones, seleccione Sí.
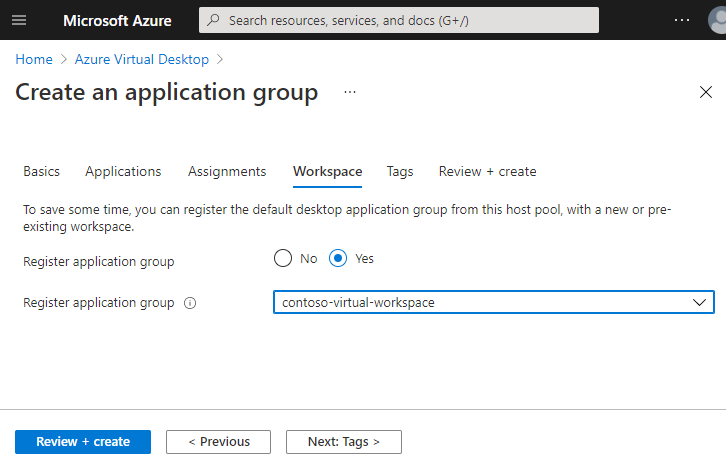
Seleccione Revisar y crear.
Revise lo que ha especificado y seleccione Crear.
Comprobar el acceso a la aplicación
Vaya al cliente web de Azure Virtual Desktop.
Inicie sesión con las credenciales del usuario que asignó al grupo de aplicaciones de RemoteApp.
Debería ver la aplicación en el área de trabajo.