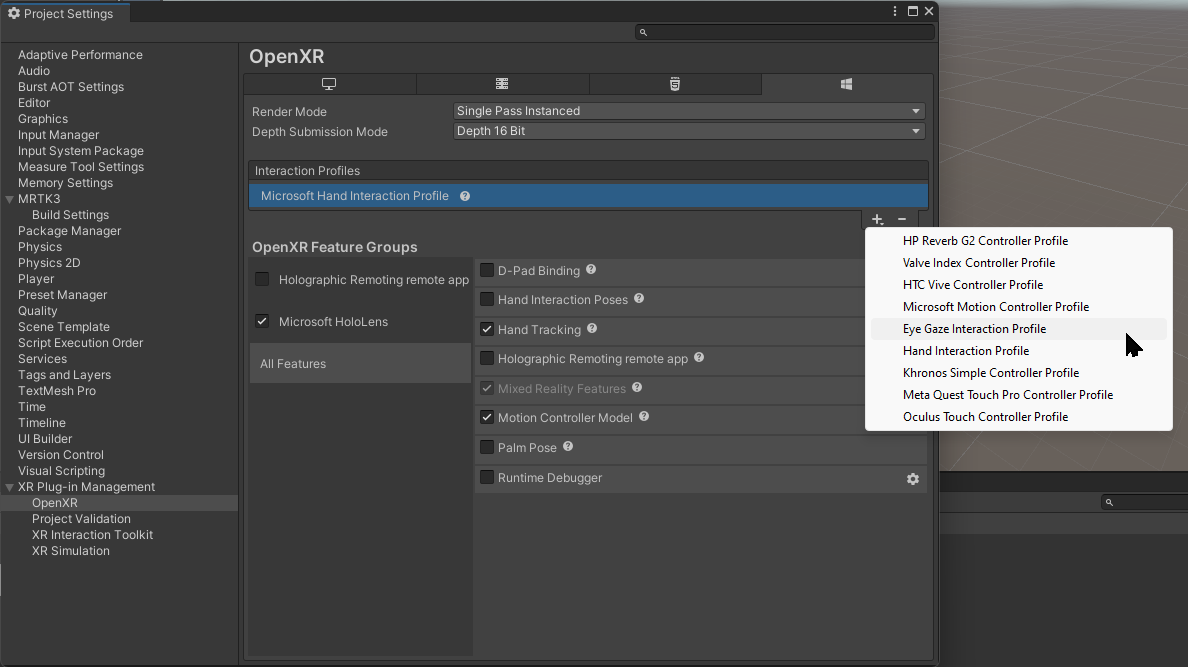Ejercicio: Importación y configuración de recursos
Instalar la herramienta de características de Mixed Reality
Para importar el Kit de herramientas de Mixed Reality a su proyecto, usará la Herramienta de características de Mixed Reality. Mixed Reality Feature Tool permite a los desarrolladores detectar, actualizar e importar paquetes de características. Puede buscar paquetes por nombre o categoría, consultar sus dependencias e incluso ver los cambios propuestos en el archivo de manifiesto de sus proyectos antes de realizar la importación.
Descargue la última versión de la herramienta de características de Mixed Reality del Centro de descargas de Microsoft.
Una vez que finalice la descarga, abra el archivo MixedRealityFeatureTool.exe y a continuación, úselo para iniciar la herramienta de características de Mixed Reality.
Nota:
Para poder ejecutar la herramienta de características de Mixed Reality, podría necesitar instalar el runtime de .NET 6.0.
Importación del paquete base de MRTK Unity
Seleccione Start (Iniciar) para iniciar la herramienta de características de Mixed Reality.
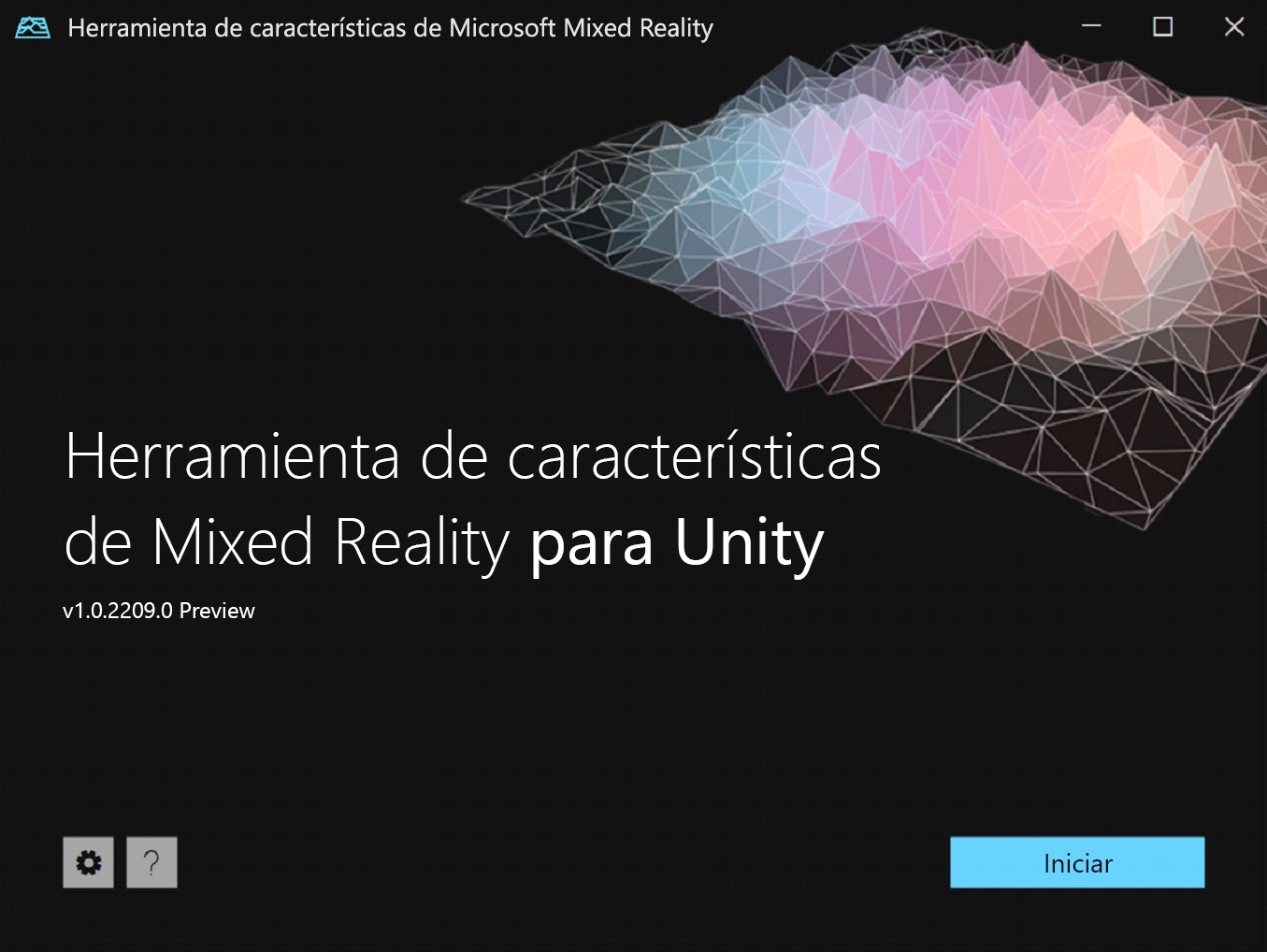
Seleccione el botón Examinar (es el botón de puntos suspensivos de la imagen siguiente), vaya al proyecto y ábralo.
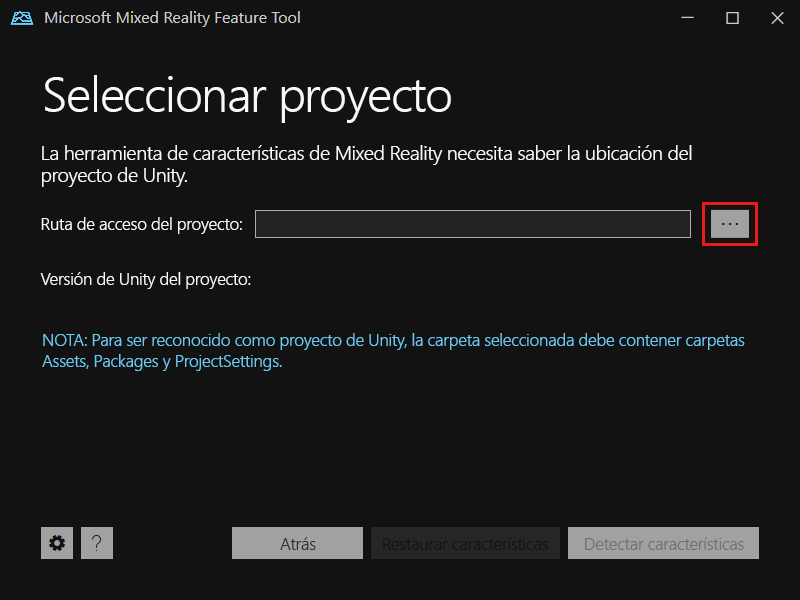
Después de seleccionar una carpeta, la herramienta comprueba que se trata de una carpeta de proyecto de Unity válida.
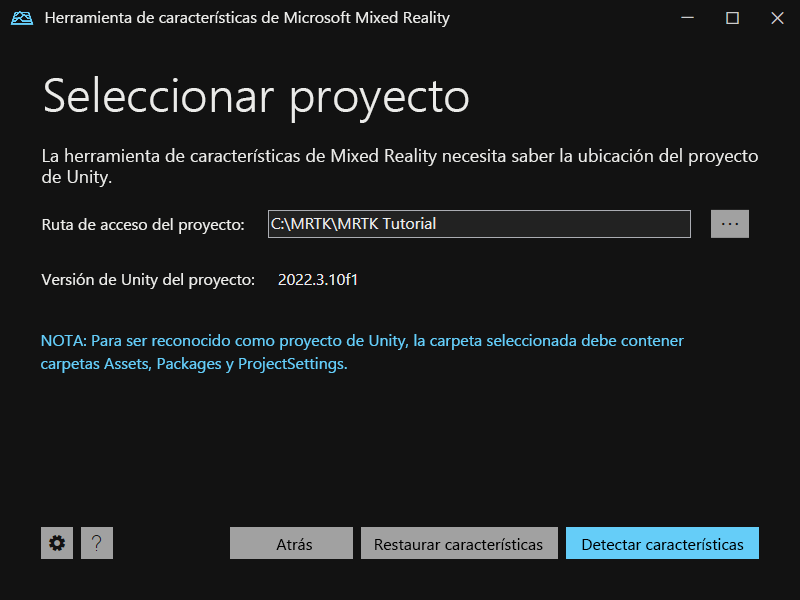
Seleccione Discover Features (Descubrir características).
Nota:
Es posible que tenga que esperar unos segundos mientras la herramienta actualiza los paquetes de las fuentes.
En la página Discover Features (Descubrir características), observe que hay una lista de grupos de paquetes disponibles.
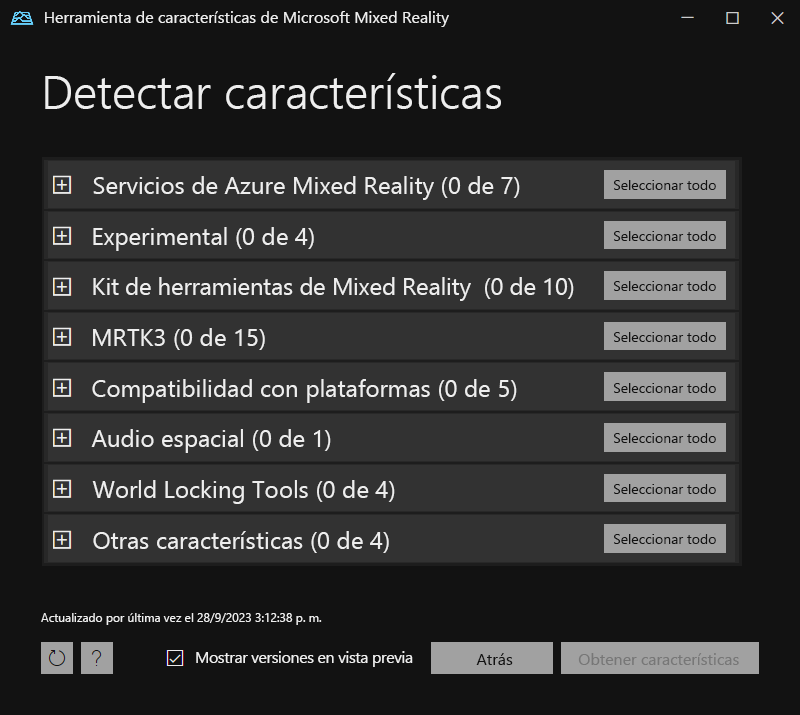
Seleccione el botón + situado a la izquierda de Compatibilidad con la plataforma (0 de 5) y seleccione la versión más reciente de Plugin OpenXR de Mixed Reality.
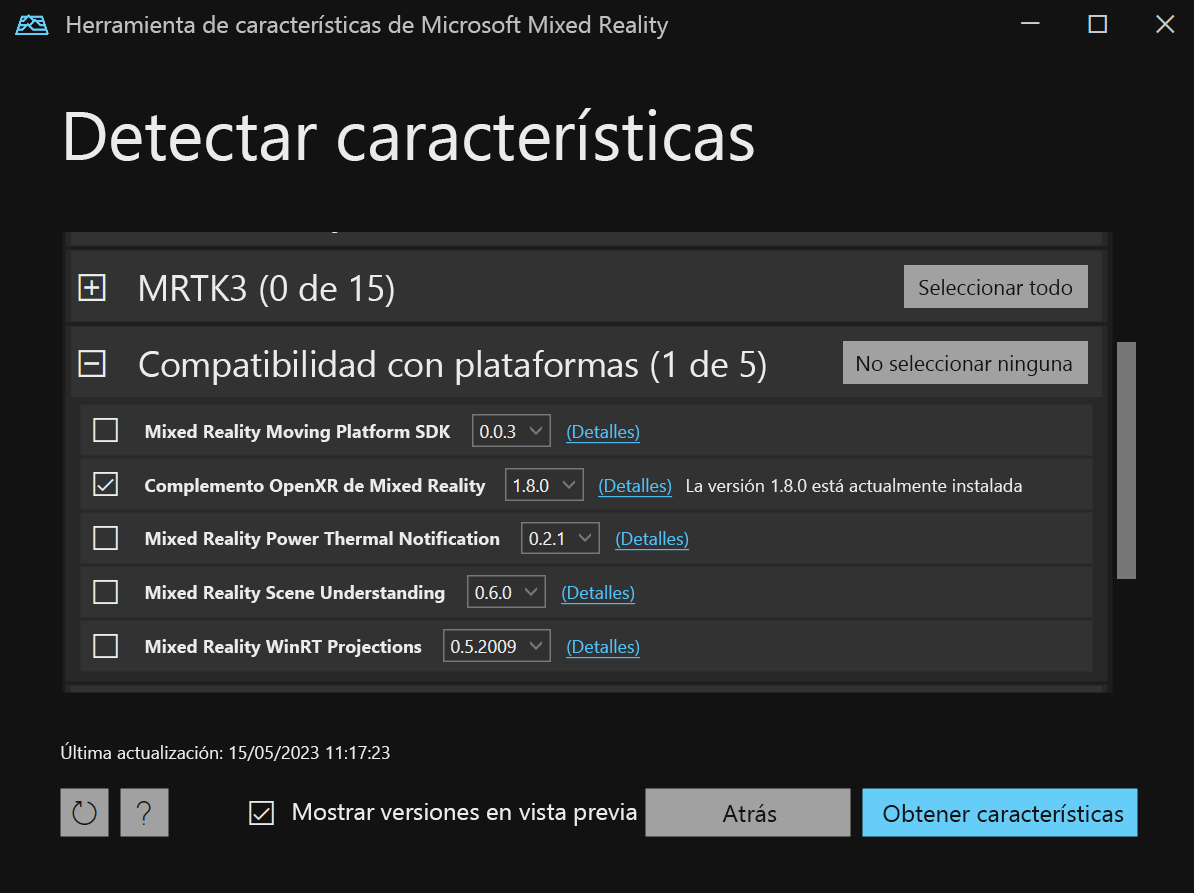
Seleccione el botón Seleccionar todo situado a la derecha de MRTK3 para que se seleccionen todas las características.

Nota:
Si ve paquetes marcados como en desuso, debería quitarlos y asegurarse de que Configuración > Características > Mostrar paquetes en desuso esté deseleccionado.
Después de realizar las selecciones, seleccione Obtener características.
Seleccione Validate (Validar) para validar los paquetes seleccionados. Debería ver un cuadro de diálogo que indica No validation issues were detected (No se detectaron problemas de validación). Al hacerlo, seleccione Aceptar.
En la página Importar características, la columna del lado izquierdo, Características, muestra los paquetes que seleccionó. La columna del lado derecho, Required dependencies (Dependencias necesarias), muestra todas las dependencias. Puede seleccionar el vínculo Detalles de cualquiera de estos elementos para obtener más información sobre ellos.
Cuando esté listo para seguir adelante, seleccione Import (Importar). En la página Review and Approve (Revisar y aprobar), puede revisar información sobre los paquetes.
Seleccione Approve (Aprobar).
Seleccione Salir.
Vuelva al editor de Unity y seleccione un área en blanco de la interfaz de usuario. Verá una barra de progreso que muestra que los paquetes se están importando.
Configuración del proyecto de Unity
Después de que Unity haya importado los paquetes, aparece una advertencia que le pregunta si desea habilitar los back-end reiniciando el editor. Seleccione Sí.
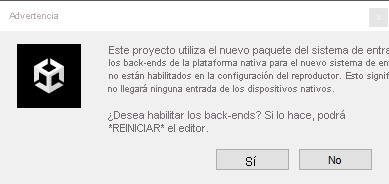
Unity le preguntará sobre cómo actualizar métodos en XR InteractionLayerMask, seleccione el botón He realizado una copia de seguridad, ¡adelante! y espere a que Unity se reinicie.
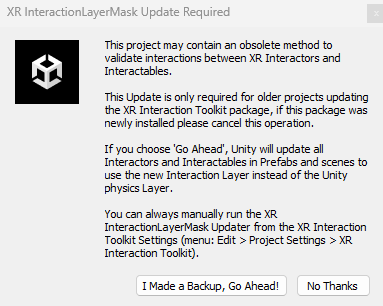
En la barra de menús, seleccione Mixed Reality>Proyecto>Aplicar la configuración de proyectos recomendada para HoloLens.
En la barra de menús, seleccione Editar>Configuración del proyecto.... Seleccione Administración de complementos XR. Asegúrese de que Inicializar XR al iniciar está seleccionado y, después, en Proveedores de complementos, haga clic en Abrir XR.
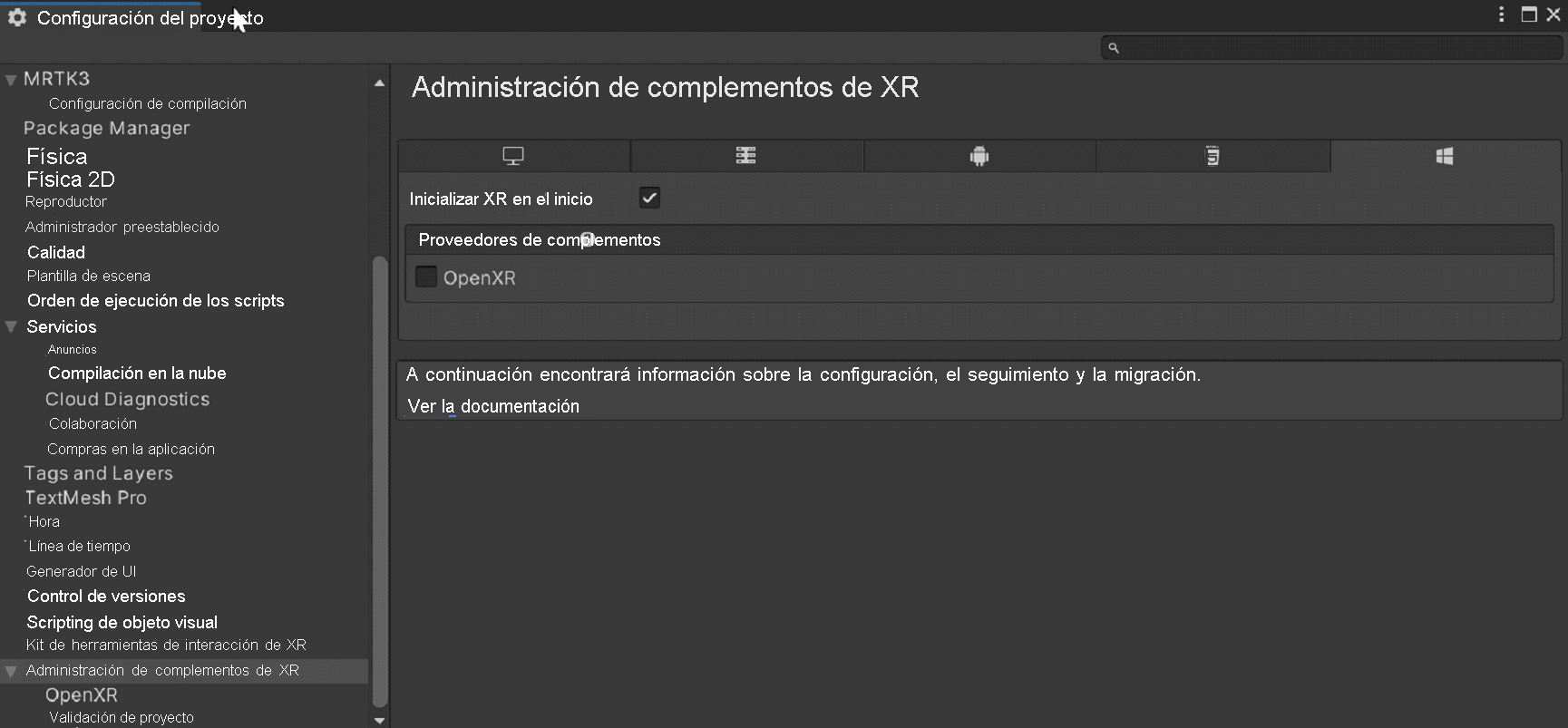
Se carga el complemento OpenXR y, a continuación, aparecen dos elementos debajo de OpenXR. Seleccione el primero, Microsoft HoloLens feature group (Grupo de características de Microsoft HoloLens). Seleccione la marca de exclamación amarilla.
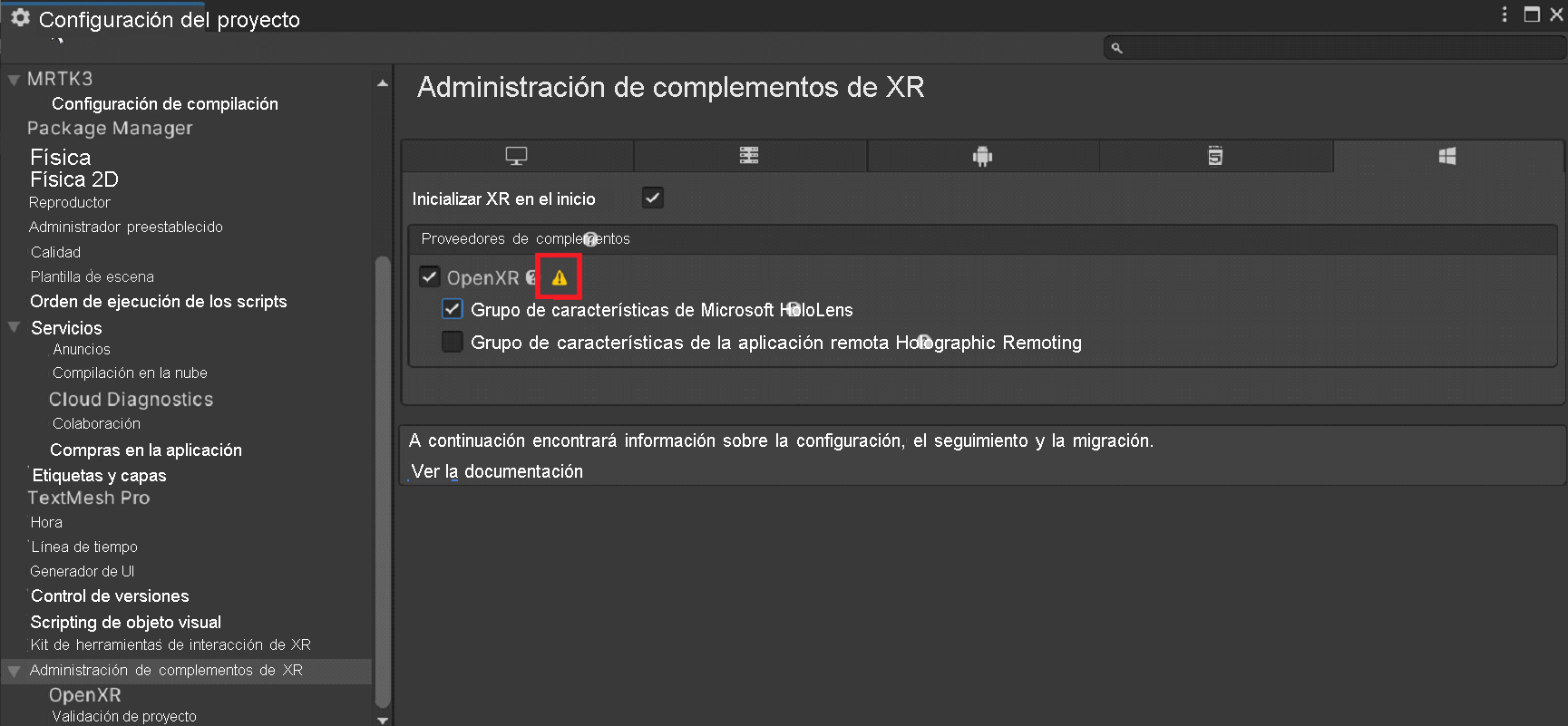
Seleccione Corregir todo.
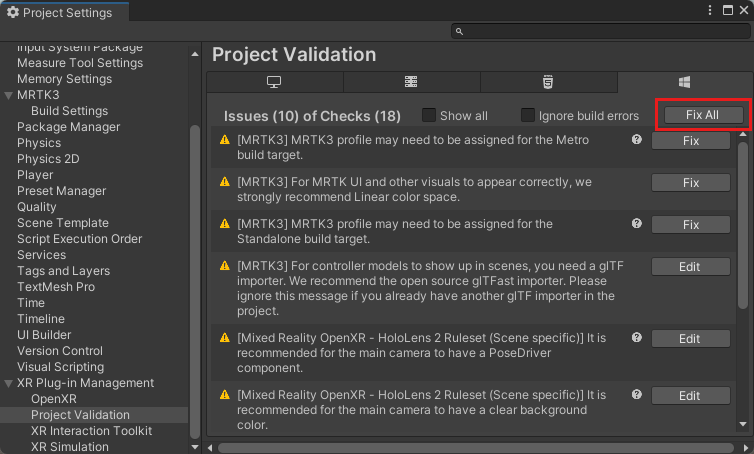
Pueden quedar algunas advertencias. Ignórelas por ahora.
Seleccione OpenXR en Administración de complementos XR.
En Perfiles de interacción, agregue Interacción manual de Microsoft y Perfil de interacción con los ojos si no se ha agregado.
Asegúrese de que Microsoft Hololens, a la izquierda, esté seleccionado y Seguimiento de manos, Características de Mixed Reality y Modelo de controlador de movimiento, a la derecha, estén seleccionados.
Seleccione el signo de advertencia situado junto a Perfil de interacción con la mirada para traer de vuelta la ventana Validación del proyecto. Asegúrese de estar en la pestaña Plataforma para UWP (la pestaña muestra el logotipo de Windows) y, después, seleccione Corregir todo para resolver los problemas de validación. Tenga en cuenta que podría haber problemas remanentes después de seleccionar Corregir todo. En ese caso, seleccione Corregir todo de nuevo, omita los problemas marcados como Específicos de la escena y, a continuación, lea las recomendaciones para los problemas restantes (si los hay) y realice los cambios que desee.
En Configuración del proyecto, seleccione MRTK3 y compruebe si hay un perfil válido. Si no hubiera ninguno, busque MRTKProfile en los Paquetes del proyecto (Packages/org.mixedrealitytoolkit.core/Configuration/Default Profiles/MRTKProfile.asset) y asígnelo al perfil.
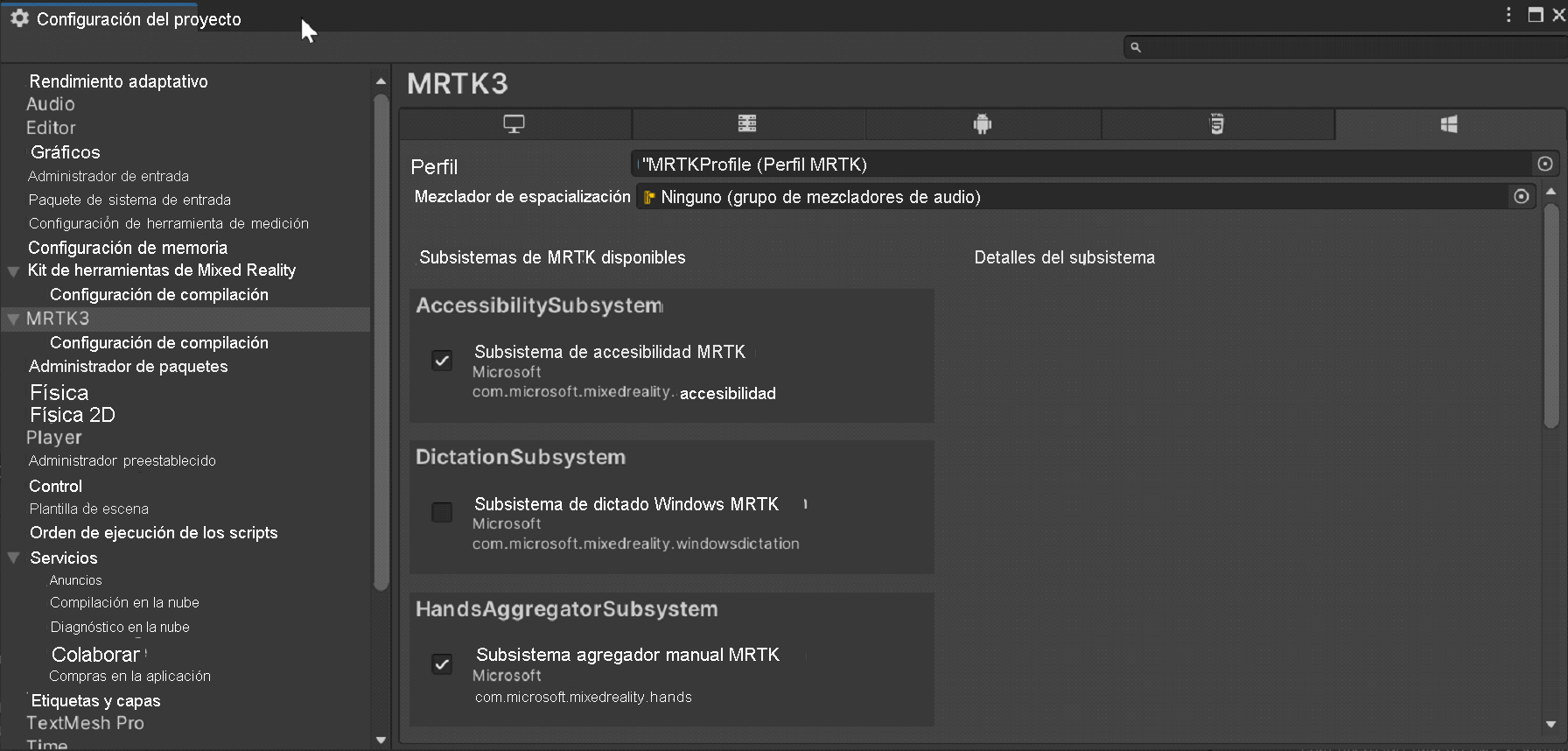
Configuración de las opciones del proyecto
En la barra de menús, seleccione Editar>Configuración del proyecto.
En la columna de la izquierda de la ventana Project Settings (Configuración del proyecto), seleccione Player (Reproductor).
Observe que en la ventana Player (Reproductor), Product Name (Nombre del producto) es "MRTK Tutorial" (Tutorial de MRTK). Se toma del nombre de su proyecto y será el nombre que aparezca en el menú de inicio de HoloLens.
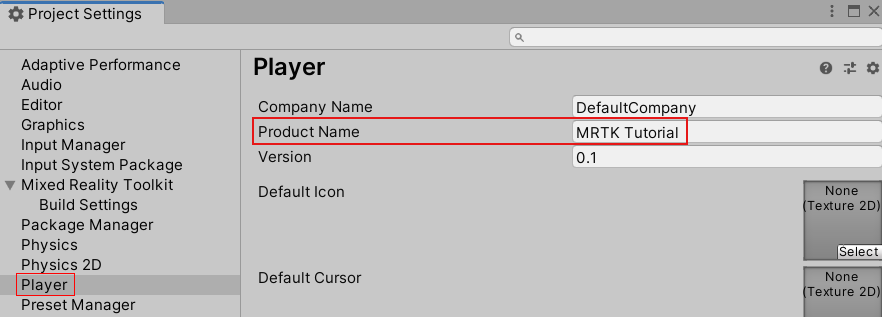
Sugerencia
Para facilitar la búsqueda de la aplicación durante el desarrollo, agregue un carácter de subrayado delante del nombre para que aparezca en la parte superior de cualquier lista.
Seleccione el menú desplegable Configuración de la publicación y, a continuación, en el campo Nombre del paquete, escriba un nombre adecuado como, por ejemplo, MRTK-Tutoriales-Inicio:
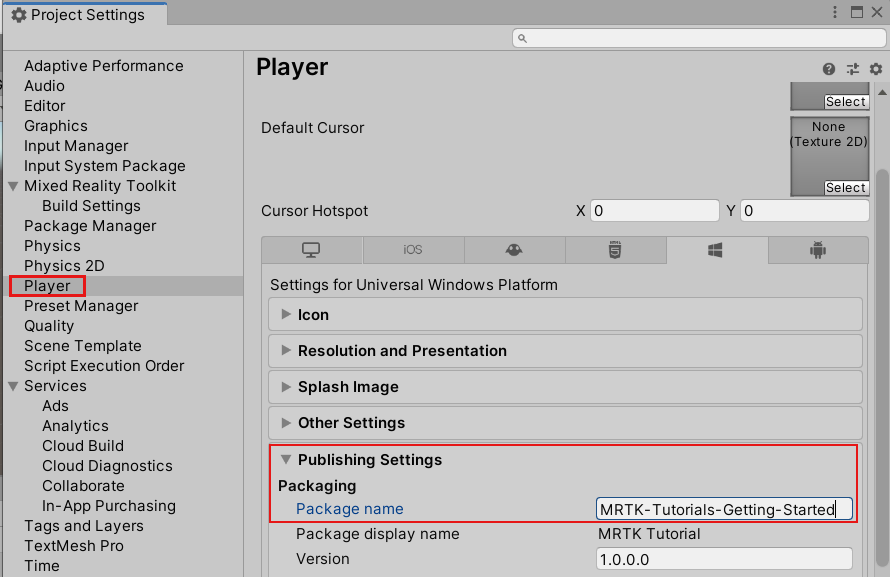
Nota
El nombre del paquete es el identificador único de la aplicación. Si desea evitar sobrescribir las versiones instaladas previamente de la aplicación con el mismo nombre, debe cambiar este identificador antes de implementar la aplicación.
Cierre la ventana Configuración del proyecto.
Creación de la escena y configuración de MRTK
En la barra de menús, haga clic en File (Archivo)>New Scene (Nueva escena). Seleccione la opción Básico (integrado) y, a continuación, Crear.
En la ventana Proyecto, vaya a la carpeta Paquetes>Entrada de MRTK>Activos>Objetos prefabricados. Arrastre el objeto prefabricado MRTK XR Rig a la escena Jerarquía.
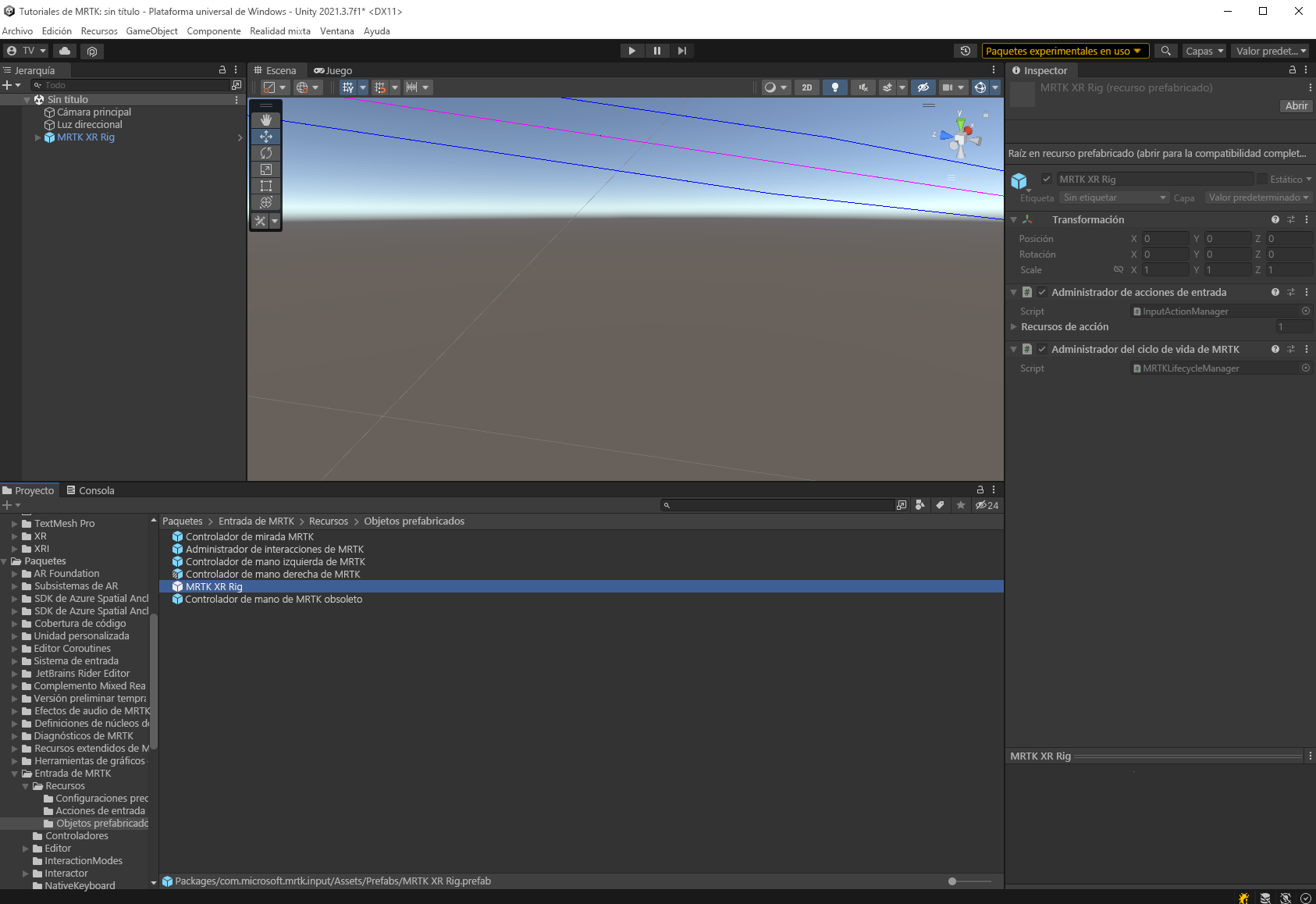
Quite el objeto de juego Cámara principal, puesto que el objeto de juego MRTK XR Rig ya contiene una cámara.
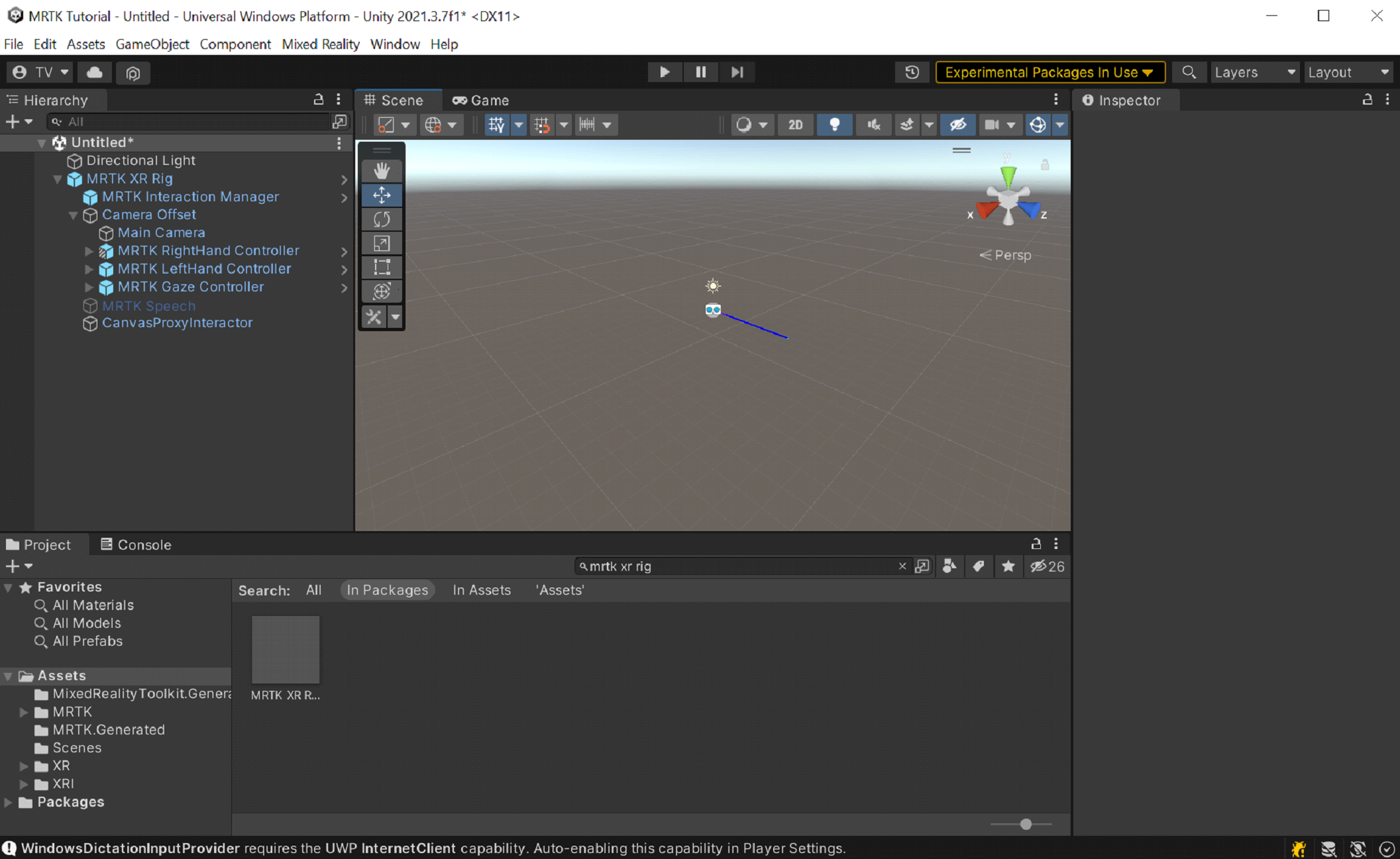
Agregue el objeto prefabricado Simulador de entrada MRTK (Paquetes>Entrada MRTK>Simulación>Objetos prefabricados) a la escena.
Nota:
Este paso es opcional, pero es necesario para simulaciones en el editor.
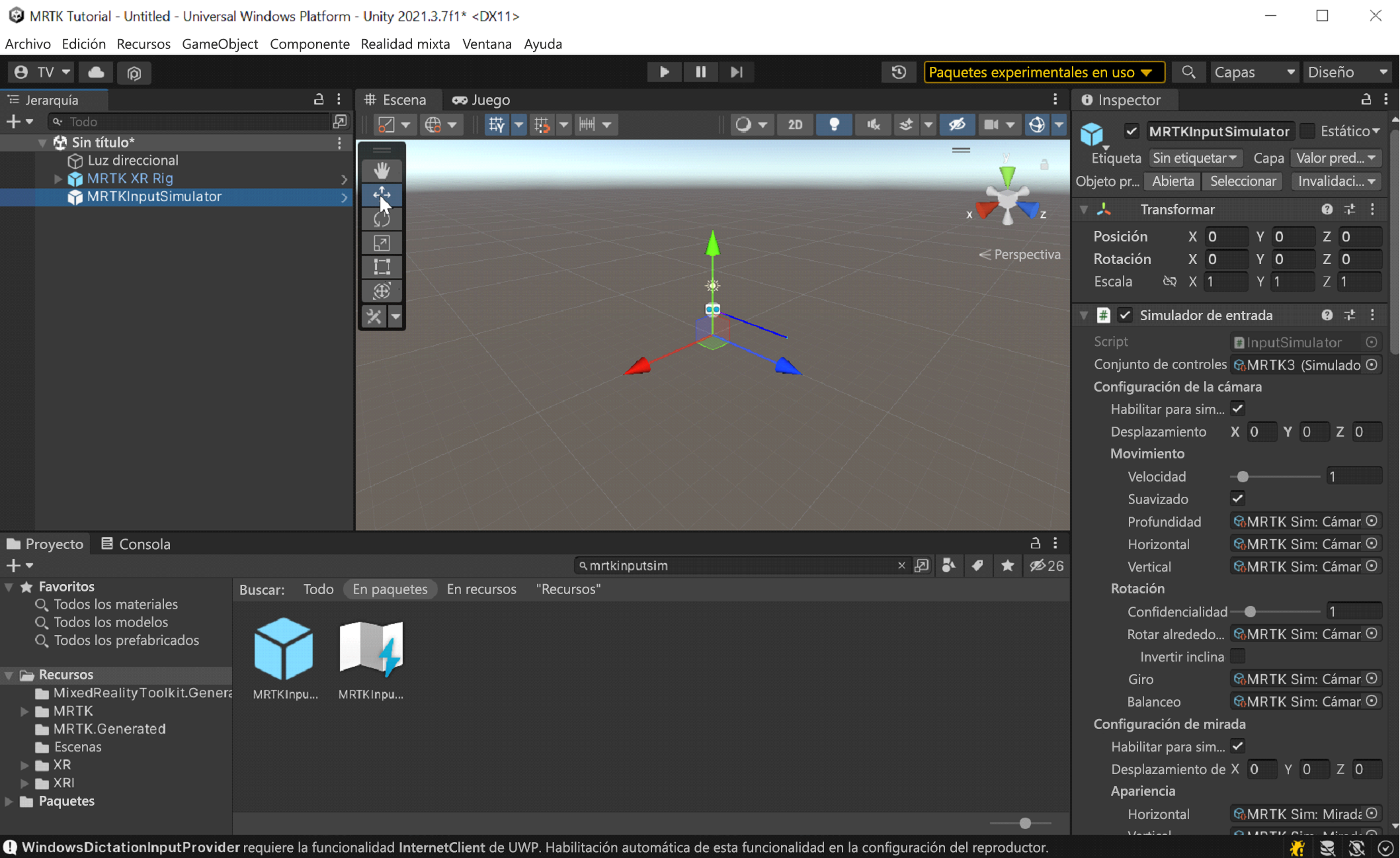
En la barra de menús, seleccione File (Archivo)>Save As... (Guardar como...).
Vaya a la carpeta Assets (Recursos)>Scenes (Escenas), asigne un nombre al proyecto y guarde el proyecto.