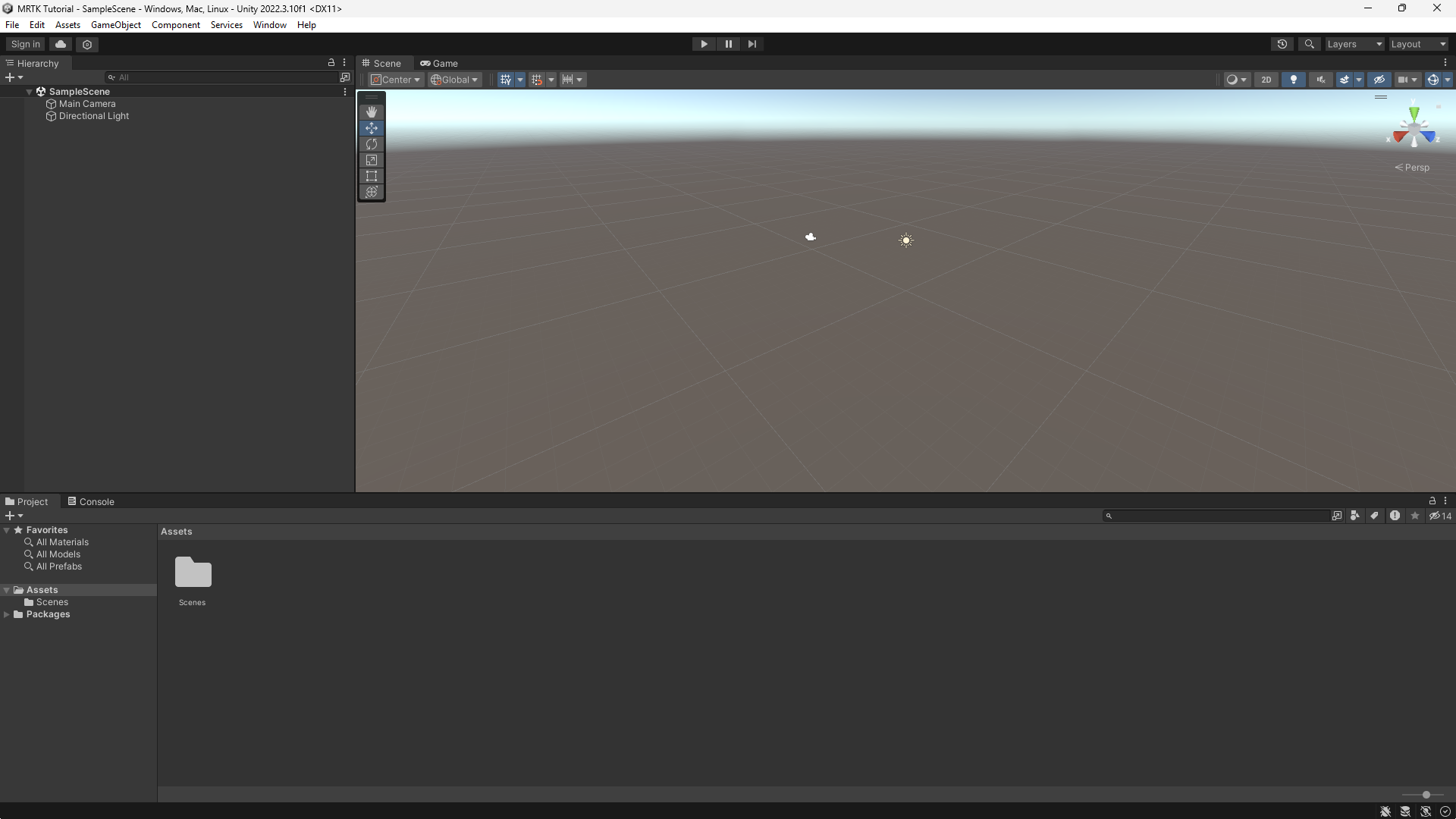Ejercicio: Configuración de Unity para Windows Mixed Reality
Comenzaremos por crear un nuevo proyecto de Unity y configurarlo para el desarrollo de Windows Mixed Reality. Unity ofrece algunos comportamientos específicos de la realidad mixta y esos comportamientos se pueden modificar con la configuración del proyecto.
Creación de un proyecto de Unity
Inicie el Centro de conectividad de Unity.
En la pestaña Proyectos, seleccione Nuevo proyecto.
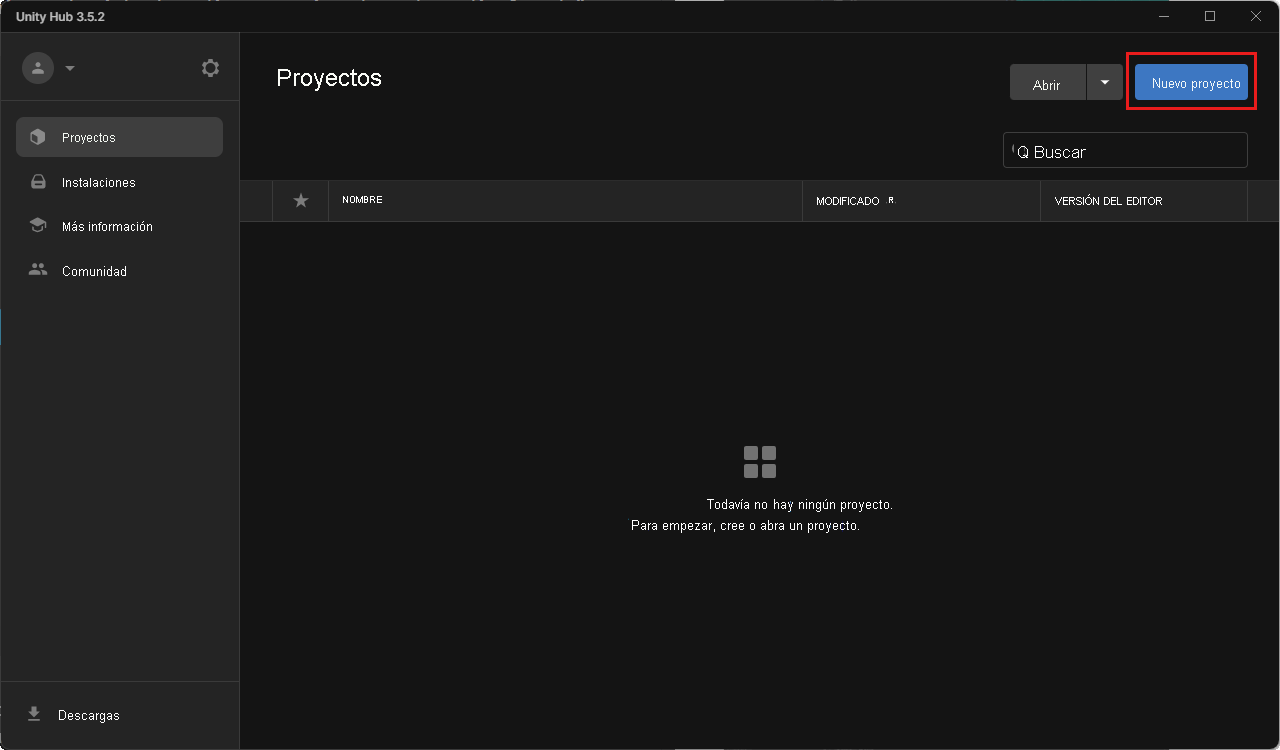
Seleccione la lista desplegable debajo de Nuevo proyecto y, a continuación, elija la versión del editor que desee.
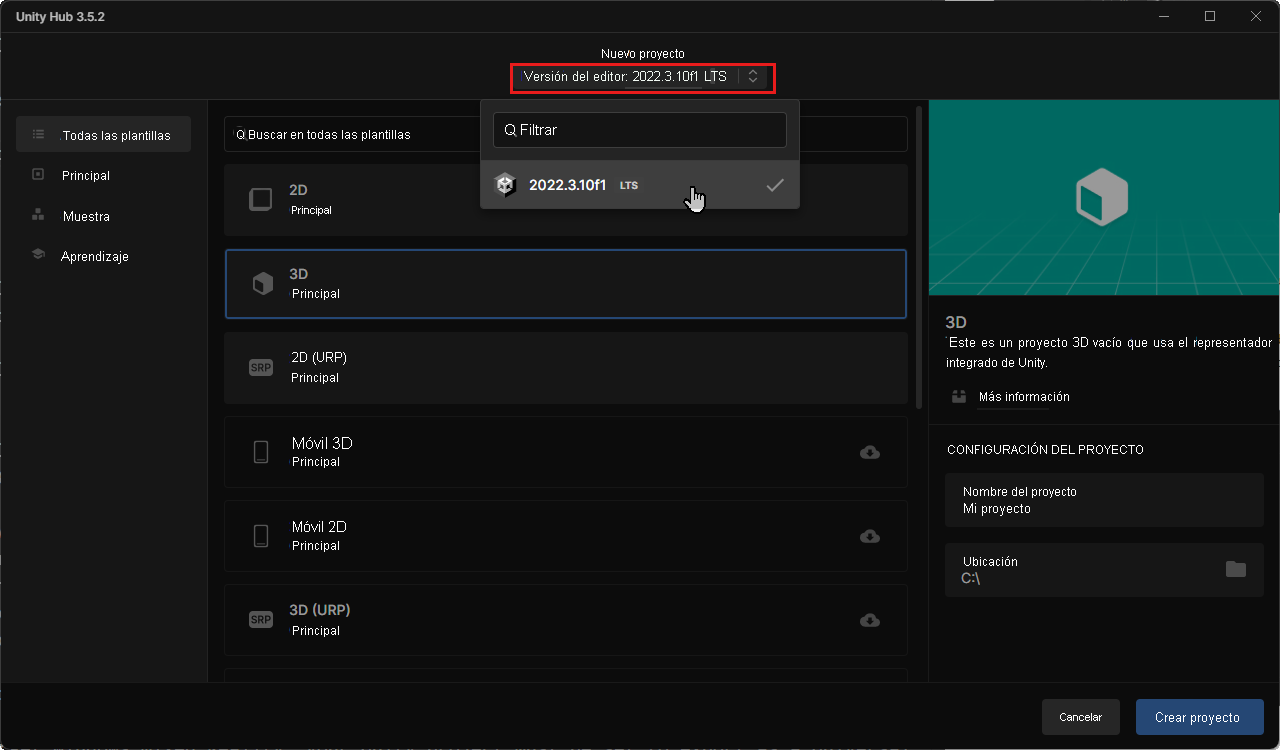
Asegúrese de que la plantilla elegida es 3D Core.
En el cuadro Nombre de proyecto, escriba un nombre para el proyecto; por ejemplo, “Tutorial de MRTK”.
En el cuadro Ubicación, seleccione en el icono de la carpeta y, a continuación, vaya a la carpeta donde desea guardar el proyecto y selecciónelo. También puede crear una nueva carpeta.
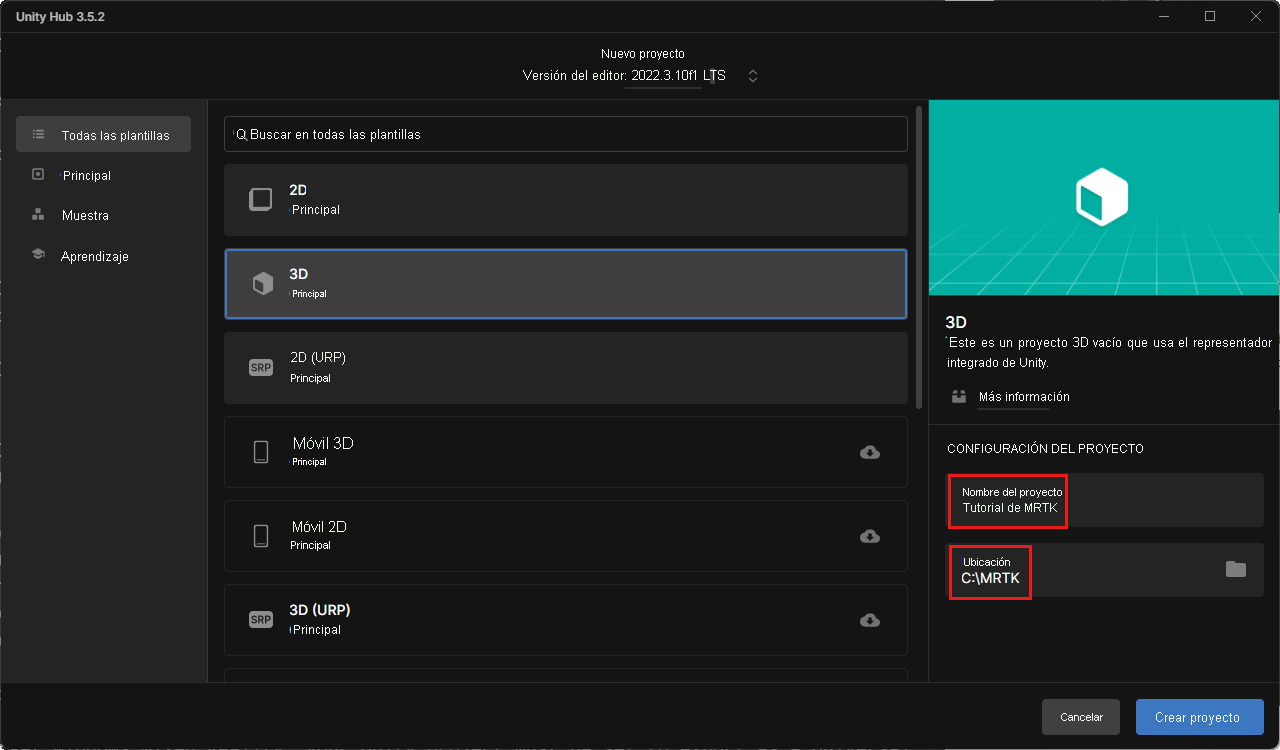
Seleccione Crear un proyecto. Se abrirá el proyecto en Unity.
Precaución
Cuando se trabaja en Windows, hay un límite MAX_PATH de 255 caracteres. Unity se ve afectado por estos límites y puede producirse un error en la compilación si la ruta de acceso de un archivo tiene más de 255 caracteres. Por lo tanto, es recomendable almacenar el proyecto de Unity lo más cerca posible de la raíz de la unidad.
Cambio de la plataforma de compilación
Para desarrollar para Windows Mixed Reality, el proyecto de Unity debe configurarse para que se exporte como una aplicación de la Plataforma universal de Windows. De forma predeterminada, la configuración de compilación para la Plataforma universal de Windows tiene como destino cualquier dispositivo, incluidos cascos envolventes. Sin embargo, puede seleccionar un dispositivo específico mediante la lista desplegable Dispositivo de destino.
En la barra de menús, seleccione Archivo>Configuración de compilación.
En la ventana Configuración de compilación, seleccione Plataforma universal de Windows. Si ve un mensaje que indica No se ha cargado ningún módulo de la Plataforma universal de Windows, seleccione Instalar con Unity Hub y, después, seleccione Instalar. Es posible que tenga que cerrar y volver a abrir el editor de Unity después de la instalación.
Asegúrese de que la siguiente configuración está activa:
Arquitectura: ARM de 64 bits
Tipo de compilación: Proyecto D3D
Versión de SDK de destino: Última instalada
Versión mínima de la plataforma: 10.0.10240.0
Versión de Visual Studio: Última instalada
Build and Run on (Build and Run on): Máquina local
Configuración de compilación: Versión (hay incidencias de rendimiento conocidas con Depuración)
Seleccione el botón Cambiar plataforma. Unity muestra una barra de progreso mientras cambia las plataformas.
Una vez finalizado el proceso de cambio de plataforma, cierre la ventana Configuración de compilación.