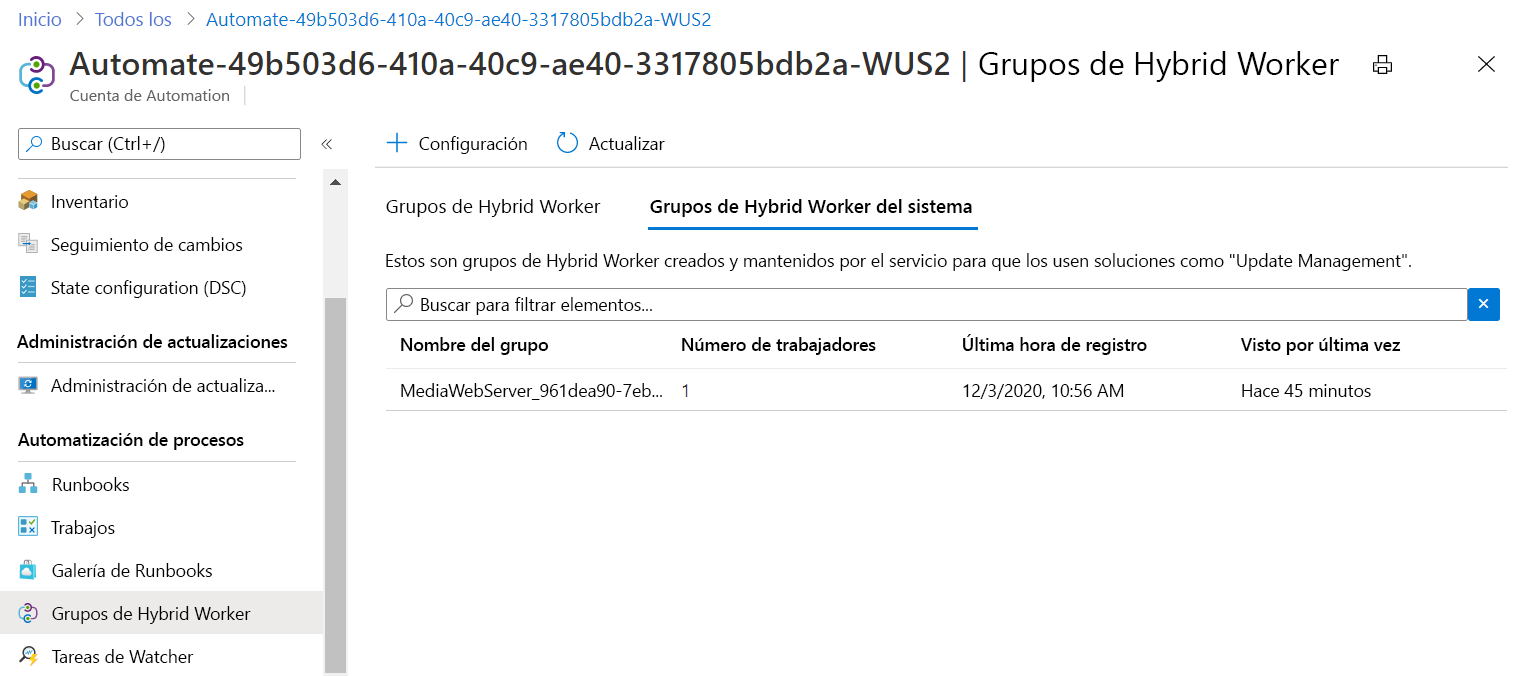Ejercicio: Uso de Update Management en una máquina virtual
El responsable de información pública (PIO) quiere configurar una máquina virtual que actúe como recurso web de los medios de comunicación locales. Es fundamental que esta máquina virtual (VM) esté lo suficientemente protegida para impedir cualquier acceso no autorizado. Como parte del perfil de seguridad, tienes intención de implementar Update Management en esta máquina virtual para garantizar que va a estar siempre actualizada con las últimas revisiones de seguridad.
Para completar los ejercicios, necesita una suscripción de Azure. Si no tiene ninguna, cree una cuenta gratuita y agregue una suscripción antes de empezar. Si es alumno, puede aprovechar la oferta Azure for Students.
Crear una máquina virtual
Aquí, creas una máquina virtual que actúa como servidor web de los medios locales.
Inicie sesión en Azure Portal.
En el menú de Azure Portal o en la página principal, seleccione Crear un recurso.
En el cuadro Buscar servicios y Marketplace, busca y selecciona Máquina virtual y, después, selecciona Crear.
Aparece el panel Crear una máquina virtual.
En la pestaña Aspectos básicos, escriba los valores siguientes para cada opción.
Configuración Valor Detalles del proyecto Suscripción Seleccione la suscripción de Azure Resource group Selecciona Crear nuevo y, después, crea un grupo de recursos denominado mslearn-vmupdate Detalles de instancia Nombre de la máquina virtual MediaWebServer Región Seleccione la región más cercana Opciones de disponibilidad Seleccione No se requiere redundancia de la infraestructura Tipo de seguridad Selecciona Máquinas virtuales de inicio seguro Imagen Selecciona Windows Server 2019 Datacenter: x64 Gen2 Arquitectura VM Deje como valor predeterminado (x64) Ejecución de Azure Spot con descuento Dejar la opción desactivada Size Seleccione B2 en la lista. Si no tiene la opción, seleccione el vínculo Ver todos los tamaños. Cuenta de administrador Nombre de usuario Cree un nombre de usuario de su elección y anótelo para su uso posterior Contraseña Cree una contraseña de su elección y anótela para su uso posterior Reglas de puerto de entrada Puertos de entrada públicos Seleccione Allow selected ports (Permitir puertos seleccionados). Selección de puertos de entrada En la lista desplegable, seleccione HTTP,HTTPS y RDP. 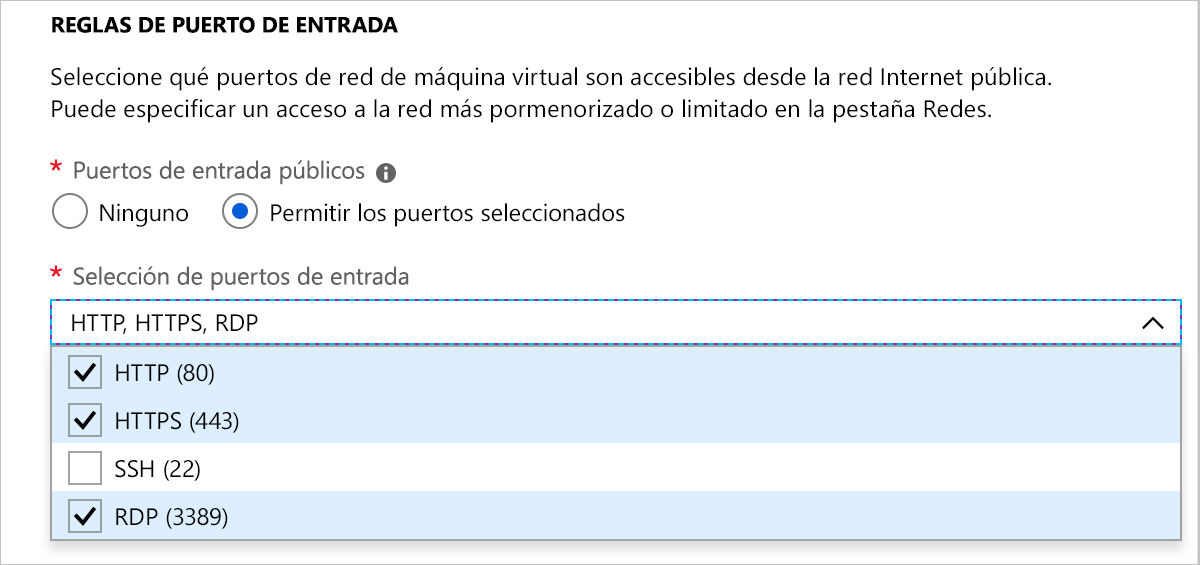
Seleccione Revisar y crear y, luego, Crear.
Espere a que se cree la máquina virtual. Puede seleccionar el icono Notificaciones de la esquina superior derecha del portal para supervisar el progreso.
Incorporación de Update Management a la máquina virtual
Aquí se habilita el administrador de actualizaciones en la máquina virtual creada.
En el panel izquierdo, seleccione Máquinas virtuales.
Seleccione MediaWebServer.
Desplácese hacia abajo por la lista hasta Operaciones y seleccione Actualizaciones.
En la sección Actualizaciones mediante automatización, seleccione Ir a Actualizaciones mediante automatización.
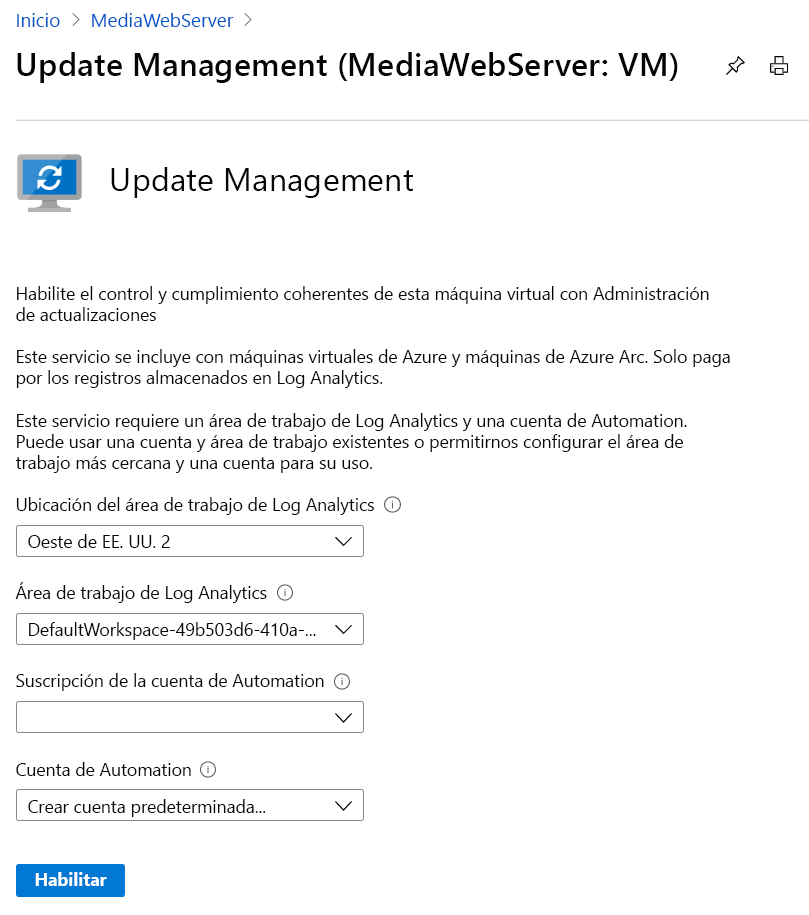
Acepte los valores predeterminados y seleccione Habilitar.
Espere a que finalice la implementación.
Una vez que se haya completado la implementación de Update Management, en la página Update Management se muestra el estado de las actualizaciones de la máquina virtual. Es posible que tengas que actualizar la página y seleccionar Ir a Administración de actualizaciones para acceder a esta vista.
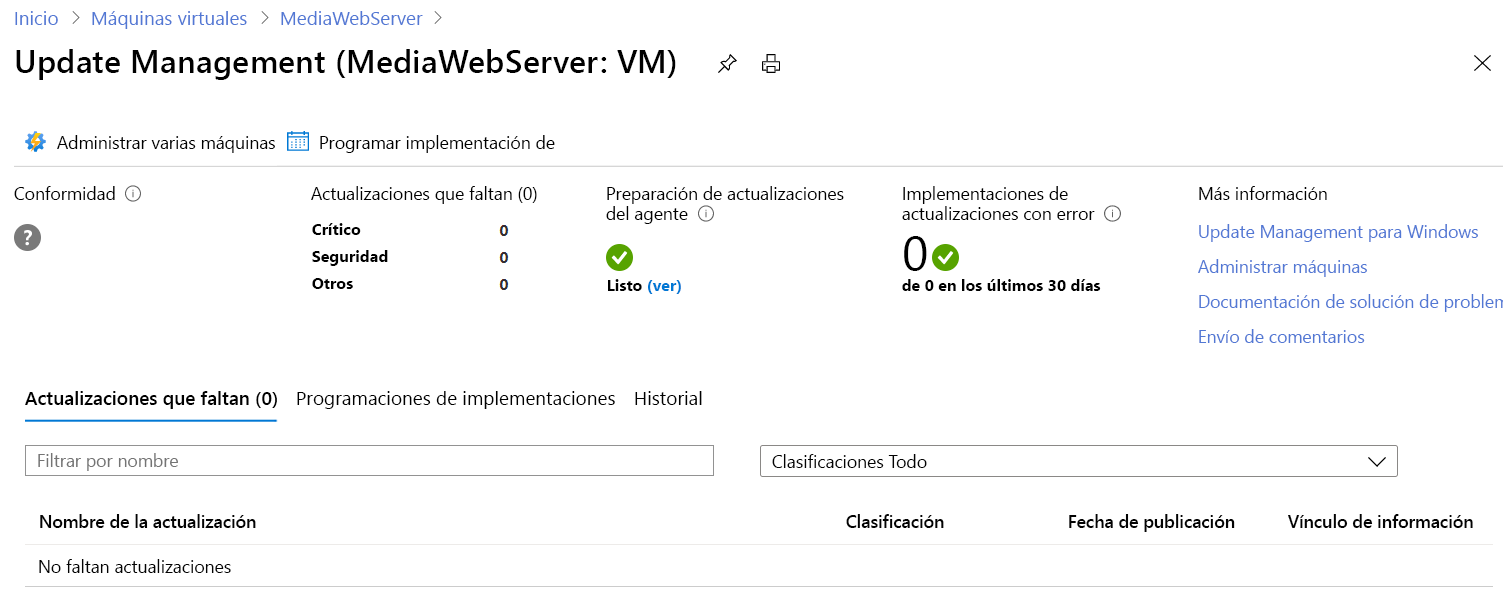
Espere al menos 15 minutos mientras Update Management configura la máquina virtual.
Cuando finalice la configuración de Update Management, verás que Cumplimiento se ha completado y que se ha configurado el contador Implementaciones de actualizaciones con errores.
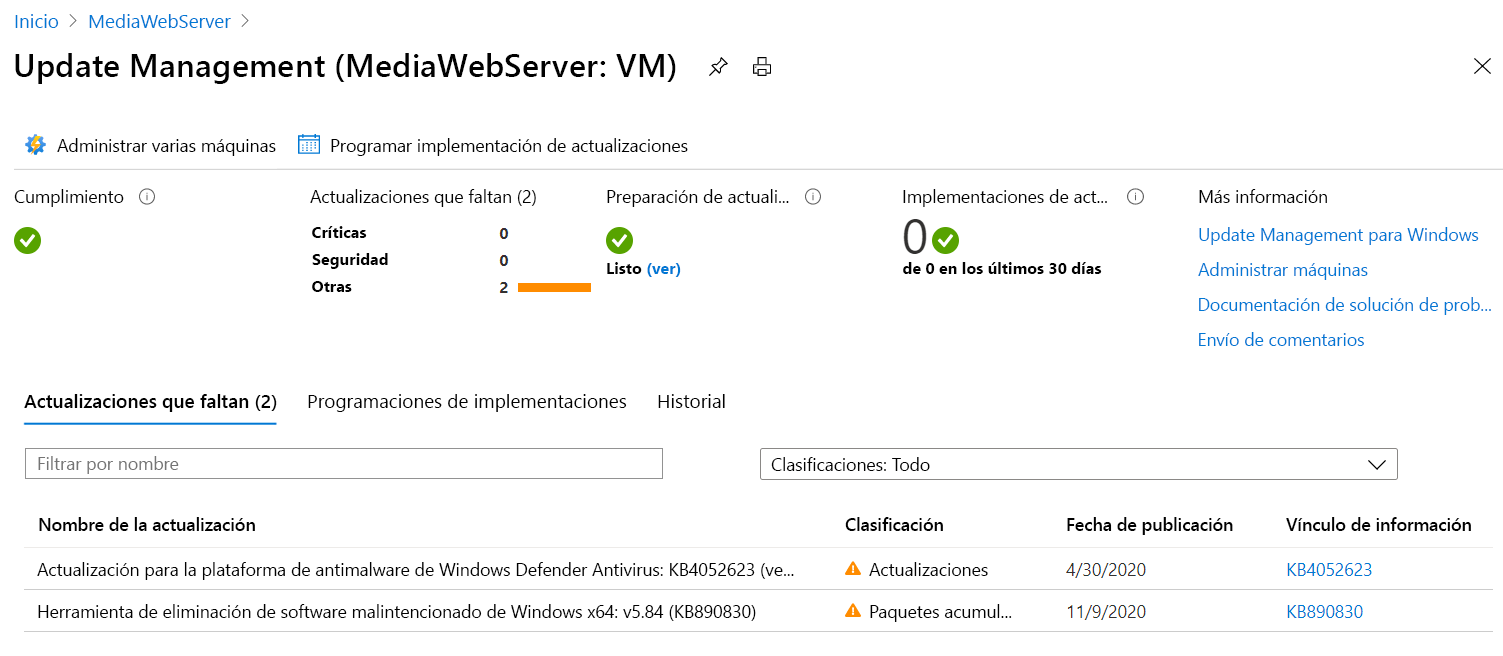
Además, en este ejemplo, Update Management ha identificado que hay actualizaciones disponibles para Windows Server. En la columna Vínculo de información, hay un vínculo al artículo de Knowledge Base para la actualización.
Examen de grupos de Hybrid Worker
En el menú de Azure Portal o en la página Inicio, seleccione Todos los recursos.
Examine la columna Tipo para encontrar el tipo de recurso Cuenta de Automation y seleccione la cuenta de Automation.
En el panel de la cuenta de Automation, seleccione Grupos de Hybrid Worker en la sección Automatización de procesos.
Seleccione la pestaña Grupos de Hybrid Worker del sistema.
Verás que la máquina virtual que has creado aparece como un grupo de trabajadores híbridos del sistema.