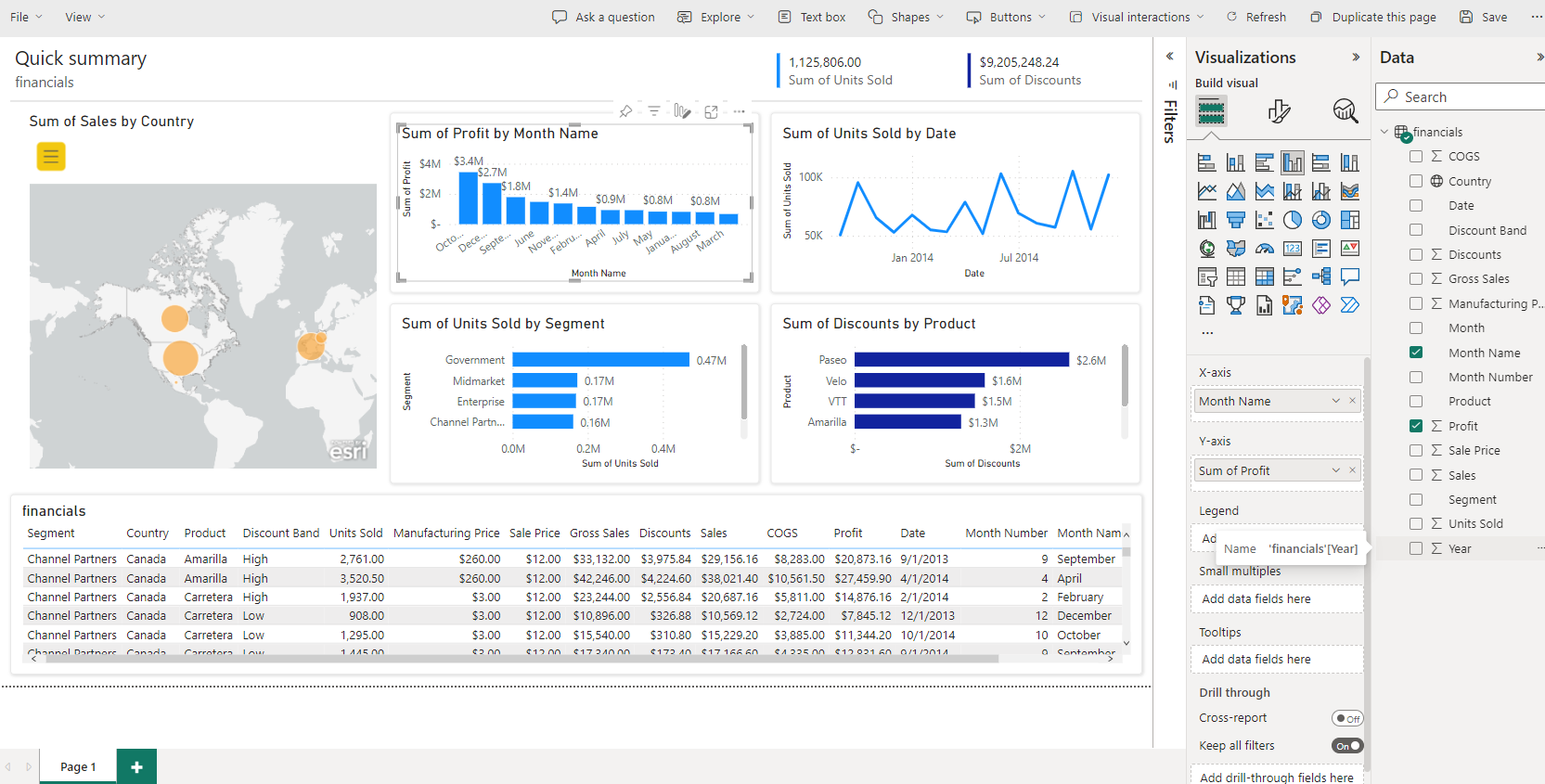Crear un panel de información básico
Ahora que hemos descubierto algunos de los conceptos básicos en Power BI, como informes, paneles de información y espacios de trabajo, veamos cómo se utilizarían estos elementos en un escenario empresarial común. Normalmente, los directores quieren conocer el rendimiento de sus comerciales. No es algo extraño que el director te diga que quiere ver ese mismo día un informe con las últimas cifras de ventas y ganancias. Muchas personas guardan esos datos en una hoja de Excel del ordenador. Antes, convertir esos datos en un formato que un director pudiera consumir fácilmente podía llevar varias horas o incluso días.
Con Power BI, podemos crear fácilmente un panel de información con un director conectándonos a un origen de datos, como una hoja de cálculo de Excel en tu portátil. Puedes utilizar distintos orígenes de datos, pero el proceso para crear y compartir un panel de información es el mismo.
Debes seguir estos pasos:
Preparar los datos: la preparación de datos garantiza que estos estén en un formato que Power BI pueda consumir fácilmente.
Crear un informe: el informe contiene los objetos visuales que desea incluir en su panel de información. En función del escenario, los informes se pueden crear en Power BI Desktop o con el servicio Power BI.
Anclar los objetos visuales del informe a un panel de información: los paneles de información son el elemento principal que los usuarios utilizan para ver datos. Pueden incluir datos de muchos informes según sea necesario.
Compartir un vínculo al panel de información: cualquier usuario que tenga el vínculo y los permisos necesarios podrá ver los datos e interactuar con ellos fácilmente.
Preparar los datos
Lo primero que debes hacer es asegurarte de que tus datos estén listos para ser consumidos. En función del origen de datos y del volumen de los datos con los que trabajes, es posible que necesites hacer algo de limpieza y transformación de datos con Power Query. Si te conecta a una hoja de cálculo de Excel, los datos deben estar en una tabla plana y todas las columnas deben contener el tipo de datos adecuado. Por ejemplo, texto, fecha, número o divisa. También es importante que tengas una fila de encabezado y que no hayas columnas o filas con totales. Las operaciones totales se gestionarán en Power BI durante la creación de los objetos visuales.
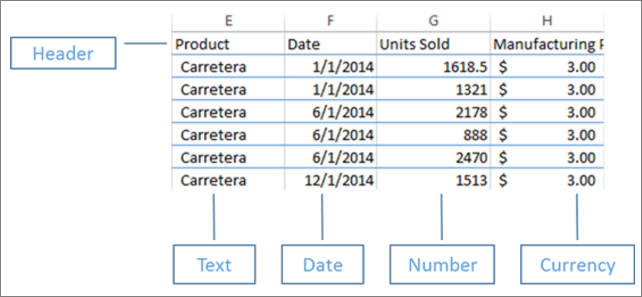
Como puedes ver, hay una columna de encabezado y cada columna tiene el tipo de datos correcto asociado a los datos.
Cargar tus datos al servicio Power BI
El servicio Power BI es el lugar en el que puedes crear informes que se conecten a tus orígenes de datos. Esto incluye archivos de Excel que tengas en el ordenador. Con unos pocos clics, puedes adjuntar un conjunto de datos: Power BI creará un panel de información en blanco donde podrás colocar objetos visuales más tarde.
En la imagen, hemos adjuntado una muestra de datos financieros. Se puede ver todo el conjunto de datos financieros de ejemplo y el panel de información en blanco.
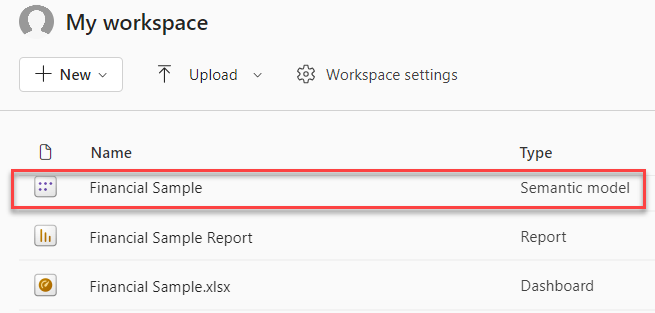
Crear el informe
Cuando se haya conectado a tus datos, puedes crear un nuevo informe o editar un informe existente que se haya creado antes. Luego, podemos comenzar a editar el informe desde la vista de edición. A la derecha, encontrarás los paneles Visualizaciones, Filtros y Campos. Los datos de la tabla del libro de Excel aparecen en el panel Campos. El nombre de la tabla (financials) está en la parte superior. Debajo de eso, Power BI enumera los encabezados de columna como campos individuales.
Hay diferentes visualizaciones disponibles que puede utilizar para mostrar los datos en el informe. Se pueden agregar diferentes visualizaciones al informe según los datos que desee transmitir. En la imagen, se utilizan varios gráficos de barras para mostrar la cantidad de unidades vendidas. Además, se incluye un control de mapa para mostrar los volúmenes de ventas por país o región.
Cada visualización incluye una serie de filtros y controles para determinar cómo se presentan los datos. Por ejemplo, si deseas cambiar la suma de unidades vendidas para mostrar las ganancias por fecha, puedes cambiar el eje Y de Suma de unidades vendidas a Suma de ganancias.
Se están agregando más visualizaciones a Power BI para reflejar el rendimiento de la actividad comercial. Por ejemplo, hay una visualización en Power Apps que te permite crear una aplicación de lienzo directamente en tu informe de Power BI, conectado a tu conjunto de datos en Power BI. A medida que las personas interactúan con los datos, estos cambian en la Power App. Por ejemplo, podrías crear una aplicación de lienzo que incluya acciones como enviar correos electrónicos o programar reuniones. Al explorar en profundidad en un informe de Power BI, identificas a clientes con los que hace tiempo que no habla. La aplicación de lienzo integrada nos permite iniciar acciones, como enviar un correo electrónico, directamente desde el informe de Power BI.
Anclar a un panel de información
Cuando tengas todas las visualizaciones en tus informes, podrás crear el panel de información. Los paneles de información son fáciles de crear, ya que solo tienes que determinar qué objetos visuales de los informes creados deseas incluir.
En la imagen, hemos tomado la visualización de Ganancias por fecha y la hemos fijado a un panel de información.
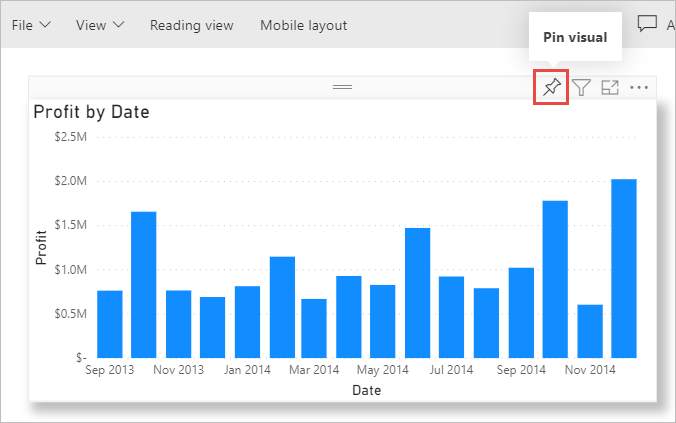
Como los paneles de información pueden tener objetos visuales de muchos informes, es fácil tener paneles detallados que incluyan datos de distintos orígenes, aunque algunos de estos no estén relacionados.
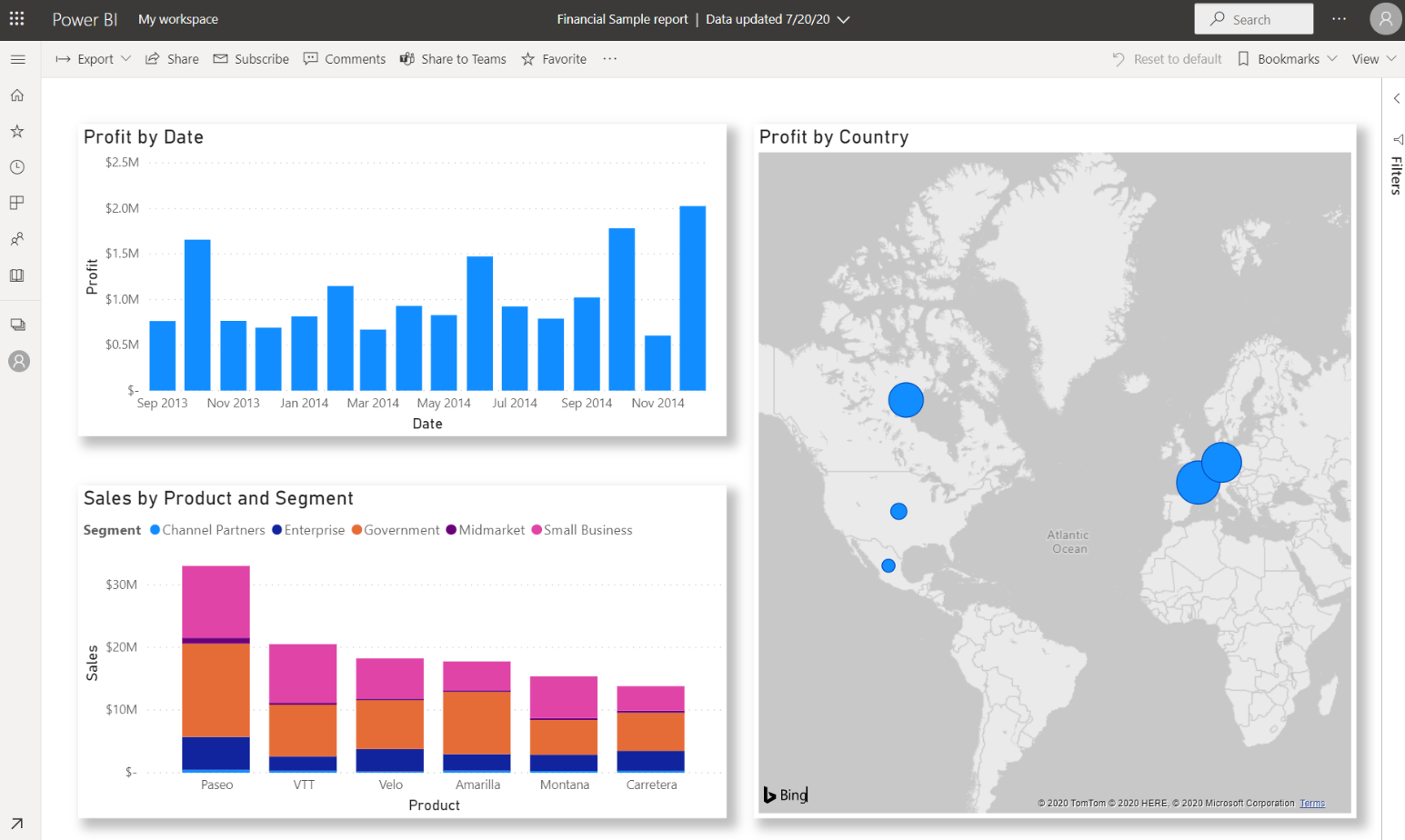
Compartir un vínculo a tu panel de información
Al principio, los paneles de información solo son visibles para la persona que los haya creado. Sin embargo, con Power BI es muy fácil compartir paneles de información con otras personas. Puedes compartir el panel de información y el informe subyacente con cualquier compañero que tenga una cuenta Power BI. Pueden interactuar con él, pero no pueden guardar los cambios. Si lo permites, podrán compartir con otros o crear un nuevo informe basado en el conjunto de datos subyacente.
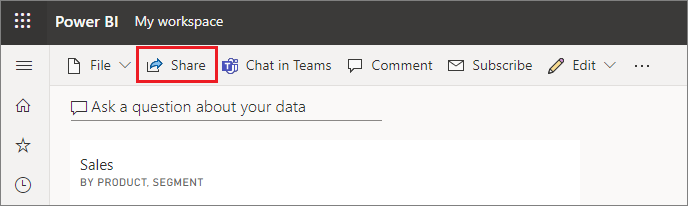
Ahora que ya hemos hablado del proceso de creación de un panel de información con Power BI, veamos el proceso en acción.