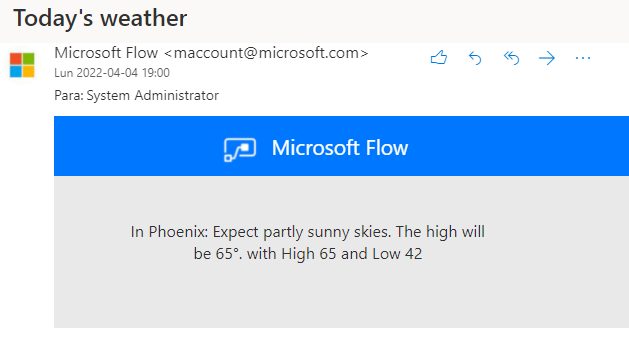Ejercicio: Crear un flujo fuera de una solución
En este ejercicio, creará un flujo de nube fuera de una solución de Dataverse.
Importante
Utilice un entorno de prueba con Dataverse.
Ejercicio 1: Crear un flujo de nube
En esta tarea, creará un flujo de nube que enviará una notificación meteorológica diaria para una ciudad determinada.
Vaya a Power Automate y asegúrese de estar en el entorno correcto.
Seleccione Mis flujos.
Seleccione + Nuevo flujo > Flujo de nube programado.
Introduzca Tiempo diario en el campo Nombre del flujo y, en la sección Repetir cada, seleccione 1 día. Seleccione Crear.
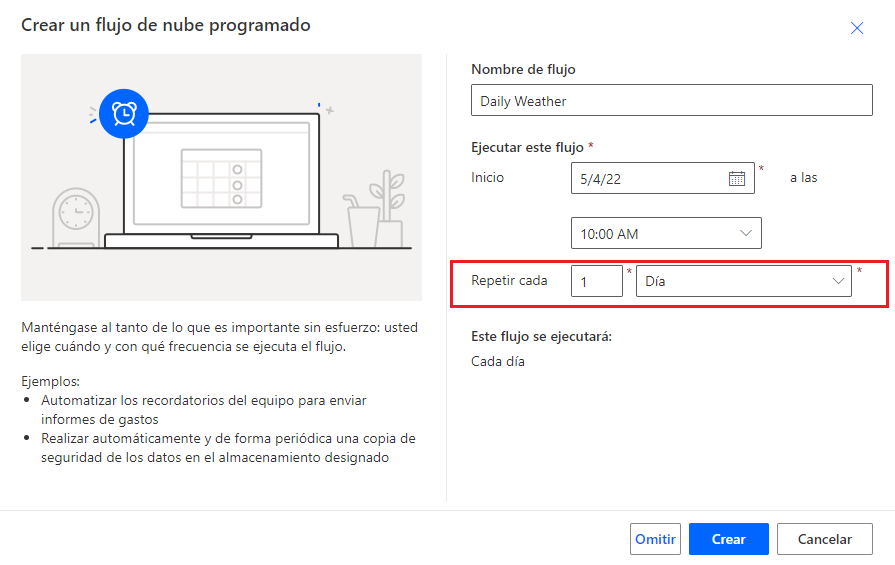
Seleccione + Nuevo paso.
Busque tiempo y luego seleccione Obtener previsión para hoy (MSN El Tiempo).
Introduzca Denver o cualquier ciudad que desee en Ubicación, seleccione Imperial para Unidades y luego elija + Nuevo paso.
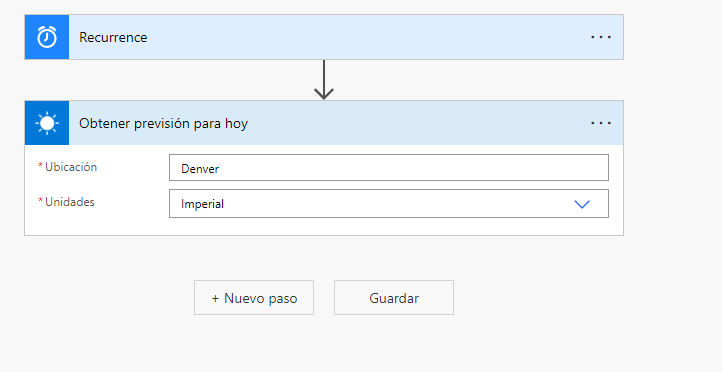
Busque Enviar correo electrónico y, después, seleccione Enviarme una notificación por correo electrónico.
Introduzca Tiempo de hoy en Tema, seleccione el campo Cuerpo y luego Resumen del día en el panel Contenido dinámico.
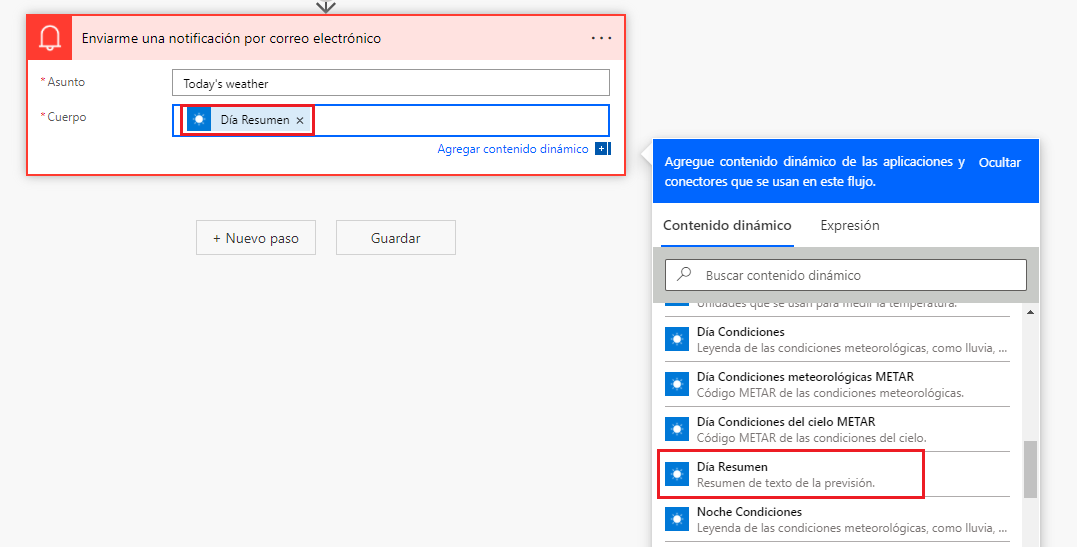
Escriba Con máxima en el campo Cuerpo y luego seleccione Temperatura máxima en el panel Contenido dinámico.
Escriba Y mínima en el campo Cuerpo y luego seleccione Temperatura mínima en el panel Contenido dinámico.
El paso Enviarme una notificación por correo electrónico debería parecerse a la siguiente imagen. Seleccione Guardar y luego espere a que se guarde el flujo.
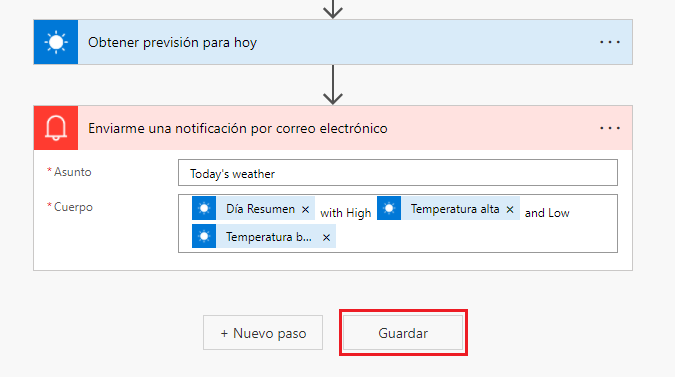
Seleccione el botón Volver.
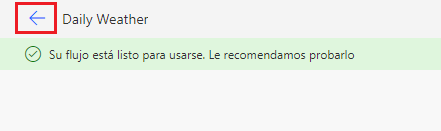
Seleccione Ejecutar.
Seleccione Ejecutar flujo.
Seleccione Listo.
La ejecución de flujo debería ser correcta.

Seleccione el iniciador de la Aplicación, haga clic con el botón derecho en Outlook y luego seleccione Abrir en una pestaña nueva.
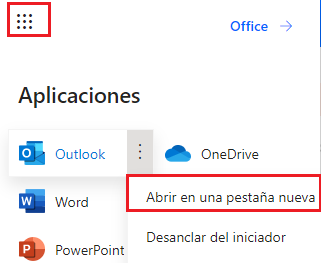
Debería recibir la notificación por correo electrónico que envía el flujo. Selecciónela para abrir el correo electrónico.
El correo electrónico debe parecerse a la siguiente imagen.
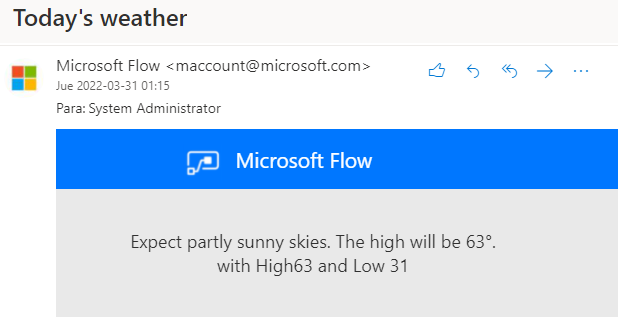
Ejercicio 2: Crear una solución y un editor
En este ejercicio, creará una solución y un editor, y luego agregará el flujo de nube que creó a la solución.
Tarea 1: Crear una solución y un editor
En esta tarea, creará una solución y un editor.
Vaya a Power Automate y asegúrese de estar en el entorno correcto.
Seleccione Soluciones > + Nueva solución.
Introduzca Mis automatizaciones para Nombre para mostrar, Mis automatizaciones para Nombre y luego seleccione el botón + Nuevo editor.
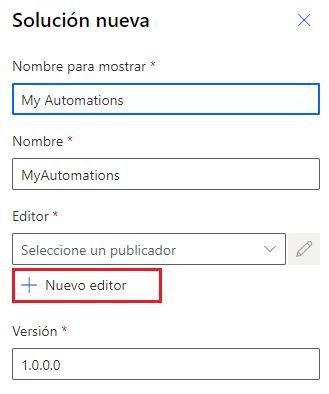
Introduzca Contoso para Nombre para mostrar, Contoso para Nombre, contoso para Prefijo y luego seleccione Guardar.
Seleccione el editor Contoso que creó, seleccione Editor y luego seleccione Crear.
No se vaya de esta página.
Tarea 2: Agregar el flujo de nube a su solución
En esta tarea, agregará el flujo de nube a su solución.
Asegúrese de que aún tiene Soluciones seleccionado.
Abra la solución Mis automatizaciones que creó.
Seleccione Agregar existente y luego Automatización > Flujo de nube.
Seleccione la pestaña Fuera de Dataverse.
Seleccione el flujo de nube Tiempo diario que creó y luego Agregar.
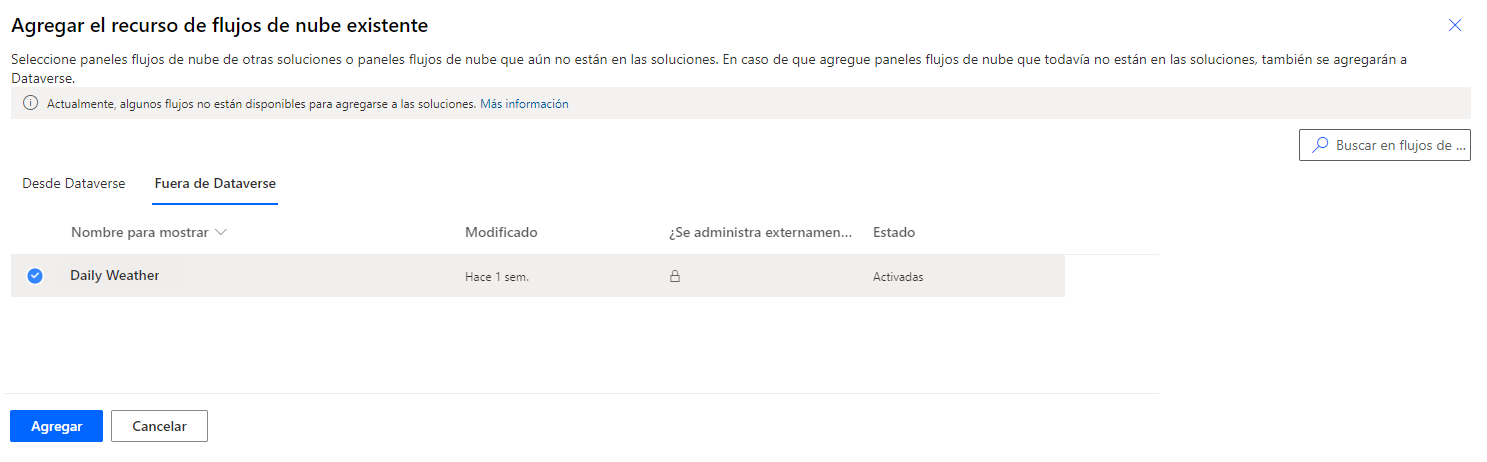
No se vaya de esta página.
Ejercicio 3: Usar variables de entorno
En este ejercicio, creará una variable de entorno para la ubicación del tiempo y luego usará la ubicación en el flujo de nube.
Tarea 1: Crear una variable de entorno
En esta tarea, creará una variable de entorno.
Asegúrese de que aún tiene la solución Mis automatizaciones seleccionada.
Seleccione + Nuevo > Más > Variable de entorno.
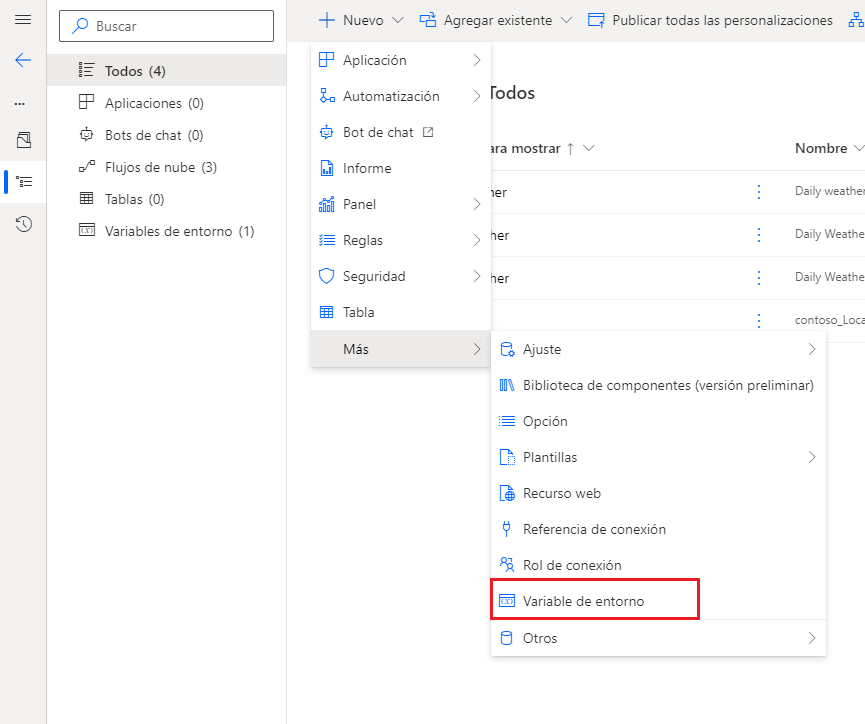
Introduzca Ubicación para Nombre para mostrar, Ubicación para Nombre, Texto para Tipo de datos y luego seleccione el botón + Nuevo valor.
Introduzca Seattle para Valor actual y luego seleccione Guardar.
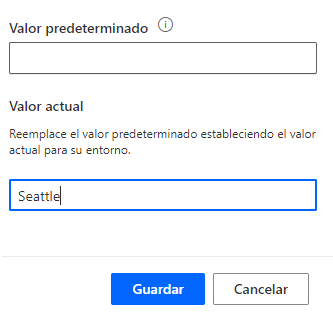
Seleccione la variable de entrono Ubicación que ha creado para abrirla.
Seleccione los puntos suspensivos (...) junto al valor actual y luego Quitar de esta solución. Va a quitar el valor actual de la solución porque desea que otras personas que usan esta solución proporcionen su ubicación.
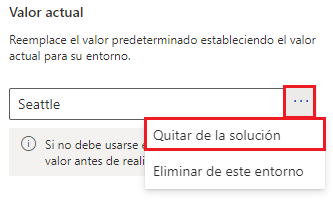
Cierre el panel Editar ubicación.
No se vaya de esta página.
Tarea 2: Editar el flujo
En esta tarea, editará el flujo para usar la variable de ubicación del entorno.
En la solución, abra la nube de flujo Tiempo diario que agregó a la solución.
Seleccione Editar.

Expanda el paso Obtener previsión para hoy.
Quite el texto de ubicación que actualmente dice Denver.
Seleccione el campo Ubicación, vaya al panel Contenido dinámico y luego seleccione Ubicación.
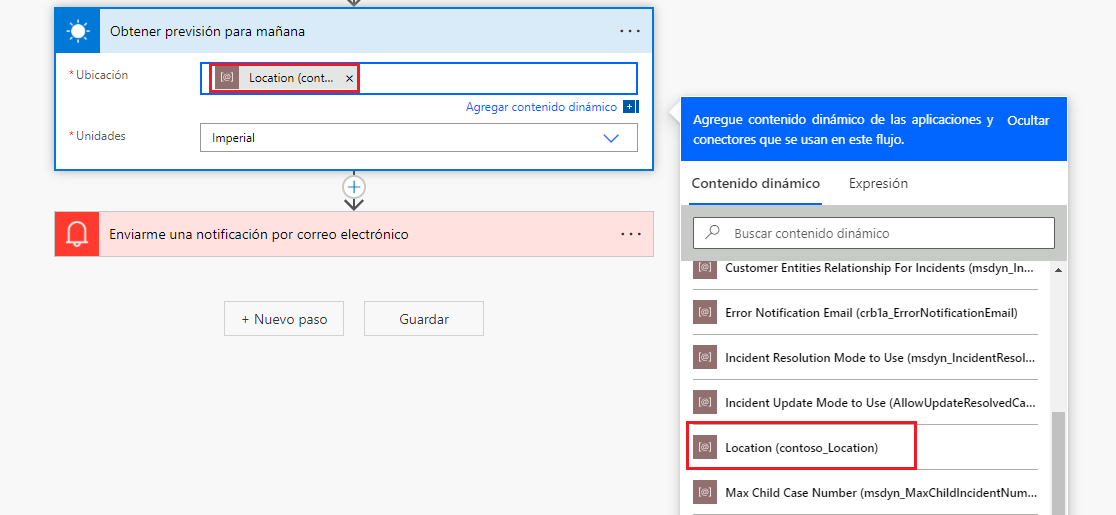
Expanda el paso Enviarme una notificación por correo electrónico.
Delante del texto Cuerpo, agregue En y luego seleccione Ubicación en el panel Contenido dinámico.
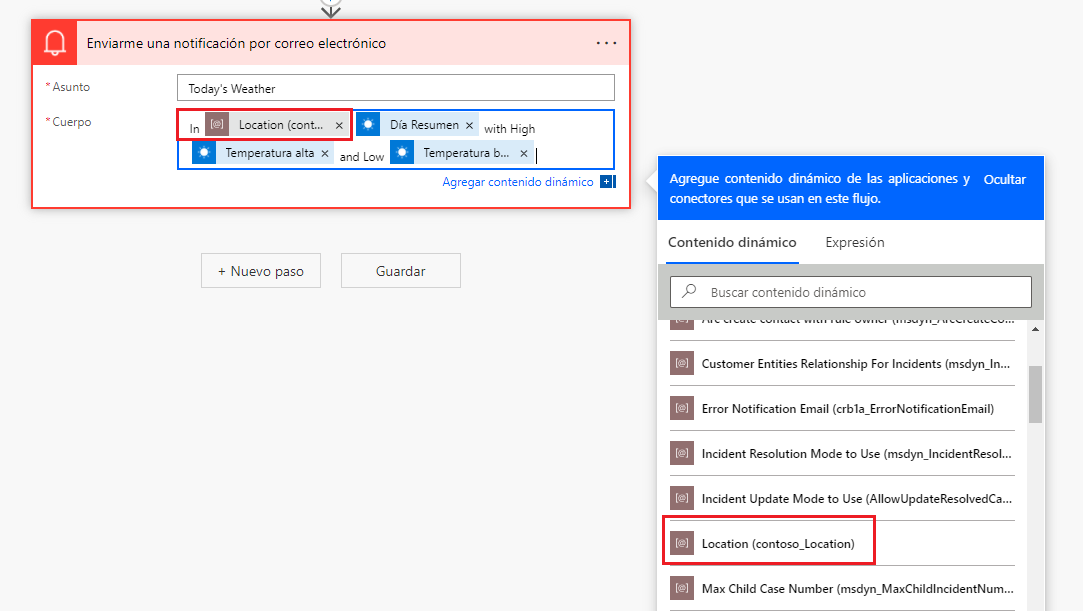
Agregue dos puntos (:) después de la ubicación y luego seleccione Guardar.
Espere a que se guarde el flujo.
Seleccione Probar.
Seleccione Manualmente y después Probar.
Seleccione Ejecutar flujo.
Seleccione Listo.
El flujo debería ejecutarse correctamente.
Seleccione el iniciador de la Aplicación, haga clic con el botón derecho en Outlook y luego seleccione Abrir en una pestaña nueva.
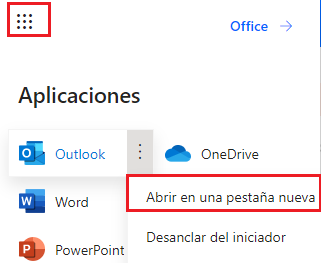
Debería recibir la notificación por correo electrónico que envía el flujo. Selecciónela para abrir el correo electrónico.
El correo electrónico debe mostrar el tiempo de Seattle.
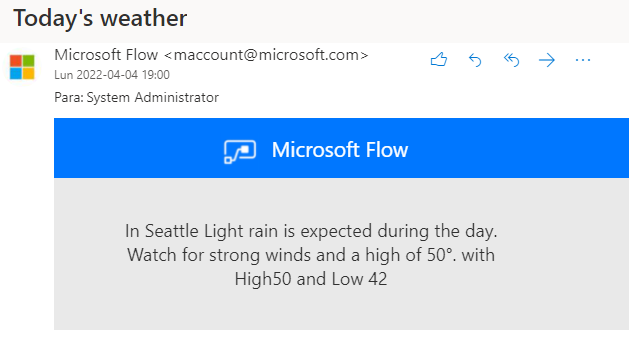
Ejercicio 4: Exportar la solución
En este ejercicio, exportará la solución que creó.
Vaya a Power Automate y asegúrese de estar en el entorno correcto.
Seleccione Soluciones, luego la solución Mi automatización que creó y, a continuación, Exportar.
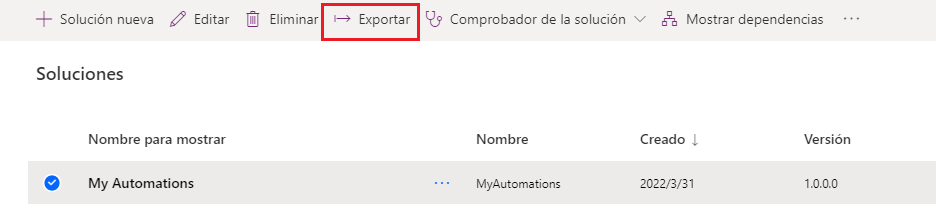
Seleccione Publicar y luego espere a que se complete la publicación.
Seleccione Siguiente.
Seleccione Administrado y después Exportar.
Espere a que se exporte la solución.
Guarde la solución exportada en su máquina.
Ejercicio 5: (Opcional) Importar la solución
En este ejercicio, importará la solución que creó en un nuevo entorno.
Importante
Necesitará un segundo entorno de prueba.
Vaya a Power Automate y asegúrese de estar en el entorno correcto.
Seleccione Soluciones > Importar.

Seleccione Examinar.
Seleccione la solución MyAutomation_1_0_0_1_managed.zip que exportó y luego Abrir.
Seleccione Siguiente.
Seleccione Siguiente de nuevo.
Se le pedirá que proporcione una Ubicación. Introduzca Phoenix para Ubicación y luego seleccione Importar.
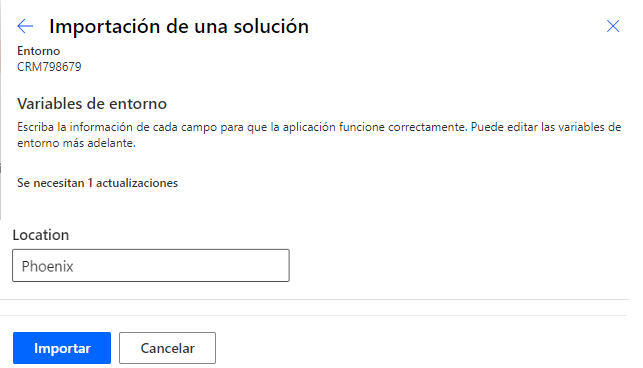
Espere a que termine la importación.
Abra la solución Mis automatizaciones que creó.
Abra el flujo de nube Tiempo diario dentro de la solución.
Seleccione Editar.
Expanda el paso del tiempo y luego seleccione + Agregar nueva conexión.
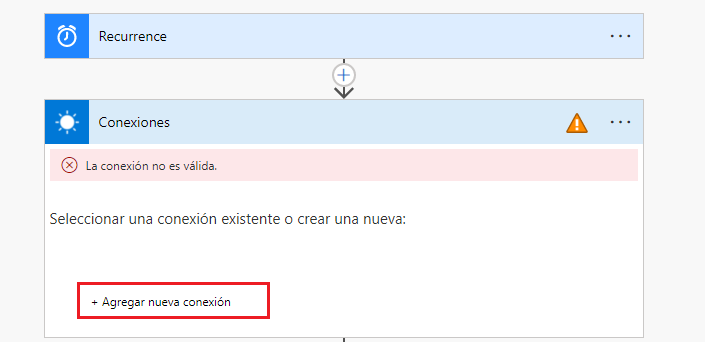
Expanda el paso del correo electrónico y luego seleccione + Agregar nueva conexión.
Seleccione Guardar para guardar el flujo y luego espere a que se guarde el flujo.
Seleccione el botón Atrás situado junto al nombre del flujo.
Seleccione el botón Activar para activar el flujo.
Seleccione Ejecutar para ejecutar el flujo.
Seleccione Ejecutar flujo.
Seleccione Listo.
Seleccione el iniciador de la Aplicación, haga clic con el botón derecho en Outlook y luego seleccione Abrir en una pestaña nueva.
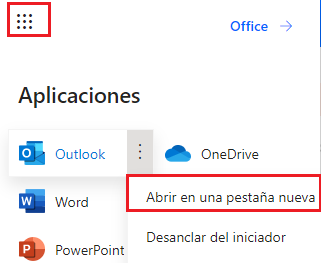
Debería recibir la notificación por correo electrónico que envía el flujo. Selecciónela para abrir el correo electrónico.
El correo electrónico debe mostrar el tiempo de Phoenix.