Ejercicio: Administración de un conector personalizado con una directiva DLP
En este ejercicio, va a administrar un conector personalizado en una directiva de DLP. La primera parte de este ejercicio publicará un conector personalizado desde GitHub. Después de implementar el conector personalizado, lo agregará a una directiva de DLP con los cmdlets de PowerShell proporcionados por Microsoft.
Publicar un conector personalizado
El conector personalizado que se va a implementar es un conector de Grupos de Office 365 de muestra del repositorio de GitHub de Microsoft.
Siga estos pasos para instalar el conector personalizado:
Vaya al repositorio de GitHub de Microsoft Power Platform en un explorador web.
Seleccione el botón Código y, a continuación, seleccione el vínculo Descargar archivo ZIP. Anote dónde guarda este archivo zip.
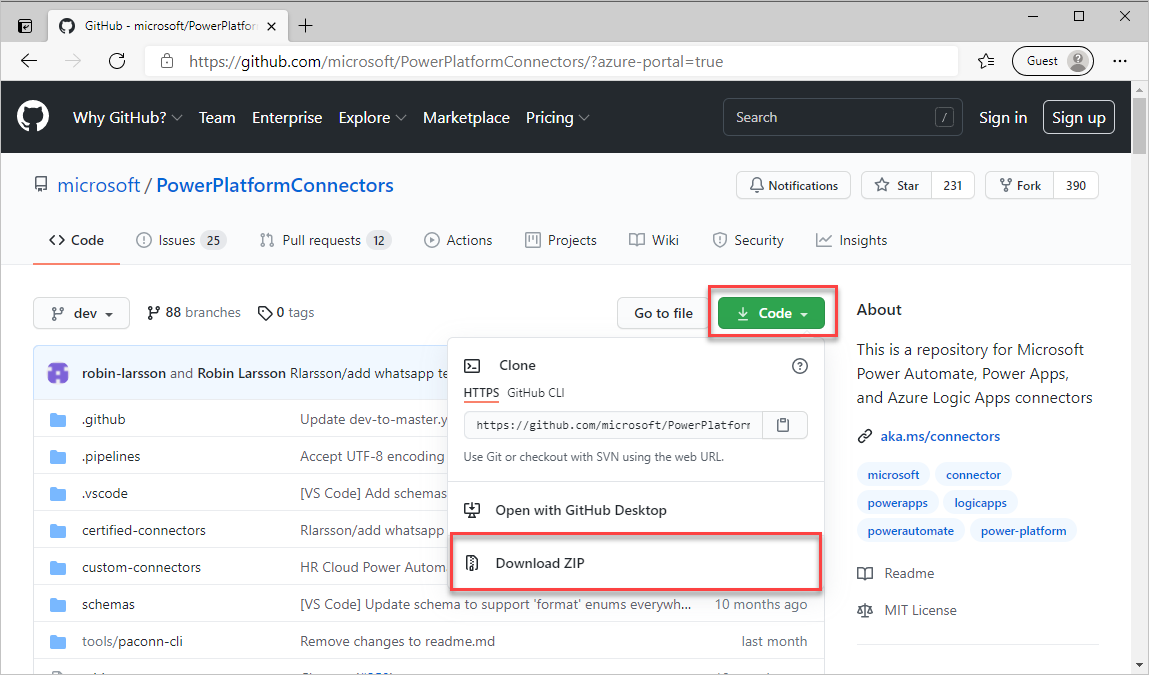
Busque el archivo ZIP que ha descargado. Haga clic con el botón derecho en el archivo en el explorador de Windows y seleccione Extraer todo...
Vaya a la carpeta extraída y abra la carpeta PowerPlatformConnectors-dev.
Abre la carpeta custom-connectors.
Abra la carpeta Office365Groups.
Anote la ubicación del archivo apiDefinition.swagger.json. Necesitará este archivo al crear el conector personalizado en pasos posteriores.
Vaya al portal de creador de Power Automate en un explorador web e inicie sesión.
En el selector de entorno, seleccione el entorno que creó en el primer módulo de esta ruta de aprendizaje. Si lo recuerda, se creó un entorno llamado Desarrollo. Al seleccionar este entorno, el conector personalizado solo se implementará en este entorno y no estará disponible en el entorno predeterminado.
En el panel de navegación de la izquierda, expanda Datos y, luego, seleccione Conectores personalizados.
Seleccione + Nuevo conector personalizado y, a continuación, Importar un archivo de OpenAPI.
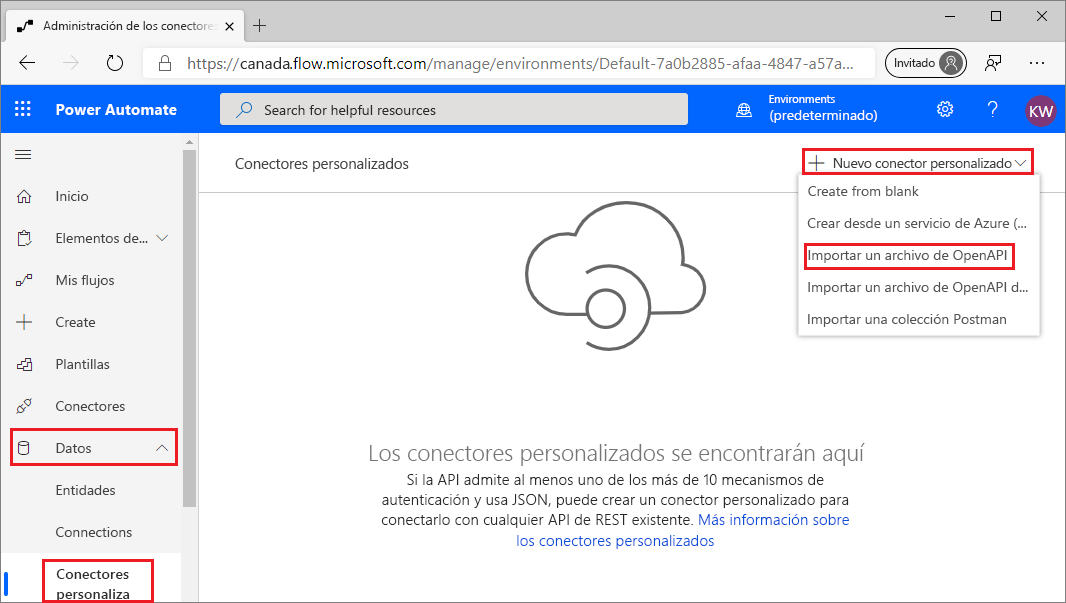
Escriba Grupos de Office 365 personalizados en la columna Nombre del conector. En la columna Importar un archivo de OpenAPI, escriba apiDefinition.swagger.json, seleccione el botón Importar y, a continuación, seleccione Continuar. Si lo recuerda, este es el archivo que buscó en el paso 7 de este ejercicio.
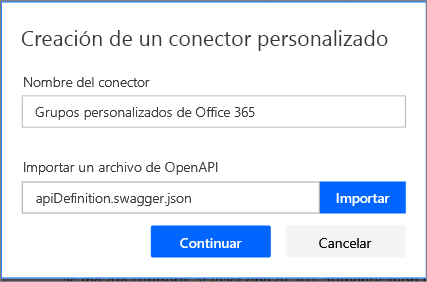
Ahora se mostrará el Asistente para el publicador del conector personalizado. No es necesario completar las acciones de la pestaña General.
Seleccione la pestaña Seguridad y, a continuación, seleccione el tipo de autenticación Ninguna autenticación.
No es necesario realizar ninguna acción más en las pestañas Definición o Prueba, por lo que debe seleccionar el vínculo Crear conector para publicar el conector.
En la esquina superior izquierda, aparece un mensaje que indica que se ha publicado el conector personalizado. Seleccione la etiqueta Cerrar para completar la publicación del conector personalizado.
Ahora debería ver el conector personalizado disponible en la experiencia Conectores personalizados.
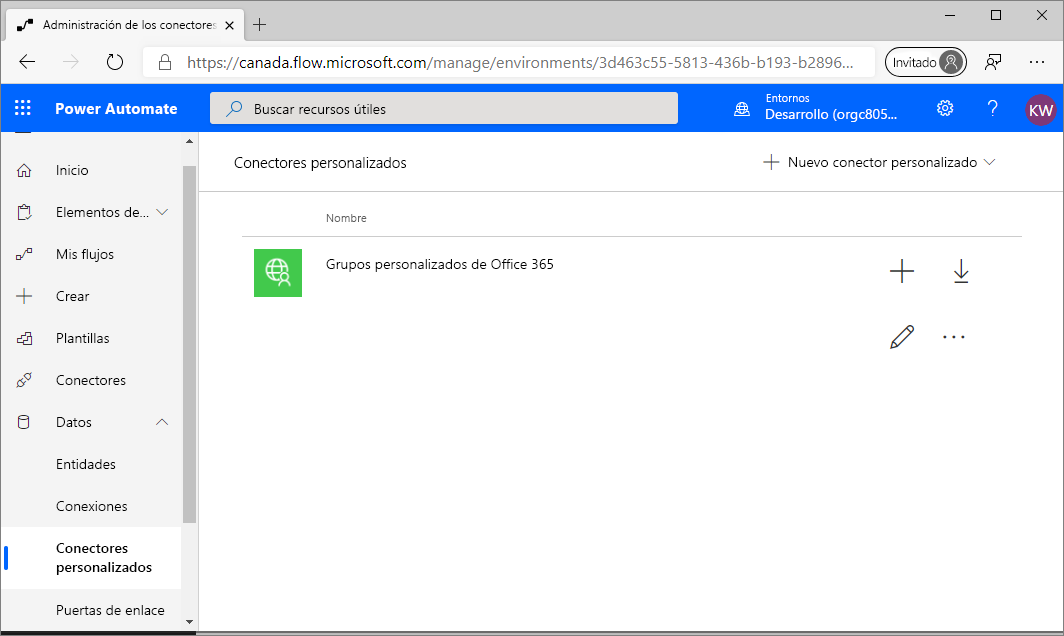
Ya ha publicado el conector personalizado. En el tema siguiente, va a administrar este conector personalizado en una directiva DLP.
Administración de un conector personalizado en una directiva DLP
Actualmente, no se puede administrar un conector personalizado a través de la experiencia de DLP del centro de administración de Power Automate sin algunas acciones administrativas. En esta sección, usará los cmdlets PowerShell de Microsoft Power Apps y Power Automate para administradores.
Para agregar un conector personalizado a una directiva DLP, deberá recuperar algunos identificadores únicos para el conector personalizado y la directiva DLP y proporcionarlos como entradas al agregar el conector personalizado. Estos pasos también se describen en la sección siguiente.
Nota
Antes de intentar realizar las siguientes acciones, asegúrese de que cumple los requisitos previos mencionados anteriormente en este módulo.
Inicie Windows PowerShell y seleccione Ejecutar como administrador.
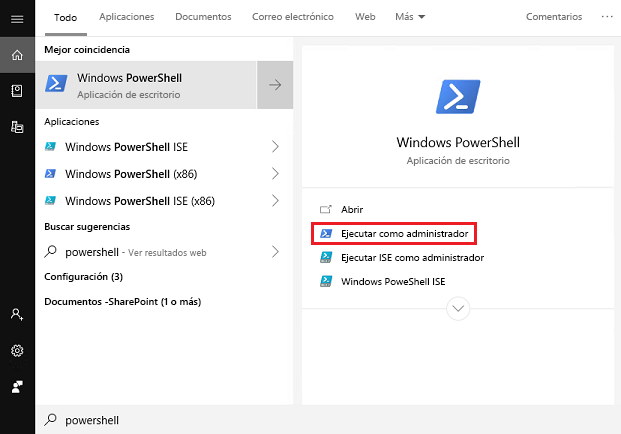
Use estos comandos para importar los módulos necesarios:
Install-Module -Name Microsoft.PowerApps.Administration.PowerShell
Install-Module -Name Microsoft.PowerApps.PowerShell -AllowClobber
Si se le pide aceptar el cambio en el valor InstallationPolicy del repositorio, acepte [A] Sí a todos los módulos escribiendo A y seleccionando luego Entrar para cada módulo.
Para enumerar todas las directivas de DLP, ejecute el siguiente comando en la herramienta de línea de comandos de Windows PowerShell: Get-AdminDlpPolicy.

Nota
En este punto, se le pedirán las credenciales. Asegúrese de que las credenciales que usa tienen permisos de entorno o de administrador de inquilinos.
Se mostrará una lista de directivas DLP. Busque la directiva DLP que creó en el módulo anterior. Cuando encuentre la directiva, copie el valor PolicyName, que se representa como un GUID, en un editor de texto como el Bloc de notas.
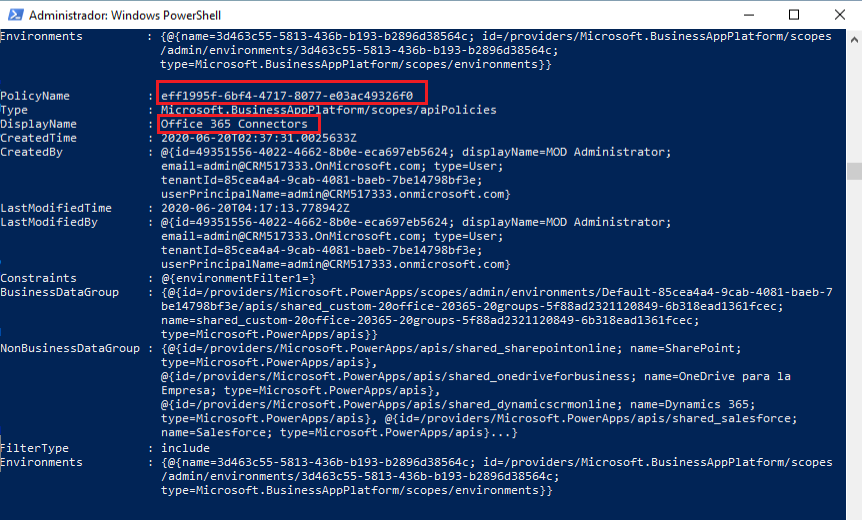
Ahora debe recuperar más detalles sobre el conector personalizado. Para ello, escriba Get-AdminPowerAppConnector en la herramienta de línea de comandos Windows PowerShell. Cuando se devuelvan los resultados, copie los valores ConnectorName y ConnectorId en un editor de texto.
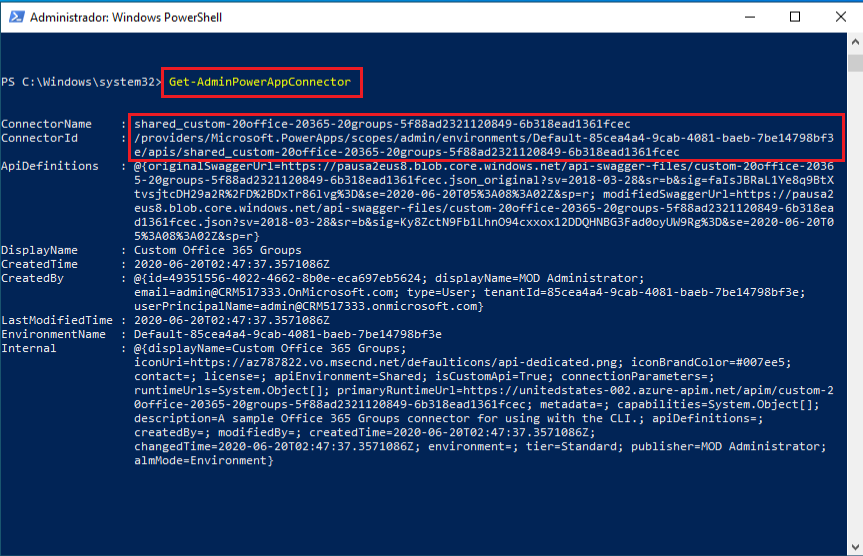
Escriba Add-CustomConnectorToPolicy en la herramienta de línea de comandos de Windows PowerShell.
Cuando se le solicite, proporcione el valor de PolicyName que copió en el paso 5.
Proporcione el valor de ConnectorName que copió en el paso 6.
Proporcione el valor de GroupName hbi para ponerlo en el grupo de datos Solo datos empresariales. Use lbi si prefiere colocar el conector personalizado en el grupo de datos No se permiten datos empresariales.
Proporcione el valor de ConnectorId que copió en el paso 6.
Ahora se le pedirá que proporcione un valor para ConnectorType. Especifique un valor de Microsoft.PowerApps/apis.
El comando debería ejecutarse y se le mostrará un código de estado de 200 y una descripción de OK.
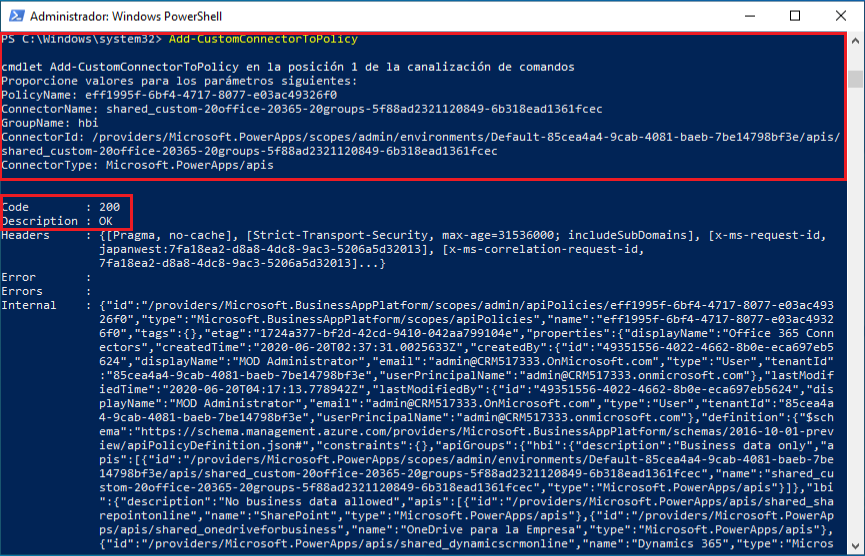
Compruebe que el conector personalizado se puede administrar a través de las directivas DLP. Para ello,vaya al centro de administración de Power Automate y explore la directiva DLP Conectores de Office 365 para asegurarse de que el conector personalizado aparece en el grupo de datos Solo datos empresariales. Ahora puede administrar este conector personalizado de forma muy similar a cualquier otro conector.
Nota
Actualmente, no podrá cambiar el nombre del conector personalizado de esta experiencia.