Administrar la creación de Grupos de Microsoft 365
Hay muchas maneras de crear un grupo de Microsoft 365. Más allá del Centro de administración de Microsoft 365, los usuarios pueden crear grupos de Microsoft 365 en las siguientes aplicaciones de comunicación principales en Microsoft 365:
Outlook: colaboración a través del correo electrónico con un calendario y bandeja de entrada de grupo compartidos.
Microsoft Teams: un área de trabajo basada en chat persistente en la que puede tener conversaciones informales, en tiempo real, en torno a varios temas, organizadas por subgrupos específicos.
SharePoint: un repositorio central de información, vínculos y contenido relacionado con el grupo.
Viva Engage: experiencia social empresarial para la colaboración.
Aunque los usuarios pueden crear un grupo de Microsoft 365 desde Outlook u otras aplicaciones, como administrador, es posible que tenga que crear o eliminar grupos, agregar o quitar miembros y personalizar su funcionamiento. El Centro de administración de Microsoft 365 es el lugar para hacerlo.
Crear un nuevo grupo de Microsoft 365
Puede crear un nuevo grupo de Microsoft 365 mediante Centro de administración de Microsoft 365 o PowerShell.
Usar Centro de administración de Microsoft 365
En el Centro de administración de Microsoft 365, en el panel de navegación izquierdo, seleccione Equipos y grupos>Equipos y grupos activos.
En la página Equipos y grupos activos, seleccione Agregar un grupo.
En la página Elegir un tipo de grupo, seleccione Microsoft 365 y después Siguiente.
En el página Configurar la información básica, escriba un nombre para el grupo y, opcionalmente, una descripción. Seleccione Siguiente.
En la página Asignar propietarios, seleccione + Asignar propietarios y agregue el nombre de una o varias personas que se designarán para administrar el grupo.
En la página Agregar miembros, puede seleccionar + Agregar miembros para agregar los miembros del grupo o ir al paso siguiente.
En la página Editar configuración, escriba una dirección de correo electrónico única para el grupo, elija una opción de privacidad y si desea agregar Microsoft Teams y, después, seleccione Siguiente.
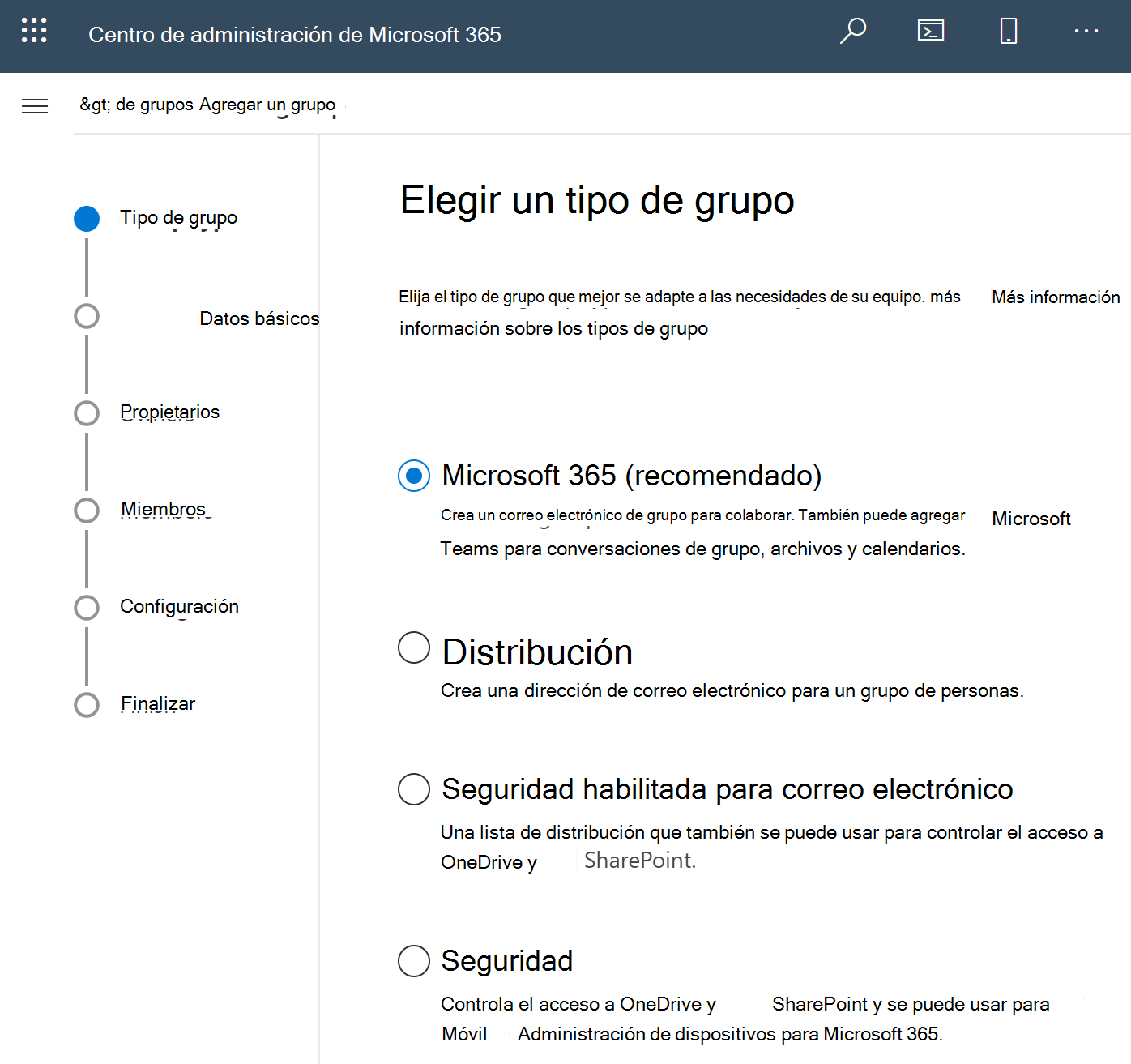
En el campo Dirección de correo electrónico del grupo, escriba una dirección de correo electrónico para el grupo, por ejemplo SalesDepartment@contoso.com , y, opcionalmente, escriba una descripción en el campo Descripción .
En el menú desplegable Privacidad, elija Privada o Pública.
En la sección Propietario, elija Seleccionar propietario, después el usuario que será el propietario del grupo y, por último, Agregar.
Una vez creado el grupo, aparecerá en Outlook con miembros asignados a él.
Usar PowerShell
Para crear un grupo de Microsoft 365 con PowerShell, use el cmdlet New-UnifiedGroup cuando esté conectado a Exchange Online. Por ejemplo, para crear un nuevo grupo de Microsoft 365 con el nombre "Departamento de ventas" y el departamento de ventas de alias, ejecute el siguiente cmdlet:
New-UnifiedGroup -DisplayName "Sales Department" -Alias Salesdepartment
Actualizar una lista de distribución a un grupo de Microsoft 365
Las listas de distribución tienen un largo historial en la mensajería para organizar a las personas en grupos para facilitar la comunicación y la colaboración. Sin embargo, las listas de distribución se limitan a los mensajes de correo electrónico y solo están disponibles en SharePoint para la distribución. La conversión de una lista de distribución en un grupo de Microsoft 365 agrega más capacidades de colaboración para los usuarios. También tiene la ventaja de mantener intactos los permisos y la pertenencia en lugar de crear un nuevo grupo que debe agregar a su control de acceso.
Nota:
Si actualiza las listas de distribución a un grupo de Microsoft 365, los usuarios existentes no recibirán un correo de bienvenida al unirse a este grupo.
Usar el Centro de administración de Exchange
Para actualizar una lista de distribución a un grupo de Microsoft 365, debe iniciar sesión en el Centro de administración de Exchange como administrador, por ejemplo, como administrador global de Microsoft 365 o como administrador de Exchange, y seguir estos pasos:
Vaya al Centro de administración de Exchange.
En el Centro de administración de Exchange, vaya a Destinatarios>Grupos.
En la página Grupos , seleccione la pestaña Lista de distribución . Verá una lista de distribución (también denominadas grupos de distribución ) que son aptas para actualizarse a grupos de Microsoft 365.
Seleccione una lista de grupos de distribución (también denominada grupo de distribución) que desee actualizar a un grupo de Microsoft 365.
Seleccione la opción Actualizar grupo de distribución en el menú superior.
En el cuadro de diálogo de información, seleccione Actualizar para confirmar la actualización. El proceso comienza inmediatamente. Según el tamaño y el número de listas, el proceso puede tardar desde varios minutos hasta horas.
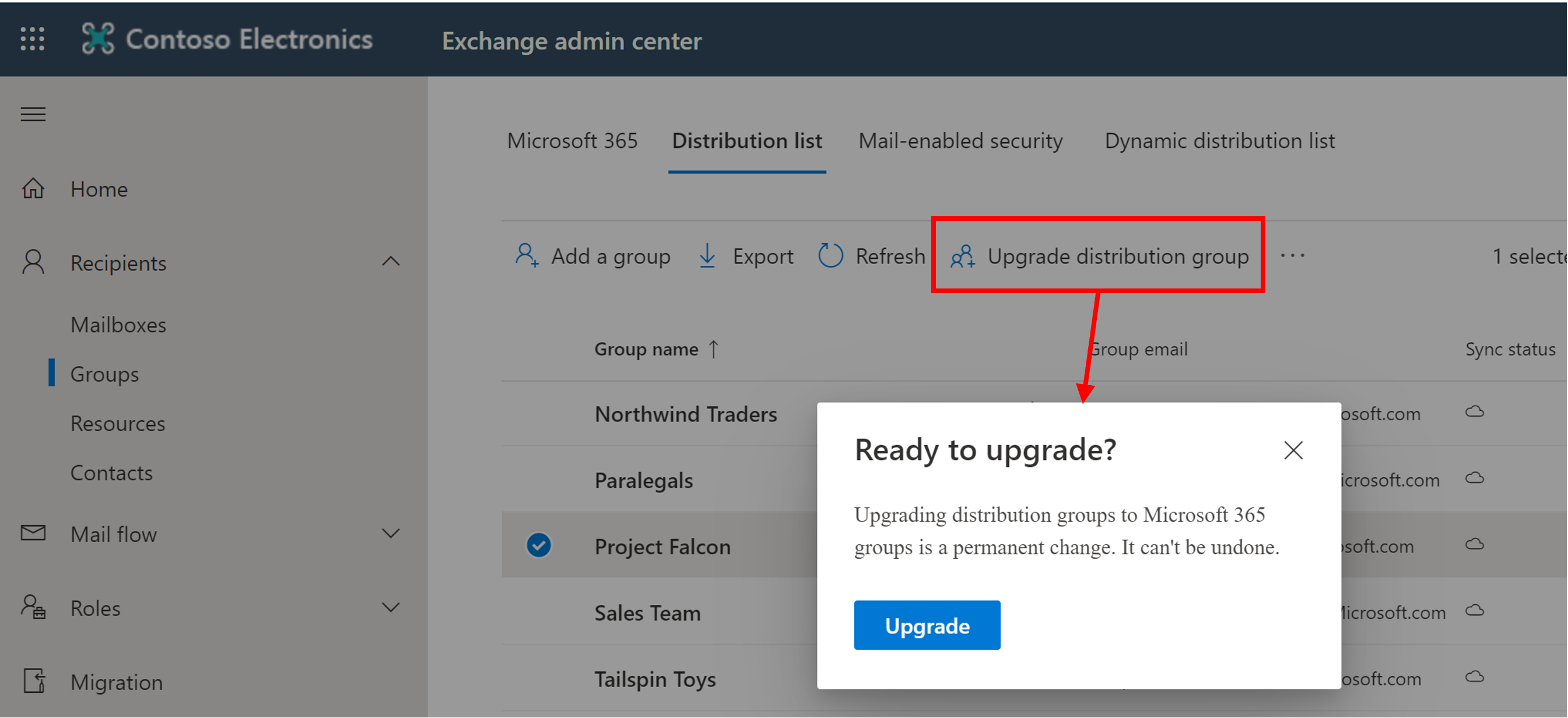
Uso de PowerShell de Microsoft Graph
Nota:
PowerShell o MSOnline de Azure AD están previstos para su desuso. Use los siguientes comandos de PowerShell de Microsoft Graph como reemplazos.
- Para actualizar una o varias listas de distribución, ejecute el cmdlet
Update-MgGroup. - Como alternativa, también puede ejecutar el cmdlet
New-MgGrouppara convertir un único grupo de distribución.
También puede pasar varias listas de control de acceso como lote y actualizarlas juntas. Por ejemplo, si desea actualizar dos listas de distribución con la dirección marketing-dl@contoso.com SMTP y finance-dl@contoso.com, ejecute el siguiente comando:
Update-MgGroup -DlIdentities marketing-dl@contoso.com, finance-dl@contoso.com
Actualizar todas las listas de distribución válidas
A continuación se muestra una manera de actualizar todas las DLs aptas.
Obtener la lista de todas las listas de distribución y actualice solo las listas de distribución válidas
Get-MgGroup| Foreach-Object{ Update-MgGroup -DlIdentities $_.PrimarySMTPAddress }
Una lista de distribución no será apta para una actualización si cumple cualquiera de los siguientes criterios:
| Propiedad | ¿Apta? |
|---|---|
| Lista de distribución administrada de forma local. |
No |
| Listas de distribución anidadas. La lista de distribución tiene grupos secundarios o es miembro de otro grupo. |
No |
| Listas de distribución con miembros RecipientTypeDetails distintos de UserMailbox, SharedMailbox, TeamMailbox y MailUser. |
No |
| Lista de distribución que tiene más de 100 propietarios. |
No |
| Lista de distribución que solo tiene miembros pero ningún propietario. |
No |
| Lista de distribución que tiene alias que contienen caracteres especiales. |
No |
| Si la lista de distribución está configurada para ser una dirección de reenvío para el buzón compartido. |
No |
| Si la lista de distribución forma parte de la Restricción del remitente en otra lista. |
No |
| Grupos de seguridad. |
No |
| Lista de distribución dinámicas. |
No |
| Listas de distribución convertidas en RoomLists. |
No |
Administrar un Grupo de Microsoft 365
Una vez creado el grupo, los administradores pueden agregar miembros y configurar otras opciones. Además, los usuarios pueden agregarse a sí mismos o solicitar aprobación para la pertenencia.
Usar Centro de administración de Microsoft 365
En la página Grupos del Centro de administración de Microsoft 365, seleccione el grupo que quiera configurar.
En la página de grupo seleccionada, puede editar la configuración, como administrar miembros y propietarios, cambiar la privacidad del grupo, cambiar los permisos de envío de correo electrónico o crear un equipo desde el grupo.
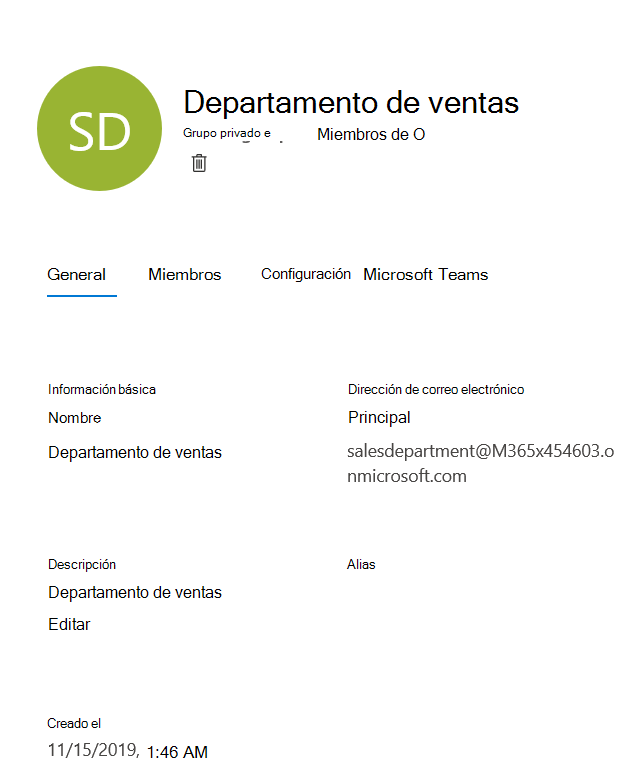
Uso de PowerShell de Microsoft Graph
Nota:
PowerShell o MSOnline de Azure AD están previstos para su desuso. Use los siguientes comandos de PowerShell de Microsoft Graph como reemplazos.
Para crear y administrar el grupo de Microsoft 365 con PowerShell, use el New-MgGroup cmdlet . Por ejemplo, para configurar el grupo "Departamento de ventas" para recibir correo de remitentes no autenticados (externos), ejecute el siguiente cmdlet:
New-MgGroup` -displayName "Sales Department" -RequireSenderAuthenticationEnabled $false
Estrategias para crear grupos de Microsoft 365
Las organizaciones pueden tener requisitos específicos sobre quién puede crear grupos de Microsoft 365. En la tabla siguiente se enumeran las ventajas de los diferentes modelos de aprovisionamiento:
| Model | Ventajas | Cuándo usarlo |
|---|---|---|
| Abierto (predeterminado) | Los usuarios pueden crear sus propios grupos según sea necesario | Más común si no desea restringir la creación de grupos de ninguna manera. |
| Dirigido por el equipo de TI | Los usuarios pueden solicitar un grupo al departamento de TI, que les guiará en la selección de las mejores herramientas de colaboración para sus necesidades. | A menudo se hace en grandes empresas para controlar la creación de grupos de forma centralizada y quizás agregar información adicional, como números de contracargo internos para cobrar por cada grupo. |
| Controlado | La creación de grupos restringidos a personas, equipos o servicios específicos | Un enfoque ideal para evitar la creación de grupos no controlados por los usuarios, pero no tan restrictivo como con el modelo dirigido por TI. Por ejemplo, cada departamento puede decidir por su cuenta cómo controlar la creación de grupos. |
Restringir la creación de equipos modificando los permisos de creación de grupos
Puede restringir la creación de grupos de Microsoft 365, por ejemplo, a los miembros de un grupo de seguridad determinado.
Para restringir la creación de nuevos equipos, debe modificar los permisos de creación de grupos de Microsoft 365, ya que todos los equipos se basan en Grupos de Microsoft 365.
Si ejecuta el siguiente script en su entorno, impedirá que los usuarios creen nuevos grupos de Microsoft 365 a menos que sean miembros del grupo de seguridad que especificó en la primera línea del script.
El script realizará las siguientes acciones:
Ejecute
Connect-MgGraphpara conectarse a PowerShell de Microsoft Graph.Obtiene el ObjectID de la configuración de directorio para Grupos de Microsoft 365 (grupos unificados) mediante
Get-MgDirectorySetting.Use
New-MgDirectorySettingpara crear la configuración a partir de una plantilla si no existe.Use
Set-MgDirectorySettingpara establecer el valor deEnableGroupCreationen false y bloquear la creación de grupos de Microsoft 365.Permita que un grupo de seguridad específico invalide la restricción de creación de grupos modificando la configuración antes de aplicarla.
Muestre los resultados del cambio.
$GroupName = "<SecurityGroupName>"
$AllowGroupCreation = "False"
Connect-MgGraph
$settingsObjectID = (Get-MgDirectorySetting | Where-Object -Property Displayname -Value "Group.Unified" -EQ).id
if (!$settingsObjectID) {
$template = Get-MgDirectorySettingTemplate | Where-Object {$_.displayname -eq "group.unified"}
$settingsCopy = $template.CreateDirectorySetting()
New-MgDirectorySetting -DirectorySetting $settingsCopy
$settingsObjectID = (Get-MgDirectorySetting | Where-Object -Property Displayname -Value "Group.Unified" -EQ).id
}
$settingsCopy = Get-MgDirectorySetting -Id $settingsObjectID
$settingsCopy["EnableGroupCreation"] = $AllowGroupCreation
if ($GroupName) {
$settingsCopy["GroupCreationAllowedGroupId"] = (Get-MgGroup -SearchString $GroupName).objectid
}
Set-MgDirectorySetting -Id $settingsObjectID -DirectorySetting $settingsCopy
(Get-MgDirectorySetting -Id $settingsObjectID).Values
Si desea más información, consulte Administrar quién puede crear Grupos de Microsoft 365.