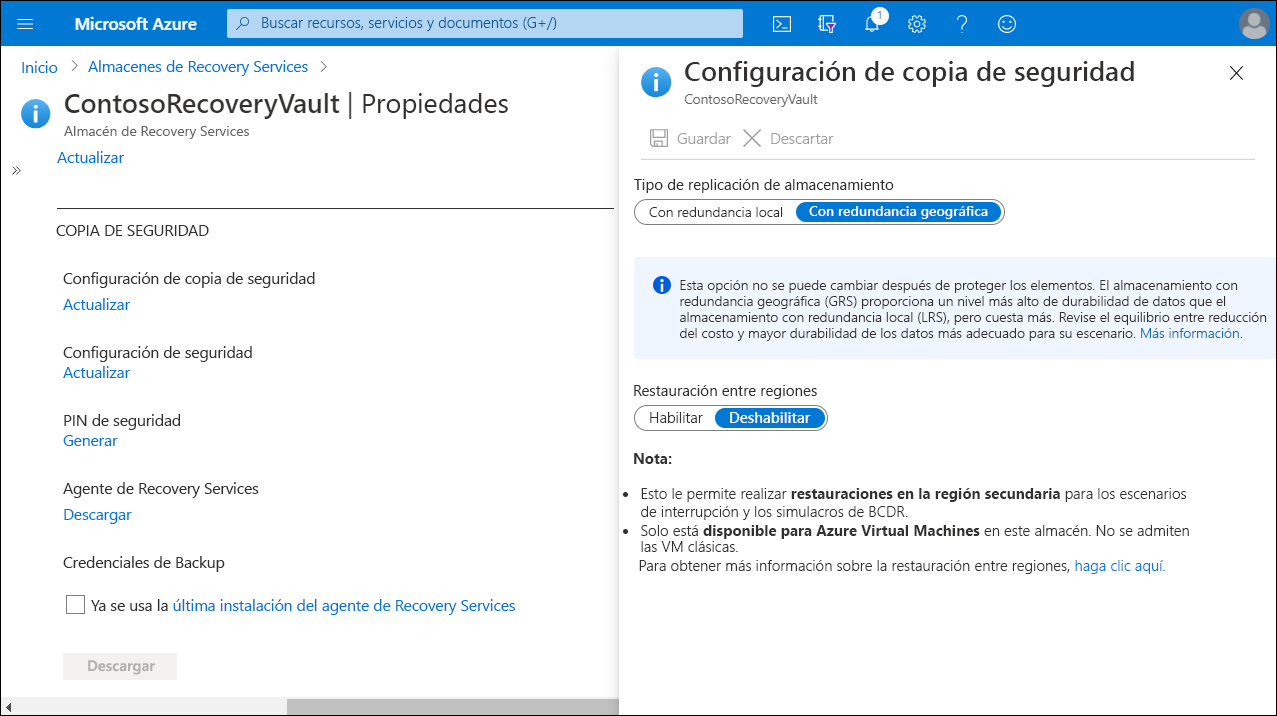Realización de copias de seguridad y restauración de cargas de trabajo locales
El servicio Azure Backup proporciona soluciones sencillas, seguras y rentables tanto para realizar copias de seguridad de los datos de la nube de Azure como para recuperarlos.
Antes de comenzar
Deberá hacer lo siguiente:
- Si necesita realizar una copia de seguridad de un servidor o cliente en Azure, asegúrese de que tiene una cuenta de Azure. Si no tiene ninguna, puede crear una cuenta gratuita en tan solo unos minutos.
- Compruebe el acceso a Internet en las máquinas de las que desee realizar copias de seguridad.
- Asegúrese de que el usuario que llevará a cabo la instalación y la configuración del agente de MARS tiene privilegios de administrador local en el servidor que se va a proteger.
Nota:
Los datos disponibles para la copia de seguridad dependen de la ubicación en la que está instalado el agente.
Modificar la replicación de almacenamiento
De manera predeterminada, los almacenes usan GRS. Si el almacén es el mecanismo principal de copia de seguridad, se recomienda seguir usando GRS. Puede usar LRS para reducir los costos de almacenamiento de Azure. Para modificar el tipo de replicación de almacenamiento, use el procedimiento siguiente:
- En la sección Configuración del nuevo almacén, seleccione Propiedades.
- En la página Propiedades, seleccione Actualizar en Configuración de copia de seguridad.
- Seleccione el tipo de replicación almacenamiento y luego Guardar.
Precaución
No puede modificar el tipo de replicación de almacenamiento después de configurar el almacén y si este contiene elementos de copia de seguridad. Si quiere hacer esto, tiene que volver a crear el almacén.
Descarga, instalación y registro del agente de MARS
Descargue el agente de MARS para poder instalarlo en las máquinas de las que desea realizar copias de seguridad. Si ya ha instalado el agente en alguna máquina, asegúrese de que está ejecutando la versión más reciente del agente. Busque la última versión en Azure Portal o vaya directamente a la descarga. Después, ejecute el archivo MARSagentinstaller.exe en las máquinas en las que quiera realizar una copia de seguridad y complete el proceso de registro.
Ejecución de una copia de seguridad a petición
También puede ejecutar una copia de seguridad en cualquier momento. Use el procedimiento siguiente para ejecutar una copia de seguridad a petición:
En el agente de MARS, seleccione Hacer copia ahora.
Si la versión del agente de MARS es la 2.0.9169.0 o posterior, puede establecer una fecha de retención personalizada. En la sección Conservar la copia de seguridad hasta, elija una fecha en el calendario.
En la página Confirmación, revise la configuración y luego seleccione Copia de seguridad.
Seleccione Cerrar para cerrar el asistente. Si lo hace antes de que finalice la copia de seguridad, el asistente se seguirá ejecutando en segundo plano.
Una vez que finalice la copia de seguridad inicial, el estado Trabajo completado se mostrará en la consola de Copia de seguridad.
Restauración de archivos en Windows Server mediante el agente de MARS
Hay dos formas principales por las que se pueden restaurar archivos mediante el agente de MARS.
Uso de restauración instantánea de Azure para recuperar datos en la misma máquina
Si elimina accidentalmente un archivo y quiere restaurarlo en la misma máquina desde la que se ha realizado la copia de seguridad, los pasos siguientes le ayudarán a recuperar esos datos.
Abra el complemento Microsoft Azure Backup. Si no conoce la ubicación donde se instaló el complemento, busque el equipo o servidor para Microsoft Azure Backup. La aplicación de escritorio debe mostrarse en los resultados de búsqueda.
Seleccione Recuperar datos para iniciar el asistente.
En la página Introducción, para restaurar los datos en el mismo servidor o equipo, seleccione Este servidor y luego Siguiente.
En la página Seleccionar modo de recuperación, seleccione Archivos y carpetas individuales y luego Siguiente.
Nota:
La opción de restaurar archivos y carpetas individuales requiere Microsoft .NET Framework 4.5.2 o posterior. Si no tiene la opción Archivos y carpetas individuales, debe actualizar .NET Framework a la versión 4.5.2 o posterior e intentarlo de nuevo.
Sugerencia
La opción Archivos y carpetas individuales permite el acceso rápido a los datos de punto de recuperación. Es adecuada para recuperar archivos individuales con tamaños que no superen los 80 GB en total, y ofrece velocidades de transferencia o copia de hasta 6 megabits por segundo (Mbps) durante la recuperación. La opción Volumen recupera todos los datos de los que se ha realizado una copia de seguridad en un volumen especificado. Esta opción ofrece mayores velocidades de transferencia (hasta 60 Mbps), lo que resulta ideal para la recuperación de volúmenes completos o de datos de gran tamaño.
En la página Seleccionar volumen y fecha, seleccione el volumen que contiene los archivos y carpetas que desea restaurar.
En el calendario, seleccione un punto de recuperación. Las fechas en negrita indican la disponibilidad de al menos un punto de recuperación. Si están disponibles varios puntos de recuperación dentro de una única fecha, elija el punto de recuperación específico desde el menú desplegable Hora.
Después de elegir el punto de recuperación para realizar la restauración, seleccione Montar. Azure Backup monta el punto de recuperación local y lo usa como volumen de recuperación.
En la página Examinar y recuperar archivos, seleccione Examinar para abrir el Explorador de archivos y, después, busque los archivos y carpetas que quiera restaurar.
En el Explorador de Windows, copie los archivos y carpetas que quiera restaurar y luego péguelos en cualquier ubicación local en el servidor o equipo. Puede abrir o transmitir los archivos directamente desde el volumen de recuperación y comprobar que está recuperando las versiones correctas.
Cuando haya terminado, en la página Examinar y recuperar archivos, seleccione Desmontary, después, seleccione Sí para confirmar que quiere desmontar el volumen.
Uso de restauración instantánea para restaurar datos en una máquina alternativa
Si ha perdido todo el servidor, todavía puede recuperar los datos de Azure Backup en una máquina diferente. Para comprender los pasos necesarios a fin de completar el proceso, debe entender la terminología que se usa:
- Máquina de origen: es la máquina original desde la que se ha realizado la copia de seguridad y que no está disponible actualmente.
- Máquina de destino: es la máquina en la que se recuperan los datos.
- Almacén de ejemplo: es el almacén de Recovery Services en el que se registran la máquina de origen y la máquina de destino.
Sugerencia
No se pueden restaurar las copias de seguridad en una máquina de destino que ejecute una versión anterior del sistema operativo (SO). Por ejemplo, una copia de seguridad que se realiza desde un equipo con Windows 10 no se puede restaurar en un equipo con Windows 8.
Para recuperar los datos de Azure Backup en una máquina diferente, haga lo siguiente:
Abra el complemento Microsoft Azure Backup en la máquina de destino.
Asegúrese de que tanto la máquina de destino como la máquina de origen están registradas en el mismo almacén de Recovery Services.
Seleccione Recuperar datos.
En el Asistente para recuperar datos, en la página Introducción, seleccione Otro servidor.
Proporcione el archivo de credenciales de almacén que se corresponde con el almacén de ejemplo y luego seleccione Siguiente. Una vez proporcionadas unas credenciales de almacén válidas, se debe mostrar el nombre del almacén de copia de seguridad correspondiente.
Sugerencia
Si el archivo de credenciales de almacén no es válido o ha expirado, descargue un nuevo archivo de credenciales de almacén desde el almacén de ejemplo en Azure Portal.
En la página Seleccionar servidor de copia de seguridad, seleccione la máquina de origen en la lista de máquinas mostradas, proporcione la frase de contraseña y luego seleccione Siguiente.
En la página Seleccionar modo de recuperación, seleccione Archivos y carpetas individuales y luego Siguiente.
En la página Seleccionar volumen y fecha, seleccione el volumen que contiene los archivos y carpetas que desea restaurar.
En el calendario, seleccione un punto de recuperación. Las fechas en negrita indican la disponibilidad de al menos un punto de recuperación. Si están disponibles varios puntos de recuperación dentro de una única fecha, elija el punto de recuperación específico desde el menú desplegable Hora.
Seleccione Montar para montar localmente el punto de recuperación como un volumen de recuperación en la máquina de destino.
En la página Examinar y recuperar archivos, seleccione Examinar para abrir el Explorador de Windows y buscar los archivos y carpetas que quiere.
En el Explorador de Windows, copie los archivos y carpetas desde el volumen de recuperación y péguelos en la ubicación de la máquina de destino. Puede abrir o transmitir los archivos directamente desde el volumen de recuperación y comprobar que se recuperan las versiones correctas.
Cuando haya terminado, en la página Examinar y recuperar archivos, seleccione Desmontar. Seleccione Sí para confirmar que desea desmontar el volumen.
Nota:
Si no selecciona Desmontar, el volumen de recuperación permanecerá montado durante seis horas desde el momento en el que se montó. Sin embargo, el tiempo de montaje se puede extender hasta veinticuatro horas en el caso de una copia de archivos en curso. No se ejecutará ninguna operación de copia de seguridad mientras el volumen esté montado. Cualquier operación de copia de seguridad programada para ejecutarse durante el tiempo en el que el volumen está montado, se ejecutará después de desmontar el volumen de recuperación.