Realizar una exhibición de documentos electrónicos para contenido de Teams
eDiscovery es el proceso de identificación y entrega de información electrónica que se puede usar como prueba en casos legales. Las grandes empresas suelen estar expuestas a procedimientos legales de elevada penalización que exigen el envío de toda la información almacenada electrónicamente. El contenido de Microsoft Teams se puede buscar y usar durante las investigaciones de eDiscovery.
Ubicación de contenido de Teams para eDiscovery
Puede usar herramientas de eDiscovery para buscar contenido de Teams. En función del tipo de contenido de Teams, configurará diferentes ubicaciones en eDiscovery.
| Contenido de Teams | Ubicación del contenido |
|---|---|
| Chats de grupo o privados de Microsoft Teams | Buzones de correo de los usuarios |
| Mensajes de canal estándar | Buzón de correo de grupo que representa al equipo |
| Mensajes de canal privado | Buzón de correo de los miembros del canal privado |
| Archivos cargados en canales estándar | Sitio de SharePoint usado por el equipo |
| Archivos cargados en canales privados | Sitio de SharePoint usado por el canal |
| Contenido privado | OneDrive del usuario |
Nota
Al colocar a un usuario en espera no se coloca automáticamente un grupo en espera o viceversa.
Soluciones de eDiscovery
Hay tres funcionalidades clave de eDiscovery.
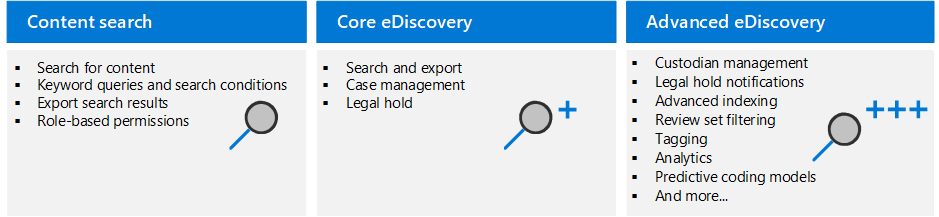
Búsqueda de contenido. Use la herramienta de búsqueda de contenido para buscar contenido en fuentes de datos de Microsoft 365 y exporte los resultados de la búsqueda al equipo local.
eDiscovery (estándar). eDiscovery (Estándar) se basa en la funcionalidad básica de búsqueda y exportación de la búsqueda de contenido, ya que permite crear casos de eDiscovery y asignar administradores de eDiscovery a casos específicos. Los administradores de eDiscovery solo pueden acceder a los casos de los que son miembros. eDiscovery (Estándar) también le permite asociar búsquedas y exportaciones a un caso y le permite colocar una suspensión de eDiscovery en ubicaciones de contenido relevantes para el caso.
eDiscovery (Premium). La herramienta eDiscovery (Premium) se basa en las capacidades existentes de administración, conservación, búsqueda y exportación de casos en eDiscovery (Estándar). eDiscovery (Premium) proporciona un flujo de trabajo de un extremo a otro para conservar, recopilar, revisar, analizar y exportar contenido que responda a las investigaciones internas y externas de su organización. Permite a los equipos legales administrar custodios y el flujo de trabajo de notificación de suspensión legal para comunicarse con los custodios implicados en un caso. Permite recopilar y copiar datos del servicio activo en conjuntos de revisión, cuando puede filtrar, buscar y etiquetar contenido para seleccionar contenido no relevante de una revisión adicional para que el flujo de trabajo pueda identificar y centrarse en el contenido más relevante. eDiscovery (Premium) proporciona análisis y modelos de codificación predictivo basados en aprendizaje automático para restringir aún más el ámbito de la investigación al contenido más relevante.
Para empezar a usar eDiscovery (Estándar), aquí tiene un flujo de trabajo sencillo de creación de suspensiones de eDiscovery para personas de interés, búsqueda de contenido relevante para la investigación y exportación de esos datos para su posterior revisión.
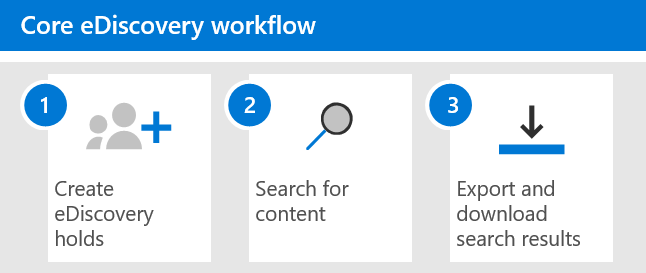
Permisos de eDiscovery
Si quiere que los usuarios usen cualquiera de las herramientas relacionadas con eDiscovery en el portal de cumplimiento de Microsoft Purview, debe asignarles los permisos adecuados. La manera más fácil de hacerlo es agregar la persona al grupo de roles adecuado en la página Permisos del portal de cumplimiento.
El principal grupo de roles relacionados con eDiscovery en el portal de cumplimiento de Microsoft Purview se llama Supervisor de eDiscovery. Hay dos subgrupos dentro de este grupo de roles.
Supervisores de eDiscovery: un supervisor de eDiscovery puede usar herramientas de búsqueda de Supervisor de eDiscovery para buscar ubicaciones de contenido en la organización y realizar diversas acciones relacionadas con la búsqueda, como obtener una vista previa y exportar los resultados de búsqueda. Los miembros también pueden crear y administrar casos en eDiscovery (Estándar) y eDiscovery (Premium), agregar y quitar miembros a un caso, crear suspensiones de casos, ejecutar búsquedas asociadas a un caso y acceder a los datos del caso. Los supervisores de eDiscovery solo pueden acceder y supervisar los casos que crean. No pueden acceder ni supervisar los casos creados por otros supervisores de eDiscovery.
Administradores de eDiscovery: un administrador de eDiscovery es un miembro del grupo de roles del supervisor de eDiscovery y puede realizar la misma búsqueda de contenido y tareas relacionadas con la administración de casos que puede realizar un supervisor de eDiscovery. Además, un administrador de eDiscovery puede:
Acceda a todos los casos que aparecen en las páginas eDiscovery (Estándar) y eDiscovery (Premium) en el portal de cumplimiento de Microsoft Purview.
Acceder a los datos de los casos en eDiscovery (Premium) para cualquier caso en la organización.
Administrar cualquier caso de eDiscovery después de agregarse como miembro del caso.
Crear un caso de eDiscovery (Estándar)
Haga lo siguiente para crear un caso y empezar a usar eDiscovery (Estándar).
En el portal de cumplimiento de Microsoft Purview, seleccione eDiscovery > Estándar.
En la página eDiscovery (Estándar), seleccione + Crear un caso.
En el panel Nuevo caso del lado derecho, escriba un Nombre de caso significativo y una Descripción del caso que indique el propósito de este caso. Después, seleccione Guardar.
El caso que ha creado se mostrará ahora en la lista de casos de la página eDiscovery y está listo para agregar suspensiones y búsquedas.
Crear una suspensión de eDiscovery para contenido de Teams
Puede usar un caso de eDiscovery (Estándar) para crear suspensiones con el fin de conservar el contenido que pueda ser relevante para el caso. Para crear una suspensión de eDiscovery asociada a un caso de eDiscovery (Estándar):
En el portal de cumplimiento de Microsoft Purview, seleccione eDiscovery > Estándar.
En la página eDiscovery (Estándar), seleccione el nombre del caso en el que quiere crear la suspensión.
En la página principal del caso, seleccione la pestaña Suspensión.
Seleccione + Crear para crear una nueva suspensión.
En la página Asignar un nombre a la suspensión, escriba un de Nombre significativo y una Descripción que explique el propósito de esta suspensión.
Seleccione Siguiente.
En la página Elegir ubicaciones, puede decidir almacenar ubicaciones individuales:
Buzones de Exchange: establezca el botón de alternancia en Activado y después seleccione Elegir usuarios, grupos o equipos para especificar los buzones para colocar en suspensión.
Sitios de SharePoint: establezca el botón de alternancia en Activado y seleccione Elegir sitios para especificar los sitios de SharePoint y las cuentas de OneDrive que se deben colocar en suspensión.
Carpetas públicas de Exchange: establezca la opción de alternancia en Activado para poner todas las carpetas públicas en su organización de Exchange Online en suspensión.
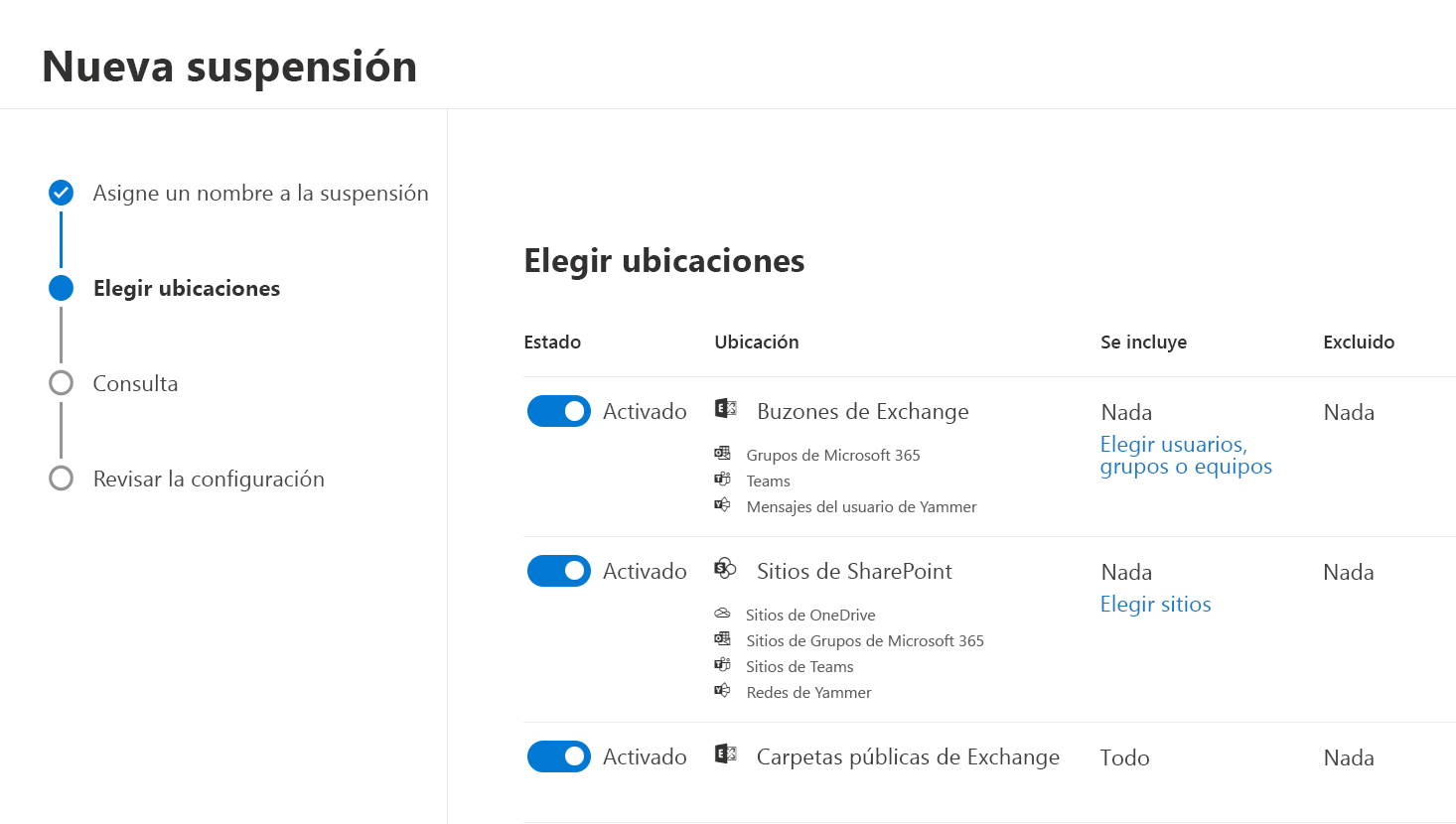
Cuando haya terminado de agregar ubicaciones a la suspensión, seleccione Siguiente.
Para crear una suspensión basada en consultas con palabras clave o condiciones, siga estos pasos. Para conservar todo el contenido en las ubicaciones de contenido especificadas, seleccione Siguiente.
En el cuadro de Palabras clave, escriba una consulta para conservar solo el contenido que coincida con los criterios de consulta. Puede especificar palabras clave, propiedades de mensaje de correo electrónico o propiedades de sitio, como nombres de archivo. También puede usar consultas más complejas que usan un operador booleano, como AND, OR o NOT.
Seleccione Agregar condición para agregar una o más condiciones con la finalidad de restringir la consulta para la suspensión. Cada condición agrega una cláusula a la consulta de búsqueda KQL que se crea y se ejecuta cuando se creala suspensión. Por ejemplo, puede especificar un intervalo de fechas para que se conserven los documentos de correo electrónico o de sitio que se crearon dentro del intervalo de fechas. Una condición se conecta lógicamente a la consulta de palabras clave (especificada en el cuadro Palabras clave) y a otras condiciones mediante el operador AND. Esto significa que los elementos deben satisfacer la consulta de palabra clave y la condición que se va a conservar.
Después de configurar una suspensión basada en consultas, seleccione Siguiente.
Revise la configuración (y edítela si es necesario) y, a continuación, seleccione Enviar.
Nota
Después de poner una ubicación de contenido en espera, la suspensión puede tardar hasta 24 horas en activarse.
Buscar contenido en un caso
Después de crear un caso de eDiscovery (Estándar) y poner en espera a personas de interés en el caso, puede crear y ejecutar una o varias búsquedas de contenido relevante para el caso.
Para crear una búsqueda de eDiscovery (Estándar):
En el portal de cumplimiento de Microsoft Purview, seleccione eDiscovery > Estándar.
Seleccione un caso.
En la página eDiscovery (Estándar), seleccione la pestaña Búsquedas en el panel superior.
Seleccione la flecha desplegable derecha de + Nueva búsqueda.
En la página Asignar un nombre a la búsqueda, escriba un Nombre significativo y una Descripción, que indiquen el propósito de esta búsqueda en el contexto de este caso de eDiscovery.
Seleccione Siguiente.
En la página Ubicaciones, seleccione lo siguiente:
Ubicaciones específicas para elegir una ubicación de la lista.
Ubicaciones en espera para buscar solo los datos protegidos por una suspensión del mismo caso.
Después de elegir las ubicaciones deseadas, seleccione Siguiente.
En la página Definir la condición de búsqueda, escriba palabras clave para la búsqueda o seleccione + Agregar condiciones para realizar una búsqueda más pormenorizada. Cualquier elemento encontrado que contenga estas palabras clave se muestra en el resultado de la búsqueda.
Seleccione Enviar para crear la búsqueda dentro del caso de eDiscovery.
Una vez finalizada la búsqueda, puede obtener una vista previa de los resultados de la búsqueda.
Exportar contenido de un caso
Después de ejecutar correctamente una búsqueda asociada a un caso de eDiscovery (Estándar), puede exportar los resultados de la búsqueda.
Siga estos pasos para exportar los resultados de un contenido en un caso de eDiscovery:
En el portal de cumplimiento de Microsoft Purview, seleccione eDiscovery > Estándar.
En la página eDiscovery (Estándar), seleccione el nombre del caso en el que quiere crear la suspensión.
En la página principal del caso, seleccione la pestaña Búsquedas.
Seleccione la búsqueda que quiere exportar.
En el menú Acciones de la parte inferior de la página desplegable, seleccione Exportar resultados.
El flujo de trabajo para exportar los resultados de una búsqueda asociada a un caso de eDiscovery (Estándar) es el mismo que exportar los resultados de búsqueda de una búsqueda en la página Búsqueda de contenido.
Seleccione la pestaña Exportaciones en el caso de mostrar la lista de trabajos de exportación.
Puede que tenga que seleccionar Actualizar para actualizar la lista de trabajos de exportación a fin de que muestre el trabajo de exportación que creó. Los trabajos de exportación tienen el mismo nombre que la búsqueda correspondiente con _Export anexado al nombre de búsqueda.
Seleccione el trabajo de exportación que creó para mostrar información de estado en la página desplegable. Esta información incluye el porcentaje de elementos que se han transferido a la ubicación de almacenamiento de Azure.
Después de transferir todos los elementos, seleccione Descargar lista para descargar los resultados de búsqueda en el equipo local.
Para obtener más información, consulte: