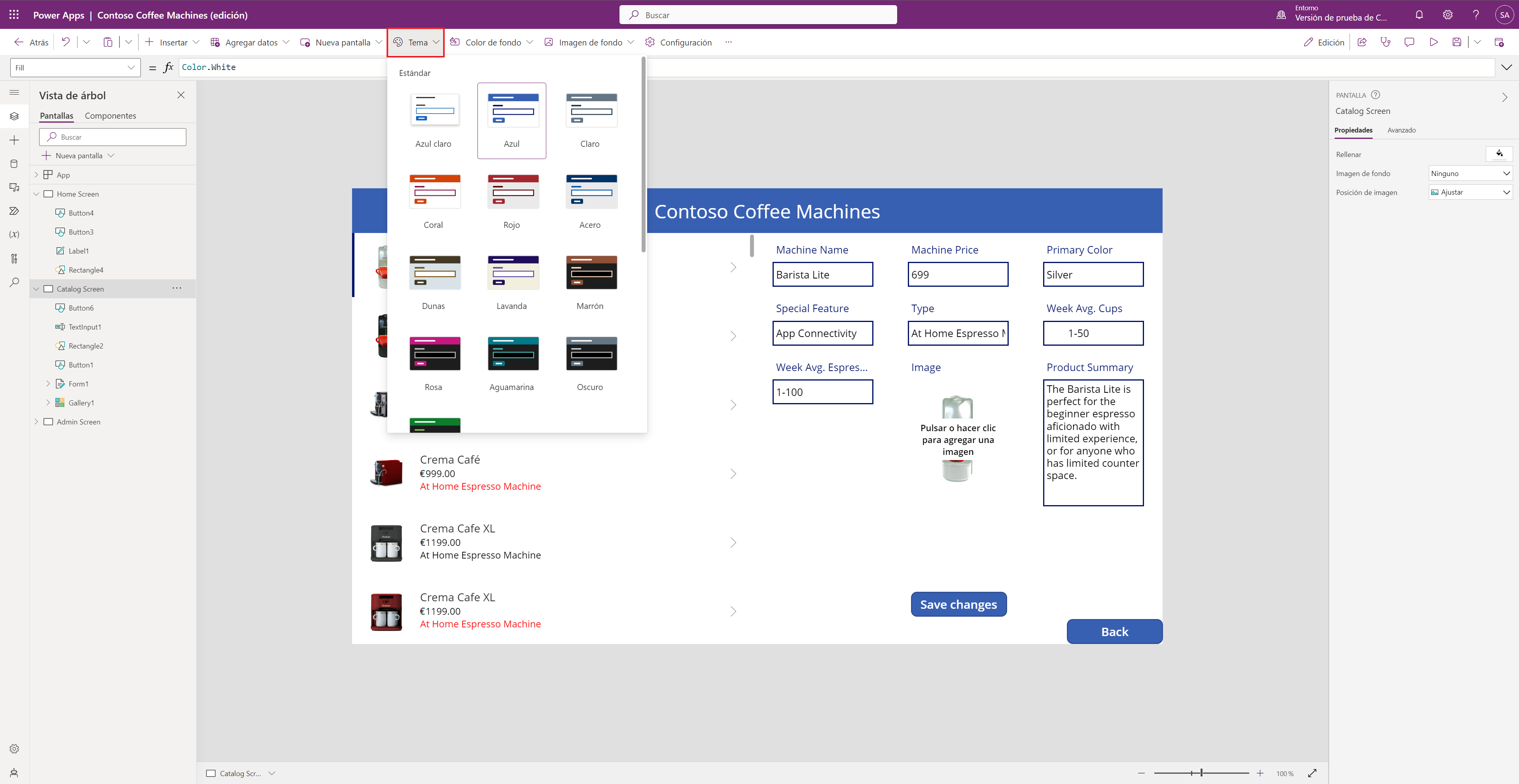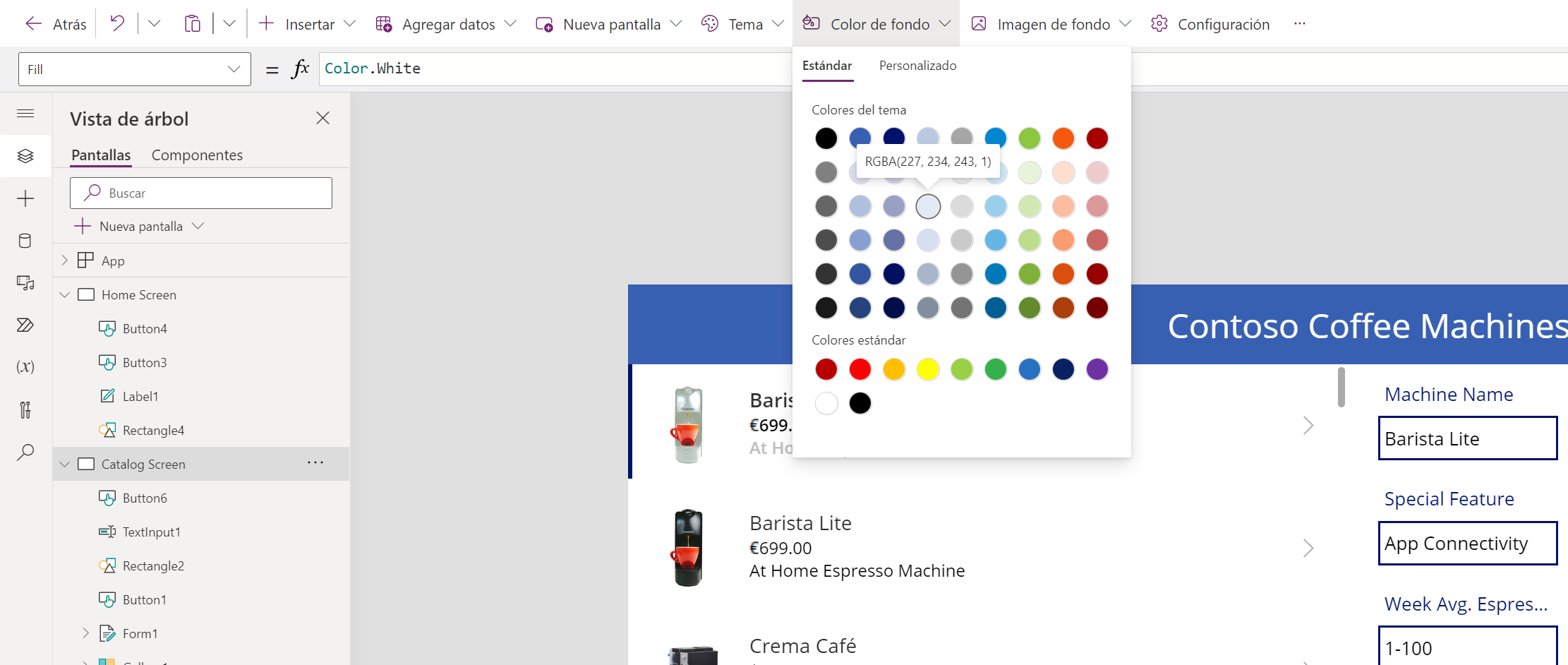Usar temas para cambiar rápidamente el aspecto de la aplicación
Una manera rápida y sencilla de cambiar los colores de la aplicación es aplicar un tema. La tematización cambiará las propiedades de control como Fill y Color para que sean iguales en toda su aplicación. En Power Apps, hay más de 20 temas predefinidos donde elegir. Las opciones de Tema están disponibles cuando selecciona una pantalla o la aplicación desde su panel de Vista de árbol en el lado izquierdo de la pantalla. La siguiente captura de pantalla muestra dónde encontrar el botón de la opción Tema en su barra de comandos y algunos de los temas disponibles inmediatamente para su aplicación.
Estos temas tienen un conjunto específico de colores predeterminados y elementos visuales que modificarán el aspecto de toda la aplicación. Una vez seleccionado un tema, los cambios en la aplicación surtirán efecto de inmediato.
Para ver a qué nos referimos, seleccione el tema Lavender en nuestra aplicación Máquinas de café de Contoso. Inmediatamente notará que el fondo de nuestra pantalla y los botones cambian. Por parte del color de nuestros textos (ya en la aplicación), es posible que no queramos elegir uno de los temas más oscuros que hacen que la pantalla se llene de negro, porque entonces no podríamos ver nuestro texto. En nuestro caso, Lavender funciona bien.
Si ninguno de los temas incluidos le va bien a la aplicación, puede crear un tema personalizado. Por ejemplo, si decide seleccionar el tema Steel pero desea que el fondo de pantalla tenga un color más claro, puede hacerlo con facilidad. Para cambiar el fondo de su pantalla, seleccione la pantalla en el panel Vista de árbol y observará que las opciones Color de fondo e Imagen de fondo aparecen en la barra de comandos junto al botón del tema. El menú de la barra de comandos cambia con cualquier control diferente seleccionado. Power Apps facilita la búsqueda de propiedades que quizás desee ajustar.
Al seleccionar el Color de fondo, se presenta una paleta de colores de Tema y Estándar. Si deja parado el ratón sobre uno de los círculos de color, verá que una etiqueta flotante al lado del color muestra un valor RGBA que Power Apps interpreta como el tipo de datos: color. Cuando selecciona uno de estos colores, Power Apps cambia la propiedad Fill del control seleccionado.
Si desea agregar una nueva pantalla en blanco, todavía tendrá la propiedad Fill de Color.white. En las aplicaciones de lienzo esto es así por diseño. Sin embargo, los botones de la barra de comandos facilitan la modificación de un tema estándar, aunque sea un control a la vez.
El uso de un tema de Power Apps ofrece varias ventajas. En primer lugar, le permite aplicar un tema uniforme a todos los controles temáticos con un solo clic. Además, cada vez que agrega un nuevo control a su aplicación, el tema seleccionado se aplica automáticamente, lo que garantiza la uniformidad en toda la aplicación.
Sugerencia
Si modifica algún color de control antes de aplicar un tema, Power Apps no aplicará los cambios de color del tema a ese control. Power Apps quiere que tenga el poder de modificar el tema como mejor le parezca.
Muchas organizaciones seleccionarán el tema que mejor se adapte a sus necesidades y luego modificarán las distintas propiedades de control para armonizarlas con su marca corporativa. Aprenderemos cómo hacer marcas de organizaciones en la siguiente unidad.