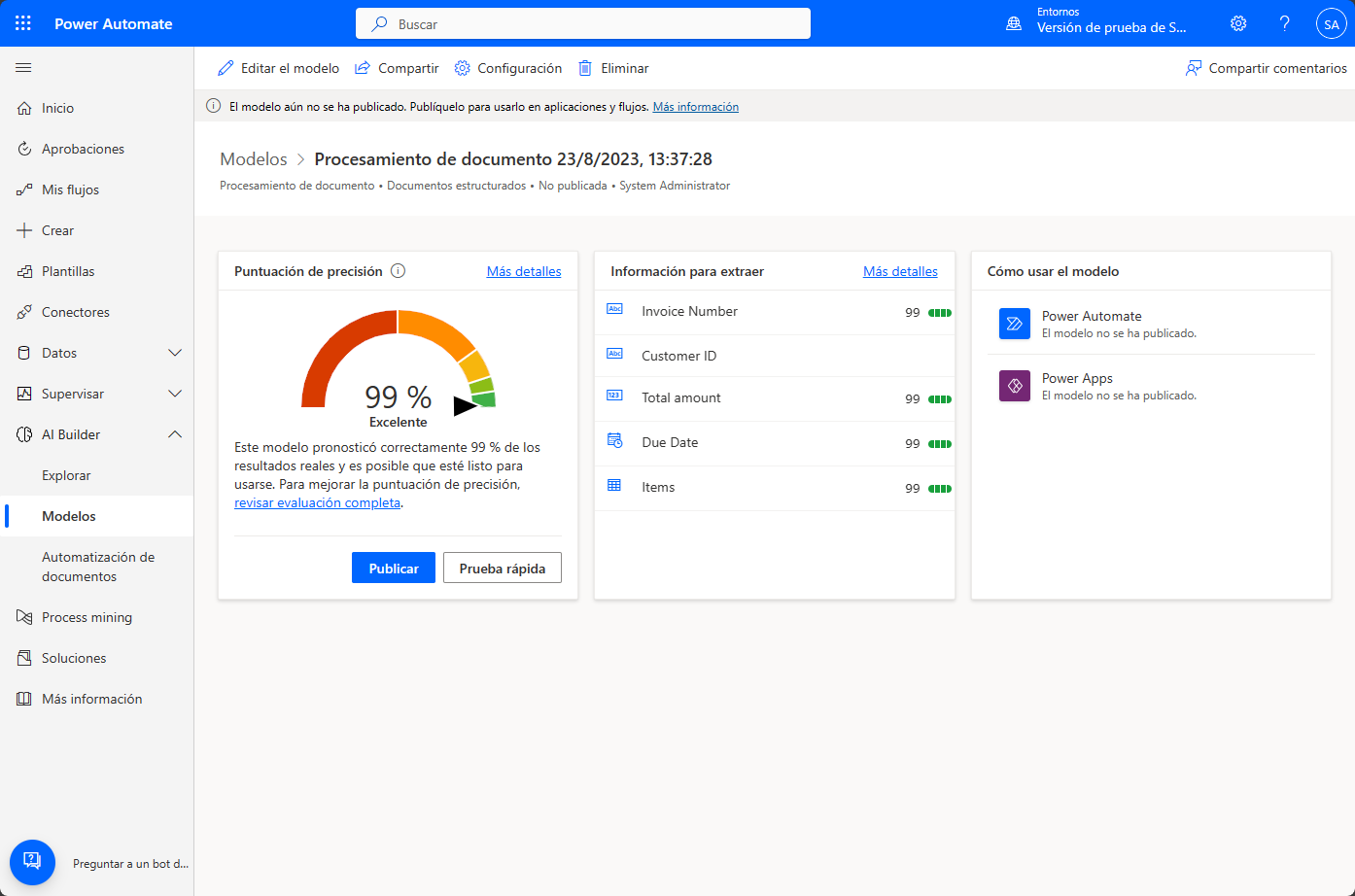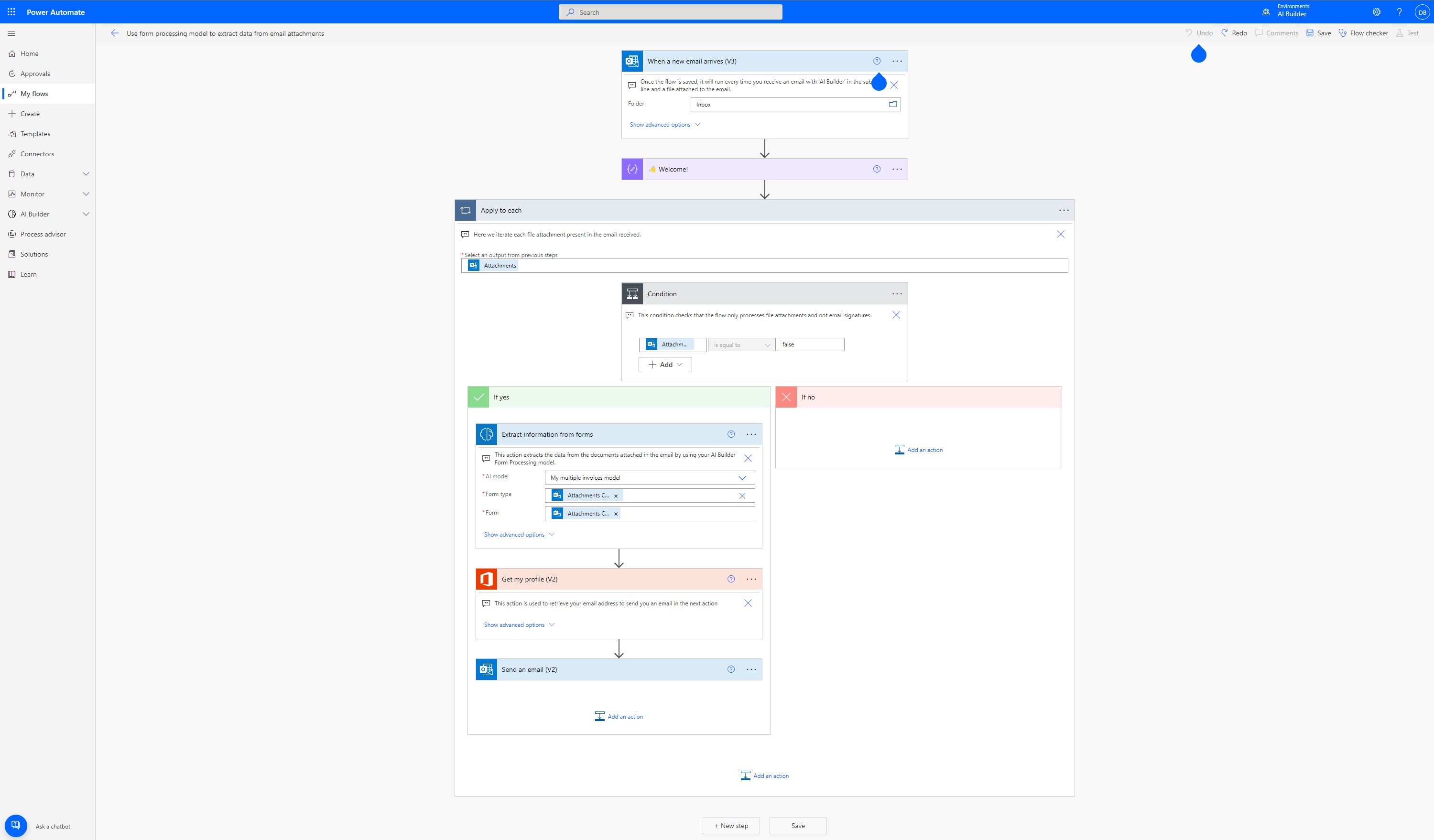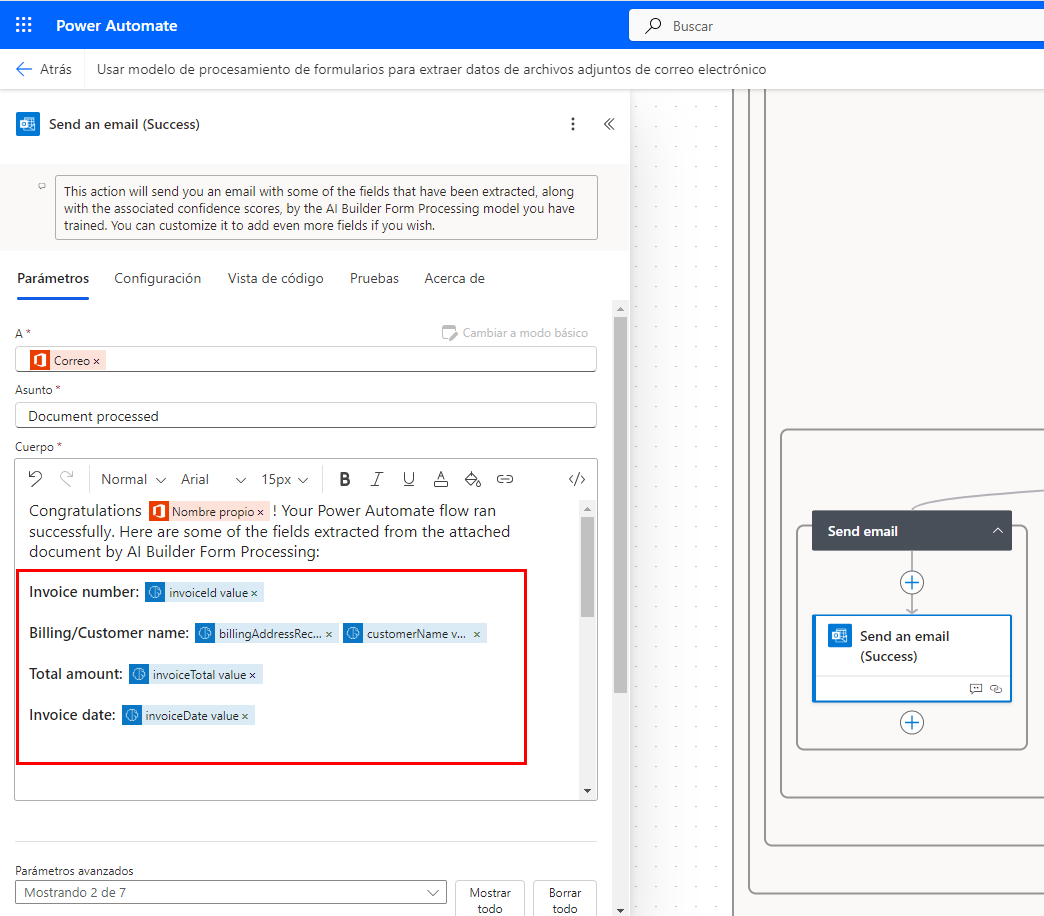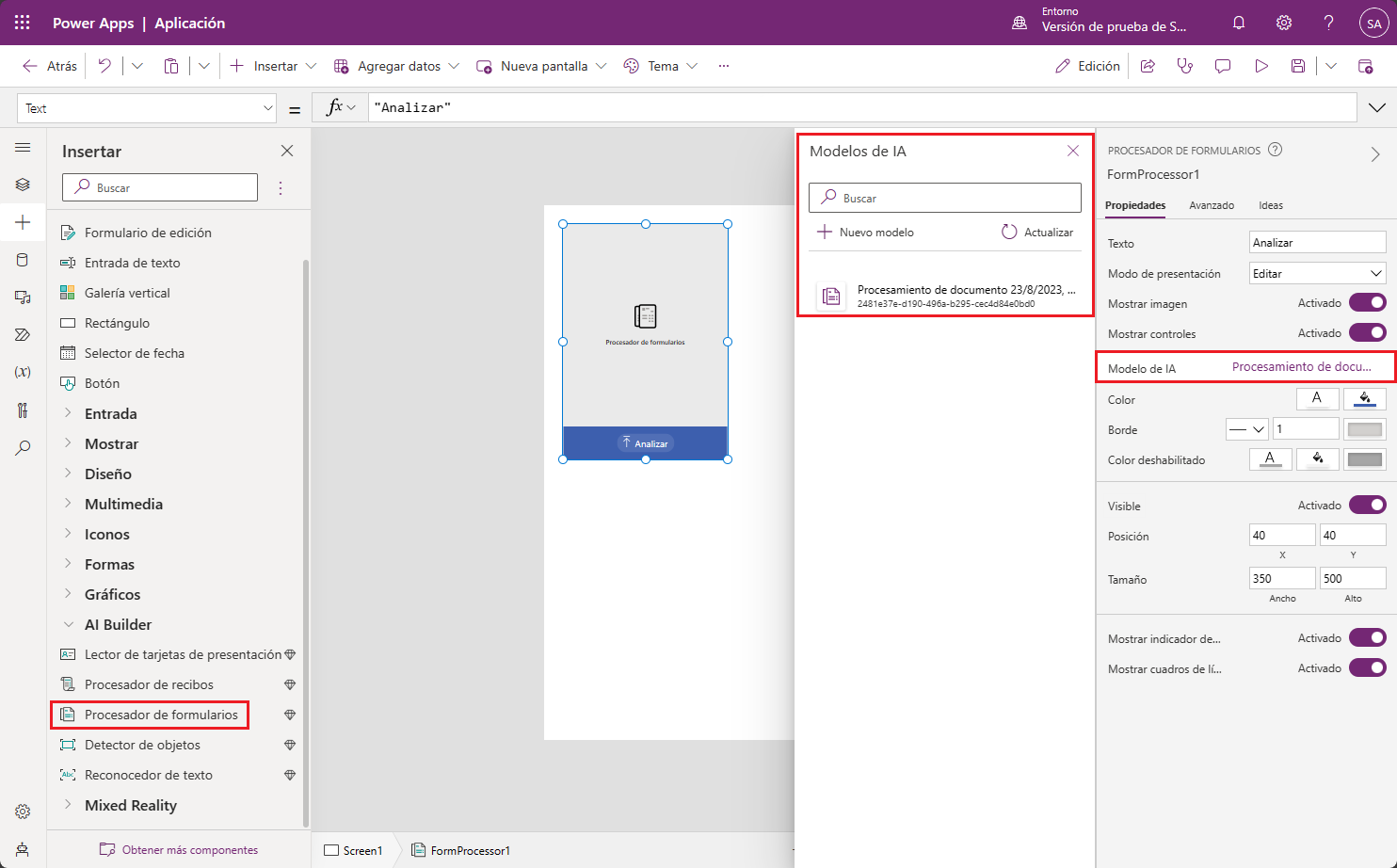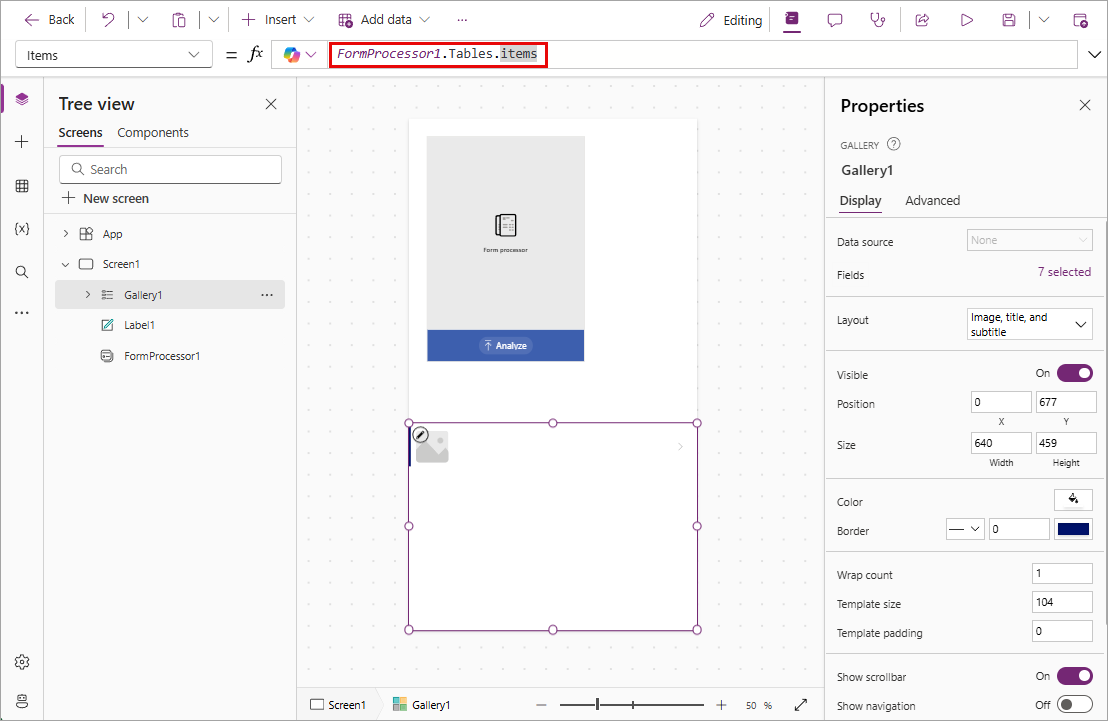Usar el modelo
Vamos a ver cómo usar el modelo de procesamiento de documentos en Power Automate y Power Apps.
Prueba rápida
Cuando el modelo haya completado el entrenamiento, podrá ver detalles importantes sobre el modelo recién entrenado en una página de detalles.
Para ver su modelo en acción, seleccione Prueba rápida.
Arrastre y coloque, o cargue, una imagen desde el dispositivo para probarla. A partir de los datos de ejemplo de la unidad anterior, utilice los archivos de las carpetas Prueba que no utilizamos para el entrenamiento (desde AI Builder Document processing Sample Data\Adatum\Test o desde AI Builder Document processing Sample Data\Contoso\Test).
Ahora, podrá ver los campos detectados que eligió y las puntuaciones de confianza asociadas para recuperar los campos individuales en comparación con el modelo entrenado.
Publicar el modelo
El modelo no se puede usar hasta que lo publique. Si el modelo le parece bien, seleccione Publicar para que se pueda usar.
Usar el modelo en Power Automate
Ahora que se ha publicado el modelo, puede usar el modelo de procesamiento de documentos para procesar documentos con Power Automate. Se puede utilizar una acción AI Builder especial para ingerir documentos de correos electrónicos, bibliotecas de documentos y otros orígenes, así como para generar datos procesados.
Seleccione Usar modelo.
Seleccione Crear automatizaciones inteligentes y seleccione uno de los desencadenadores propuestos. Para este módulo, usaremos la Cuenta profesional de Microsoft 365 Outlook.
Inicie sesión en las conexiones necesarias y seleccione Continuar para confirmar la creación del flujo.
El flujo ya se ha configurado para ejecutarse cuando usted reciba un correo electrónico con un archivo adjunto y el asunto del correo electrónico sea AI Builder. Vamos a echarle un vistazo. Como puede ver, en este flujo hay pasos de redacción con una explicación sobre lo que sucede en cada paso. Además, el flujo puede gestionar varios archivos adjuntos.
El paso de AI Builder Extraer información de formularios está en el centro del flujo. Este es el paso vinculado al nuevo modelo, que extrae la información de los archivos adjuntos.
Cambiemos este flujo generado automáticamente para que nos muestre parte de la información para cuya extracción lo hemos entrenado. Expanda el paso final Enviar correo electrónico (éxito) en el conmutador Enviar correo electrónico de éxito. Elimine la línea del cuerpo que incluye Total... (Puntuación de confianza: ...)
Agregue este contenido en el cuerpo del mensaje:
Número de factura: [inserte el contenido dinámico para el valor de invoiceID]
Nombre de facturación/cliente: [inserte el contenido dinámico para el valor de billingAddressRecipient/valor de customerName]
Importe total: [inserte el contenido dinámico para el valor de invoiceTotal]
Fecha de factura: [inserte el contenido dinámico para el valor de invoiceDate]
Agregamos dos valores de contenido dinámico para Nombre de facturación/cliente porque una colección ha identificado el contenido de "facturación" y la otra ha identificado el contenido de "cliente"; sin embargo, la información es, básicamente, la misma y solo hay un resultado por documento. En una situación como esta, lo ideal sería usar una función de fusión, pero ahora solo queremos ver el resultado.
Cuando finalice, el cuerpo de Enviar correo electrónico (éxito) debería tener un aspecto similar al siguiente:
Seleccione Guardar en la parte superior derecha para probar el flujo.
Seleccione Probar.
Seleccione Manualmente y después Probar.
Ahora, envíese un correo electrónico con el asunto AI Builder y adjunte el documento que utilizó para las pruebas anteriormente.
Tras unos segundos, verá que el flujo se está ejecutando. El flujo extrae los datos del archivo adjunto y le envía un correo electrónico con los resultados.
Enhorabuena Ha creado y personalizado un flujo de automatización inteligente. Puede seguir personalizando el flujo según sus necesidades para llevar a cabo cualquier otra acción que desee, como guardar sus datos en una tabla de datos o responder a un cliente.
Usar el modelo en Power Apps
Ahora que se ha publicado el modelo, también puede usar el modelo de procesamiento de documentos en una aplicación de lienzo. Hay disponible un componente especial que puede agregar y que analiza imágenes y extrae texto basándose en el modo de procesamiento de documentos entrenado.
Desde la página principal de Power Automate, seleccione Centro de IA y seleccione su modelo en Creado recientemente.
Seleccione Usar modelo.
Seleccione Crear aplicaciones inteligentes para empezar con la experiencia de creación de aplicaciones de lienzo.
Dentro de la aplicación de lienzo, se agrega automáticamente un Componente de procesador de formularios y se vincula al modelo de procesamiento de documentos publicado.
Nota
Si desea agregar modelos de IA adicionales a la aplicación, seleccione Insertar y, luego, seleccione "Procesador de formularios" para agregar un "Componente de procesador de formularios". A continuación, seleccione la propiedad del modelo de IA en el panel de propiedades de la derecha. Aparecerá una lista de modelos de IA para seleccionar. En la lista desplegable solo aparecerán los modelos publicados.
Si ha añadido un control de procesador de formularios adicional a la aplicación, elimínelo antes de continuar.
Luego, podemos seleccionar un campo de la factura que se va a mostrar. Seleccione Insertar y, después, agregue un componente Etiqueta de texto. Coloque la etiqueta debajo del control del procesador de formularios en el lienzo de la aplicación.
Con la etiqueta seleccionada, compruebe que la propiedad Text esté seleccionada en la esquina superior izquierda. En la barra de fórmulas, escriba
FormProcessor1.Fields.; este código también le da acceso a las otras propiedades del modelo. Para este ejercicio, elegiremos invoiceId. La fórmula de la etiqueta debería decir lo siguiente:FormProcessor1.Fields.invoiceIdA continuación, agregamos una galería para poder ver los datos de la tabla de elementos de la factura. Seleccione Insertar y Galería vertical. Cambie el tamaño y la posición de la galería para que quede debajo de la etiqueta.
En la propiedad Items de la galería, escriba
FormProcessor1.Tables.items.Ponga la aplicación en vista previa seleccionando el icono reproducir en la esquina superior derecha de la barra de comandos.
Seleccione el botón Analizar y, luego, un PDF que haya usado para pruebas anteriormente.
Habrá una versión preliminar del documento en el control de procesador de formularios. También verá el número de factura y los elementos de la factura que aparecen en la galería.
Ahora, ya conoce las capacidades disponibles al usar un modelo de AI Builder dentro de un flujo de Power Automate y de una aplicación de Power Apps. Los modelos de AI Builder son herramientas muy avanzadas y con un gran potencial.