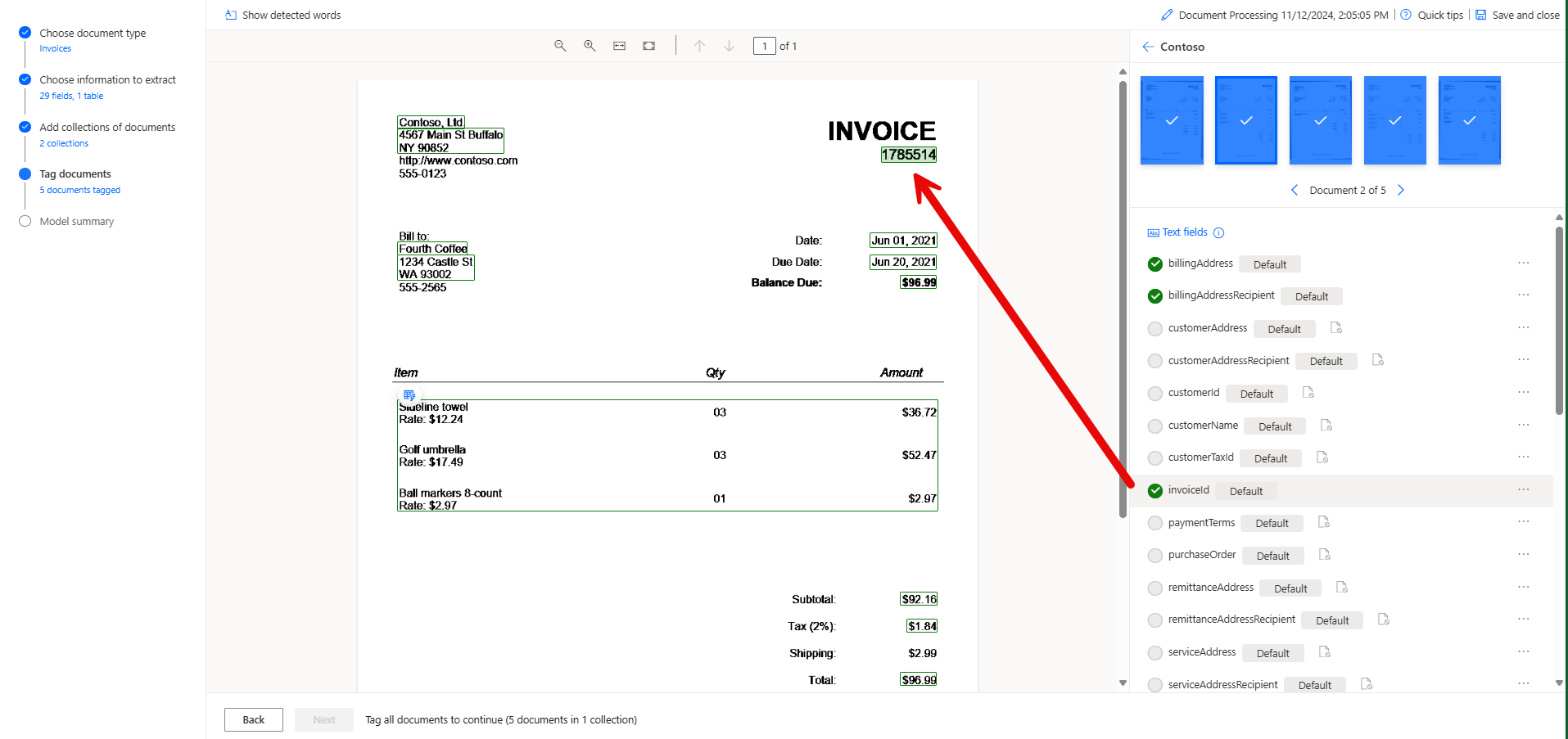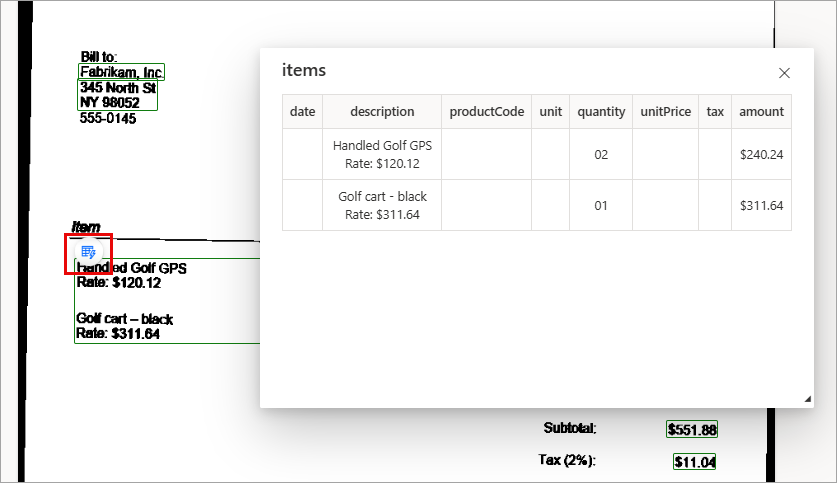Crear su primer modelo
El siguiente procedimiento muestra cómo crear un modelo de procesamiento de documentos en AI Builder. Con esta experiencia guiada, recorrerá cada paso del proceso de creación de un modelo. Puede guardar el trabajo y volver en cualquier momento. Power Automate guarda automáticamente el progreso a medida que sigue los pasos.
Inicie sesión en AI Builder y seleccione el modelo
Siga los pasos para iniciar sesión en AI Builder y seleccione el modelo:
Vaya a Power Automate e inicie sesión con su cuenta de organización.
En el panel de navegación izquierdo, seleccione Centro de IA y Modelos de IA. Si no ve la opción Centro de IA, seleccione la opción Más; Centro de IA debería estar en la ventana emergente.
En Descubrir una capacidad de IA, seleccione Modelos de IA.
En la pantalla Modelos de IA, verá que puede elegir distintos modelos. Al entrar en la pantalla por primera vez, aparecerán los Modelos más populares, pero puede cambiar las opciones de filtrado de modelos en la parte superior. Hay muchos para elegir.
Procesamiento de facturas es la opción que buscamos. Selecciónela.
Aparecerá la ventana Extraer información de facturas con algo de información, una demostración rápida con imágenes de facturas que puede seleccionar e Información extraída recopilada del modelo de IA, con reconocimiento de campos de texto y tablas de datos. Como vamos a crear un modelo personalizado, seleccione Crear modelo personalizado.
Power Automate abrirá este modelo de IA en un formato de experiencia guiada para la configuración. Como ya hemos definido este documento como factura, llegaremos al paso Elegir información para extraer. Como puede ver, el modelo ya incluye 29 campos y 1 tabla. También tenemos la opción de agregar más campos de datos.
Los campos en los que haremos comprobaciones puntuales para revisar las inclusiones son los siguientes:
Número de factura (el campo invoiceID)
El nombre y la dirección de facturación y del cliente (los campos billingAddressRecipient y billingAddress o los campos customerAddressRecipient y customerAddress).
Importe total (invoiceTotal)
Fecha de factura (invoiceDate)
Tenga en cuenta que se pueden seleccionar todos los campos numéricos, de fecha y de tabla, así que puede definir el formato de cada uno de esos campos. Por ejemplo, seleccione amountDue y verá un menú desplegable Formato en el que podrá decirle a AI Builder lo que debe usar como separador para decimales.
El modelo de factura ya incluye los campos que necesitamos, por lo que no hace falta definir ningún campo personalizado. Seleccione Siguiente para continuar (en la parte inferior).
Agregar colecciones de documentos
Si quiere crear el modelo con sus propios documentos, deberá tener al menos cinco ejemplos que usen el mismo diseño. Si no quiere, puede usar los datos de ejemplo que utilizaremos en esta experiencia guiada. Puede descargar los datos de ejemplo en versión inglesa o en versión japonesa. Deberá extraer el archivo comprimido en la ubicación que desee.
Cuando haya configurado una carpeta con, al menos, cinco documentos, crearemos la primera colección. Seleccione el botón Nueva colección.
Ya ha creado un espacio para agregar una colección, llamada Colección 1. Cambie el nombre de la primera colección a Adatum.
Agregue una segunda Nueva colección y póngale el nombre Contoso.
Ahora que hemos creado dos colecciones, tendremos que cargar al menos cinco muestras por cada colección.
Para la colección llamada Adatum, cargue los cinco documentos de la carpeta AI Builder Document processing Sample Data/Adatum/Train. Haga lo mismo con los documentos de entrenamiento de Contoso. Repita los pasos siguientes con todas las colecciones.
Seleccione el icono +. Aparecerá un panel en el lado derecho de la pantalla donde se le pedirá que añada documentos.
Los documentos pueden estar en distintos formatos, pero deben tener una estructura similar para que AI Builder pueda usarlos. Como máximo, pueden tener un tamaño total de 50 MB o 500 páginas. Seleccione Agregar documentos para continuar.
En Seleccionar origen, seleccione Mi dispositivo (o donde haya guardado los documentos de la factura).
Si está utilizando documentos de ejemplo, busque la carpeta de dónde ha extraído los documentos, abra la subcarpeta Train y seleccione los cinco documentos. Luego, seleccione Abrir.
Aparecerá una ventana emergente Cargar documentos con una versión preliminar en miniatura. Seleccione el botón Cargar 5 documentos para continuar. Seleccione Listo para cerrar la ventana emergente.
Cuando haya cargado los documentos de ejemplo en ambas colecciones, seleccione Siguiente para continuar.
Etiquetar documentos
Ahora ha llegado el momento de enseñar a su modelo de IA a extraer los campos y las tablas predefinidos (o de comprobar que el modelo pueda hacerlo). Empiece etiquetando/marcando los documentos de ejemplo que ha cargado. A medida que vaya etiquetando (o anotando) todos los campos esperados en cada documento, verá una marca sobre ese documento y el punto rojo de la esquina superior desaparecerá.
AI Builder asume que usted comprobará el trabajo realizado al buscar los campos correctos/necesarios en todos los documentos de entrenamiento.
Para comenzar el proceso de etiquetado, seleccione la colección Contoso en el panel de la derecha.
En el primer documento, AI Builder ya ha identificado algunos campos en nuestro documento, como billingAddress, billingAddressRecipient, invoiceId, vendorAddress, vendorAddressRecipient, amountDue, invoiceTotal, subTotal, totalTax, dueDate, invoiceDate y una tabla de elementos.
Marcar y etiquetar campos
Comencemos marcando/etiquetando los campos definidos: Número de factura, Nombre de facturación, Dirección de facturación, Fecha de vencimiento e Importe total. AI Builder ya los ha etiquetado.
En el panel de campos etiquetados, a la derecha de cada documento, al pasar el cursor sobre estos campos, aparecen algunos elementos resaltados en el documento. Esto le permite comprobar si AI Builder ha etiquetado los campos correctos. Desplácese por la lista, coloque el cursor sobre los campos marcados en verde y compruebe que AI Builder esté etiquetando la información correcta.
Cuando vaya avanzando y vea los campos etiquetados, solo tendrá que seleccionar el siguiente documento de entrenamiento en el panel lateral derecho para continuar con el proceso. Cuando haya marcado todos los documentos, el modelo estará listo para la prueba.
Si la factura no tiene etiquetado el campo correcto, puede solucionar el problema fácilmente.
Para etiquetar un campo, dibuje un rectángulo alrededor del campo en el documento y seleccione el nombre de campo al que corresponde, como se ve en la siguiente imagen.
Puede cambiar el tamaño en cualquier momento para ajustar su selección.
Cuando pase el cursor sobre las palabras no etiquetadas en los documentos, aparecerán cuadros con rayas de color azul claro. Los cuadros indican que puede trazar un rectángulo alrededor de esas palabras para seleccionar un campo.
No es necesario que todos los campos y tablas definidos se encuentren en todos los documentos. Por ejemplo, en la colección Contoso, no hay un campo Id. de cliente. Si el modelo de IA no puede encontrar un campo que está buscando, simplemente lo marcará como "No disponible en el documento" y mostrará un icono de documento con un círculo de prohibición en la esquina inferior derecha, a la derecha del nombre del campo.
Si cree que AI Builder se está equivocando, puede indicarle al modelo de IA la existencia o ausencia de algunos campos. Para ello, vaya al campo o la tabla en el panel derecho y seleccione los puntos suspensivos (...) a la derecha del campo. Luego, puede seleccionar No disponible en el documento o Disponible en el documento, según corresponda.
Al revisar los documentos de Adatum, verá que AI Builder ha etiquetado customerAddress y customerAddressRecipients, mientras que billingAddress y billingAddressRecipient se han marcado como No disponible en el documento.
Power Automate le advertirá si tiene más de un campo etiquetado con los mismos datos. En ese caso, es recomendable ir a uno de esos campos y eliminar la etiqueta, seleccionando los puntos suspensivos junto al campo y, luego, la opción Eliminar etiqueta. Sin embargo, debe etiquetar todos los campos disponibles en el documento para continuar.
Marcar y etiquetar tablas
En los documentos de entrenamiento, AI Builder ya ha etiquetado esta tabla como elementos. Vamos a revisar esta tabla para ver qué datos se devuelven.
Vaya a cualquiera de las facturas de entrenamiento y seleccione el icono de tabla de datos de la parte superior izquierda de la tabla, dentro de la factura. Al seleccionar el icono, aparece la opción Vista previa de la tabla, Editar tabla o Eliminar etiqueta. Seleccione la opción Vista previa de la tabla. A continuación, aparece un ejemplo de lo que verá con Vista previa de la tabla.
Si AI Builder no etiqueta la tabla automáticamente. A continuación, le explicamos cómo puede etiquetar una tabla manualmente (si la tabla está etiquetada, puede pasar a la siguiente sección, Etiquetar todos los documentos):
Dibuje un rectángulo alrededor de la tabla en el documento que le interese y seleccione el nombre de tabla al que corresponde.
El contenido del panel de la derecha cambiará.
Dibuje filas haciendo clic con el botón izquierdo entre los separadores de filas.
Dibuje columnas presionando Ctrl + clic con el botón izquierdo (o clic con el botón izquierdo en ⌘ para macOS).
Una vez que se hayan establecido las filas y las columnas, asigne los encabezados que se extraerán seleccionando la columna del encabezado y asignándola a la columna deseada.
En el panel de la derecha, aparecerá una vista previa de la tabla con los datos extraídos.
Si el encabezado de la tabla está etiquetado, seleccione Omitir primera fila para que no se extraiga el encabezado de la tabla como contenido de la tabla.
Etiquetar todos los documentos
Cuando haya terminado de etiquetar un documento, pase al siguiente para etiquetarlo haciendo clic en las flechas de navegación debajo de la vista previa del documento, en la parte superior derecha.
Una vez que haya terminado de etiquetar una colección, vuelva a la lista de colecciones para etiquetar la segunda colección.
Resumen y entrenamiento del modelo
Cuando haya etiquetado correctamente todos los documentos en todas las colecciones, verá una notificación verde en la parte superior de la pantalla. Siga estos pasos para continuar:
Seleccione el botón Siguiente en la parte inferior de la pantalla.
Revise el Resumen de modelo. En Información para extraer, verá que Id. de cliente y Fecha de vencimiento solo han aparecido en cinco ejemplos de diez, igual que los campos de información de facturación y cliente. Hay otros campos que han aparecido en los diez ejemplos.
Si todo parece correcto, seleccione Entrenar.
Siguientes pasos
Ahora que ha creado un modelo de procesamiento de documentos en AI Builder, aprenderá a probar el modelo y a usarlo en Power Apps y Power Automate.