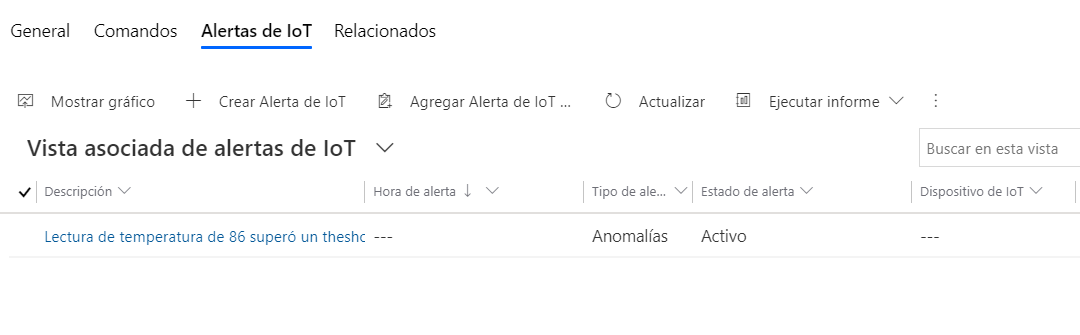Registrar un dispositivo
Ejercicio 1: configurar el simulador
En este ejercicio, configurará el simulador para que funcione con su aplicación Field Service.
Cada ejercicio consta de un escenario y objetivos de aprendizaje, el escenario describe el propósito de los ejercicios, mientras que los objetivos se enumeran y tienen distintos puntos.
Vaya al portal de Azure, seleccione Grupos de recursos y luego abra el grupo de recursos que creó al implementar Connected Field Service.
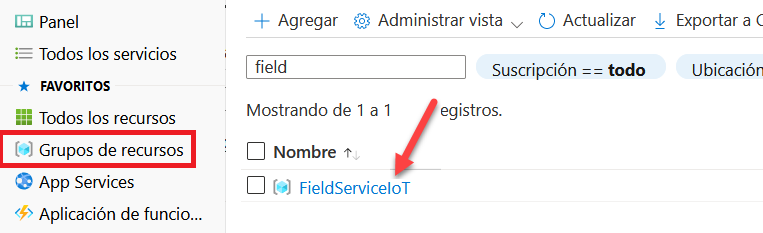
Localice y haga clic en el SimulatorFieldServiceIoTXXXX del tipo de recurso App Service.
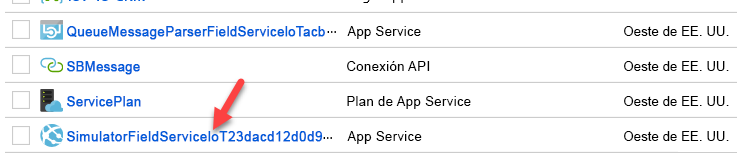
Haga clic en URL.

Seleccione Conexión.
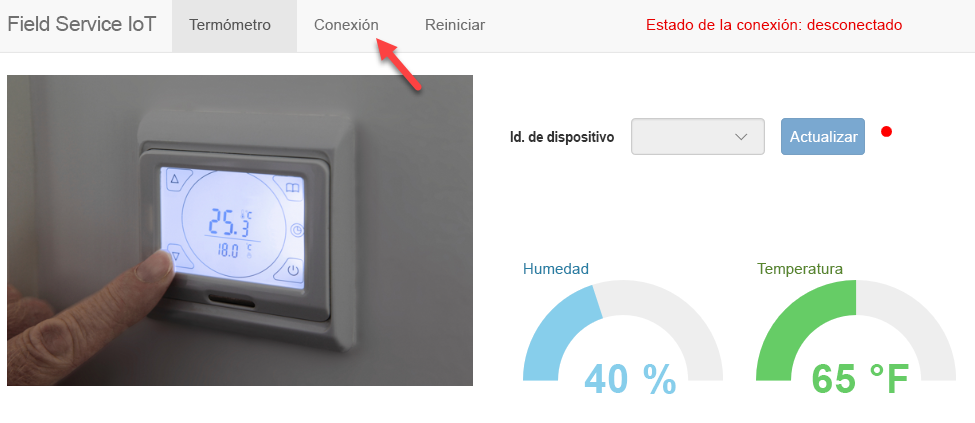
Volver a Azure Portal. Seleccione el Grupo de recursos que creó y haga clic en el tipo de recurso de IoT Hub .
Copie el Nombre de host.

Vuelva al simulador y pegue el Nombre de host en el campo Host.
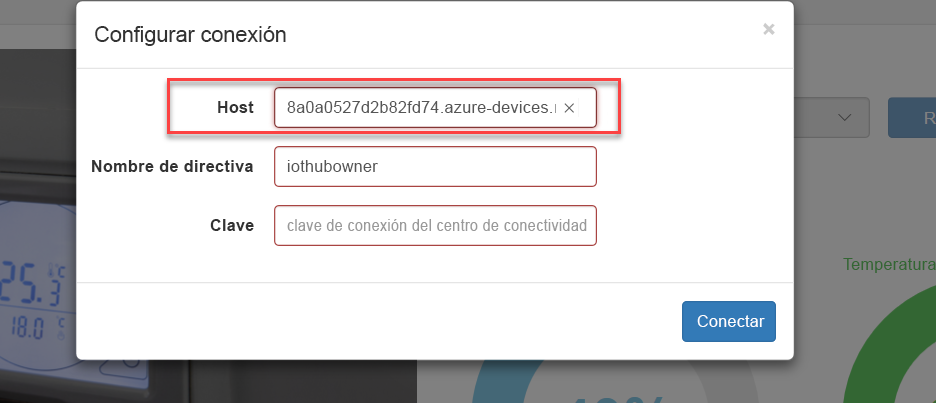
Vuelva al portal de Azure y asegúrese de que todavía tiene el IoT Hub seleccionado.
Seleccione Directivas de acceso compartido.
Haga clic en el Propietario del IoT Hub.
Copie la Clave principal.
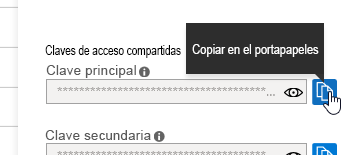
Vuelva al simulador, pegue la Clave principal en el campo Clave y, a continuación, haga clic en Conectar.
Haga clic en la lista desplegable Id. de dispositivo. Notará que actualmente no hay ningún dispositivo registrado, lo registrará en el próximo ejercicio. No cierre esta ventana de explorador.
Ejercicio 2: Registrar un dispositivo
En este ejercicio, creará un activo de cliente y, a continuación, registrará un dispositivo en Azure IoT Hub. A continuación, manipula el dispositivo para provocar la creación de una alerta de IoT en Dynamics 365. Al completar este procedimiento confirmará que su implementación de Connected Field Service funciona.
Cada ejercicio consta de un escenario y objetivos de aprendizaje, el escenario describe el propósito de los ejercicios, mientras que los objetivos se enumeran y tienen distintos puntos.
Vaya a Power Apps y asegúrese de que está en el entorno correcto.
Seleccione Aplicaciones y haga clic para abrir la aplicación Connected Field Service.
Seleccione Activos del cliente y haga clic en Nuevo.
Introduzca Mi simulador de termostato para Nombre y SeleccionarA . Datum para Cuenta y haga clic en Guardar.
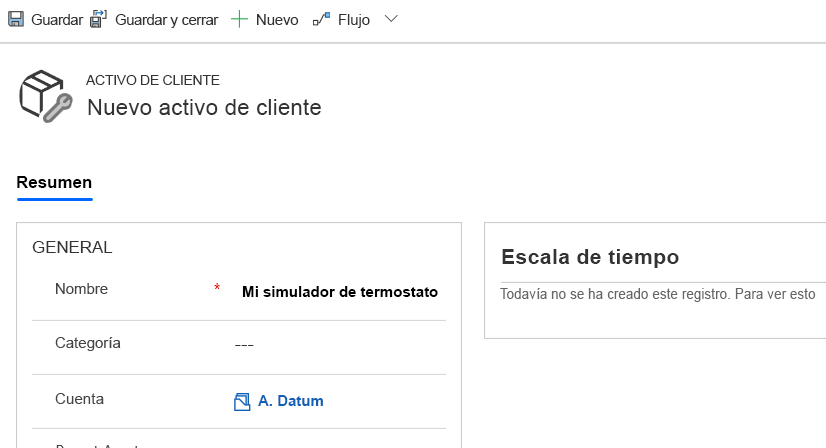
Después de guardar el registro, debería poder ver más secciones del formulario. Desplácese hacia abajo hasta la sección Atributos de dispositivo conectado.
Introduzca MyThermSim1 para Id. de dispositivo y haga clic Guardar. No pasa nada si el Id. de dispositivo desaparece después de guardar los datos. Podrá ver los resultados esperados después de registrar el dispositivo.
Haga clic en Registrar dispositivos.
Haga clic en Aceptar.
En la sección Dispositivos conectados, haga clic Actualizar.
Debería ver el progreso del registro del dispositivo. Inicialmente, el estado de registro viene como "En curso".
Actualice hasta que el dispositivo esté registrado.
Vuelva al simulador y haga clic en Actualizar. Ahora debería poder ver un dispositivo en el menú desplegable.
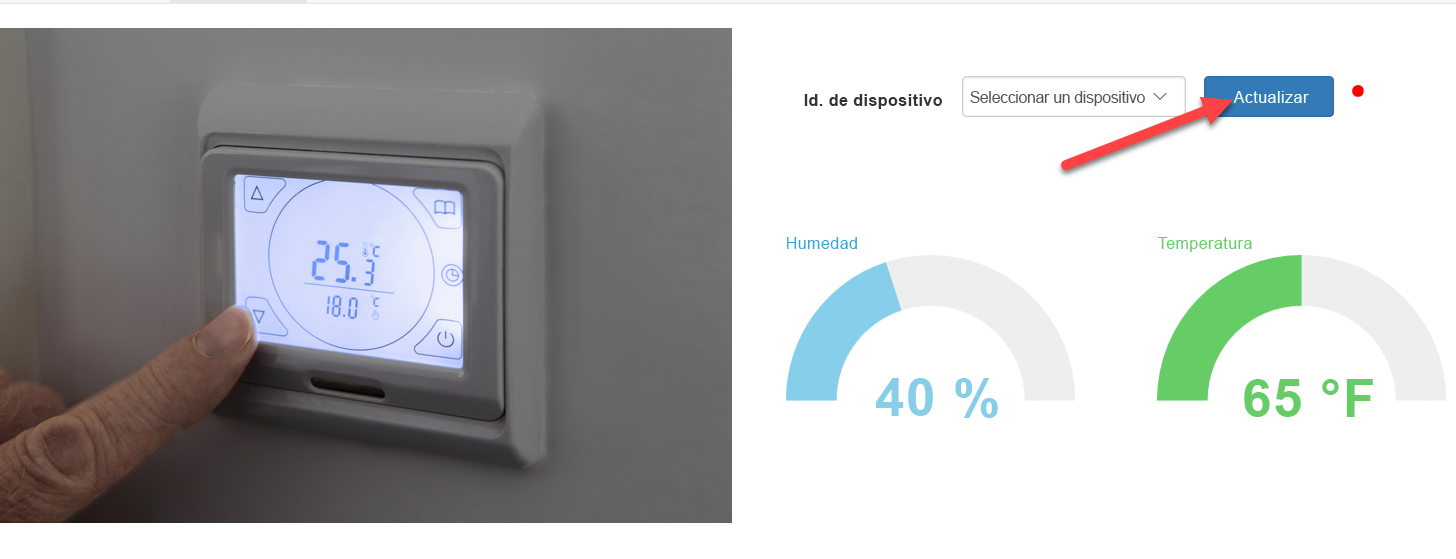
Haga clic en el menú desplegable y seleccione el dispositivo que ha registrado.
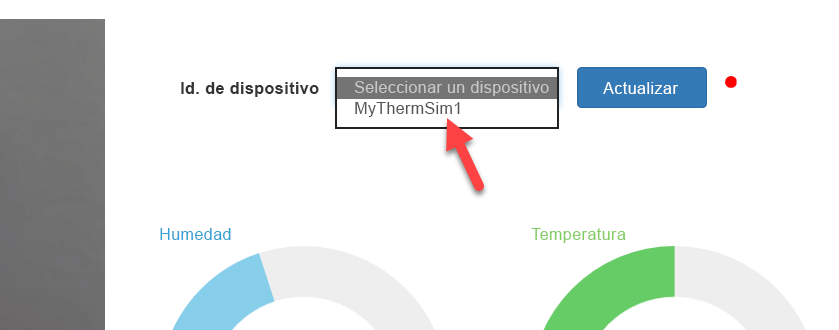
Cambie la temperatura a 86.
El mensaje enviado contiene la temperatura y la humedad.
Vuelva a la aplicación Connected Field Service y abra el activo de cliente que ha creado.
Haga clic en Relacionado y después seleccione Alertas de IoT.
Debería ver una alerta generada por el simulador con respecto al umbral de temperatura excedido.