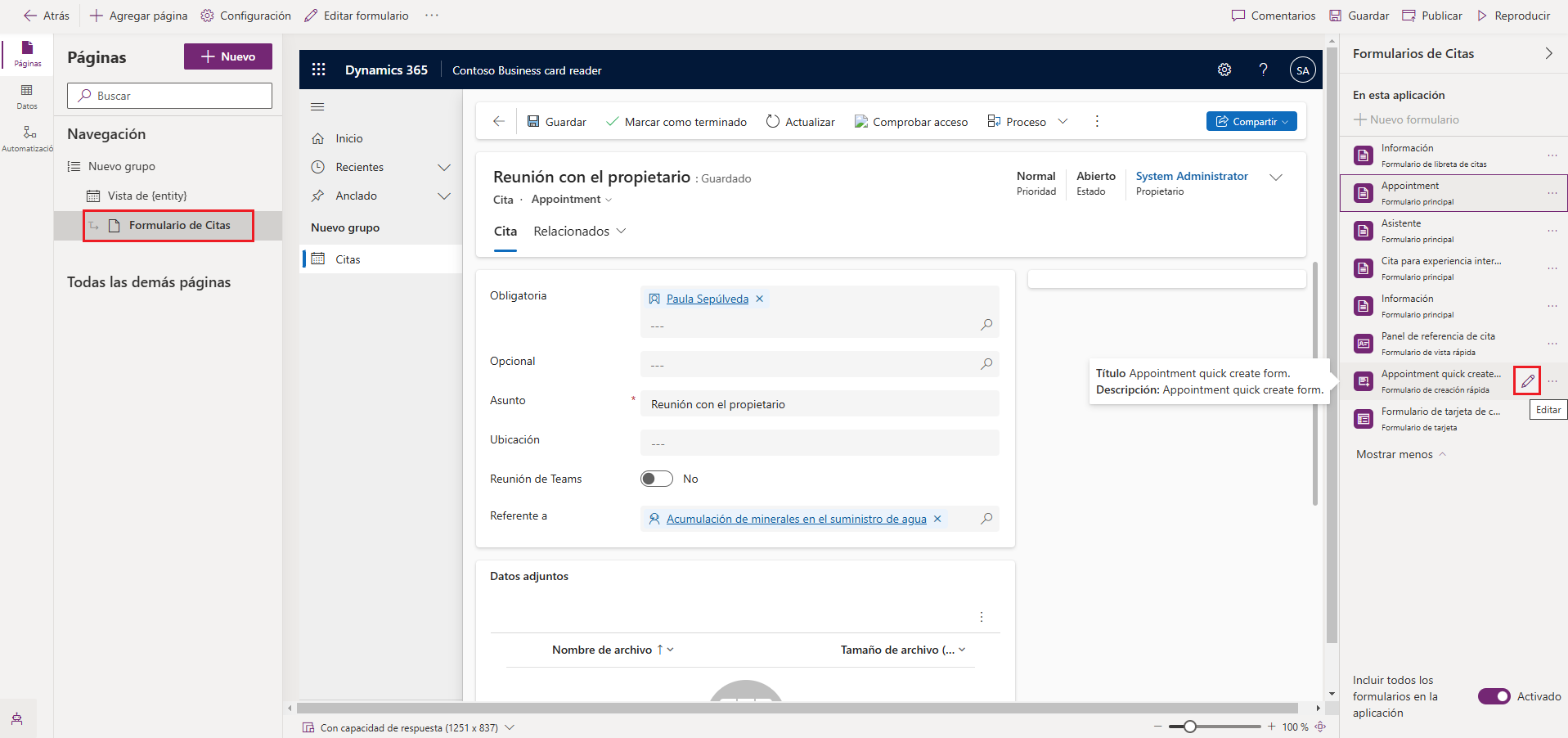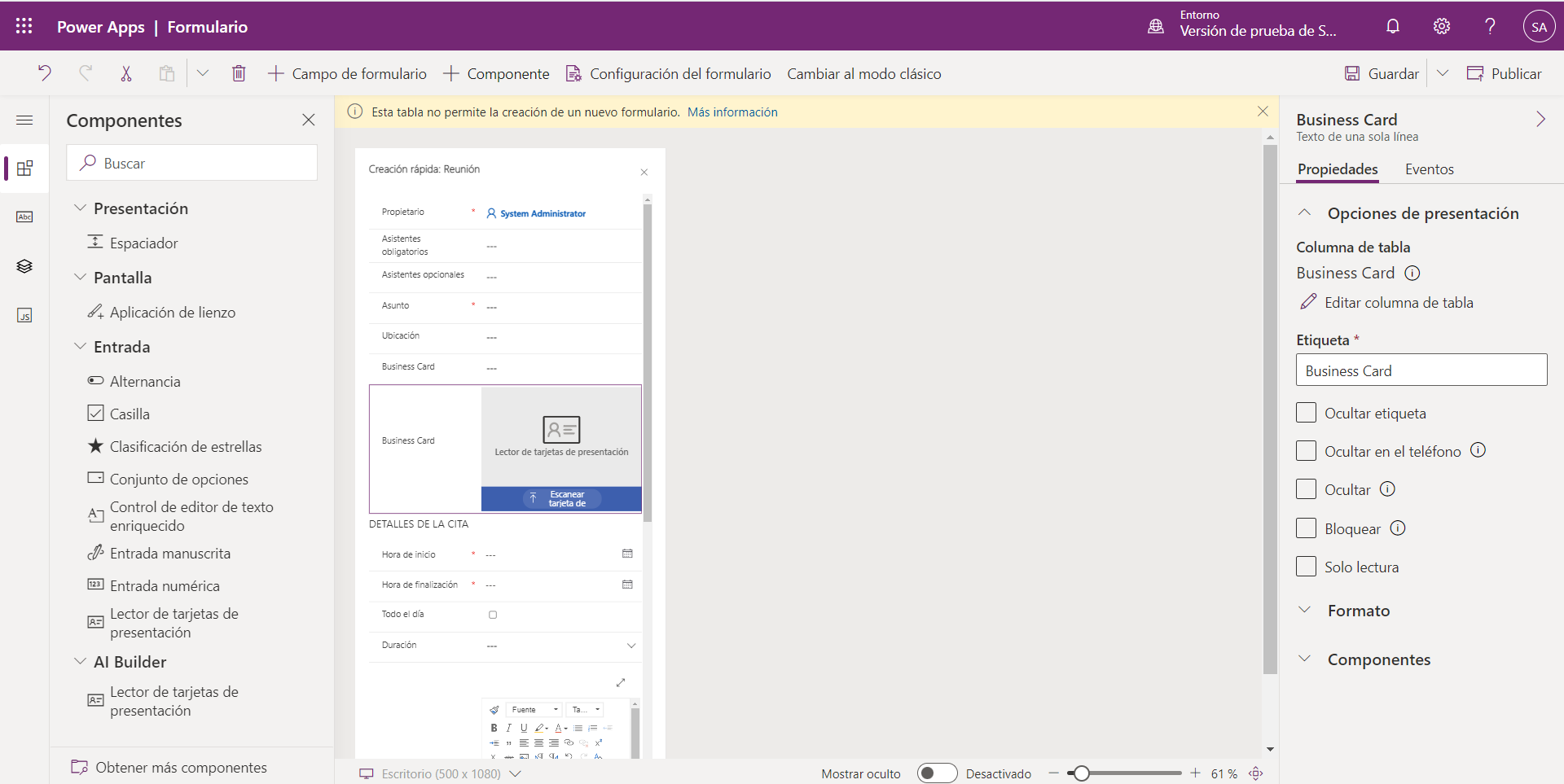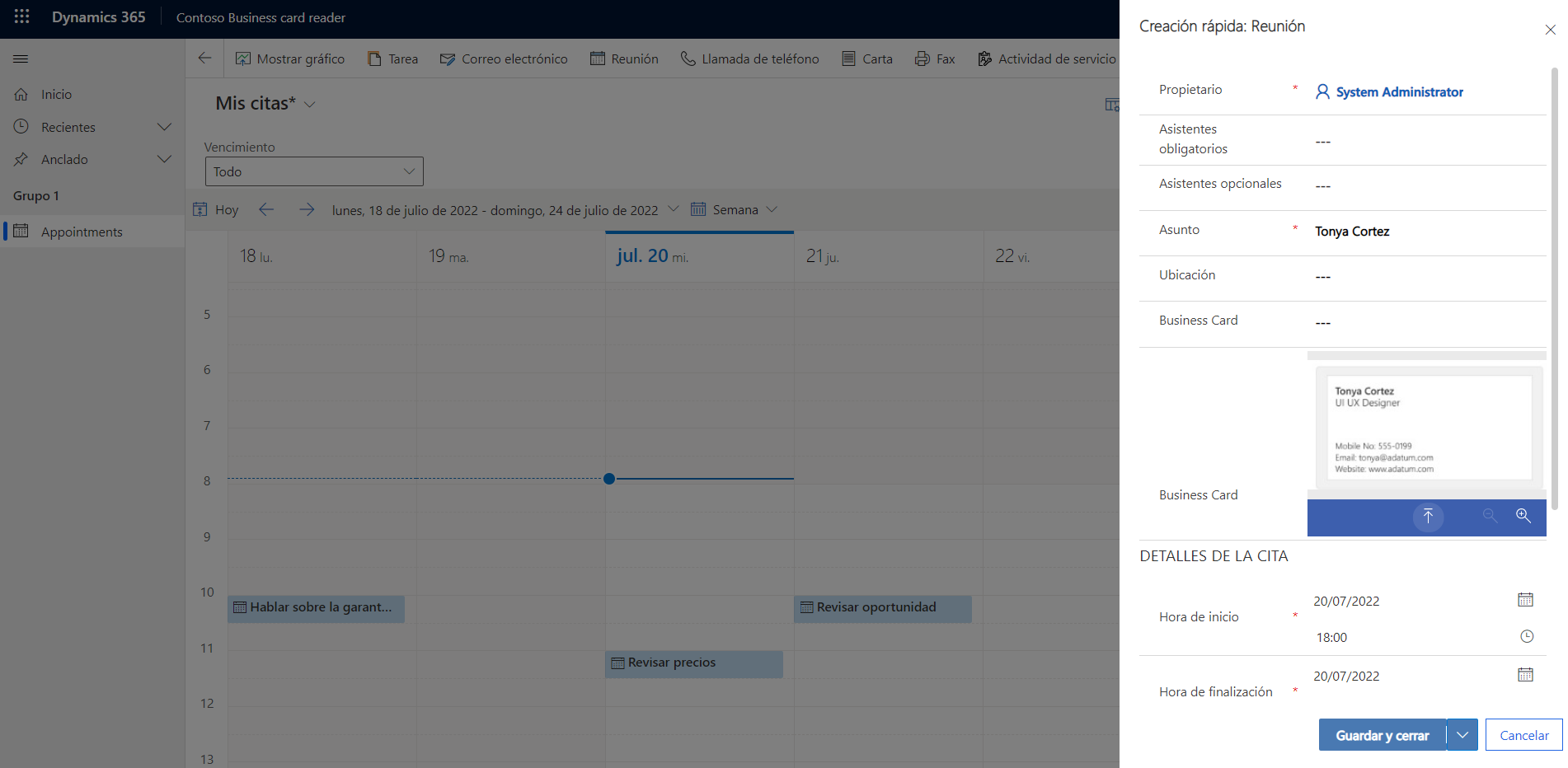Agregar un Lector de tarjetas de presentación a la aplicación basada en modelo
En este ejercicio, su objetivo es agilizar el proceso de creación de una cita mediante la información que aparece en tarjetas de presentación. Los usuarios extraen la información de contacto de una tarjeta de presentación y rellenan previamente el formulario Creación rápida de citas con dicha información.
Para este ejercicio, creará una aplicación de Power App basada en modelos y utilizará el componente Lector de tarjetas de presentación. Para obtener más información, consulte ¿Qué son las aplicaciones basadas en modelos en Power Apps? y la documentación de Uso del lector de tarjetas de presentación en aplicaciones basadas en modelos.
Crear una aplicación basada en modelo en Power Apps
Para crear una aplicación basada en modelo en Power Apps, siga estos pasos desde la página principal de Power Apps:
En el menú izquierdo de Power Apps, seleccione Crear.
Seleccione Aplicación vacía > Aplicación vacía basada en Dataverse > Crear.
Asigne a la aplicación basada en modelo el nombre Lector de tarjetas de presentación de Contoso y seleccione Crear.
Seleccione Agregar página una vez que se haya creado la aplicación.
Seleccione la tabla Dataverse en el cuadro emergente Agregar página.
Busque y seleccione la tabla Cita. Luego, seleccione Agregar.
Seleccione Guardar.
A continuación, actualice el formulario Creación rápida de citas, para que pueda utilizar el componente Lector de tarjetas comerciales.
En el panel Navegación, seleccione el formulario Citas.
En el panel a la derecha formularios de Citas, seleccione el botón Mostrar más.
Busque el formulario Creación rápida de citas y coloque el cursor sobre él para que aparezca el botón Editar.
Seleccione el botón Editar.
Actualizar un formulario existente
Ha entrado en el editor de formularios del formulario Creación rápida de citas. Ahora puede crear un nuevo campo que incluirá el componente Tarjeta de presentación.
En el raíl de navegación izquierdo, podrá observar que se encuentra actualmente en el selector Columnas de tabla. Seleccione el elemento Componentes justo encima del elemento Columnas de tabla para que aparezca el selectorComponentes.
Expanda el menú AI Builder; para ello, selecciónelo en el menú Componentes.
Arrastre el componente Lector de tarjetas de presentación hasta el formulario y suéltelo justo encima de "DETALLES DE LA CITA".
Una vez que lo arrastre hasta el formulario, el control Tarjeta de presentación de AI Builder le pedirá que seleccione las propiedades. Defina las siguientes propiedades y, después, seleccione Listo:
- Lector de tarjetas de presentación: usar la tarjeta de presentación (texto) o los parámetros adicionales (texto)
- Campo Nombre completo: Asunto (texto)
- Campo Calle de la dirección: Ubicación (texto)
Si ha utilizado el campo Parámetros adicionales, cambie el nombre de la etiqueta del campo a Tarjeta de presentación.
Después de agregarse el componente, debería aparecer una pantalla parecida a la imagen siguiente.
Guarde y publique su formulario personalizado.
Publicar la aplicación basada en modelo
Publique la aplicación y cree una cita con el Lector de tarjetas de presentación. Ahora puede usar el formulario de Creación rápida de citas en la aplicación.
Vuelva al diseñador de aplicaciones. Publique la aplicación y seleccione el botón Ejecutar.
Pruebe el formulario actualizado con el componente de tarjeta de presentación; para ello, seleccione el signo más (+) desde el menú de la barra de comandos (arriba a la derecha), después en Actividades y, por último, en Cita.
Puede digitalizar una tarjeta de presentación (o seleccionar una imagen de una tarjeta de presentación) y los campos de contacto extraídos aparecerán en el formulario. Rellene los campos restantes y guarde la cita, seleccionando Guardar y cerrar.
Enhorabuena Ya sabe cómo utilizar el componente Lector de tarjetas de presentación en una aplicación basada en modelo.