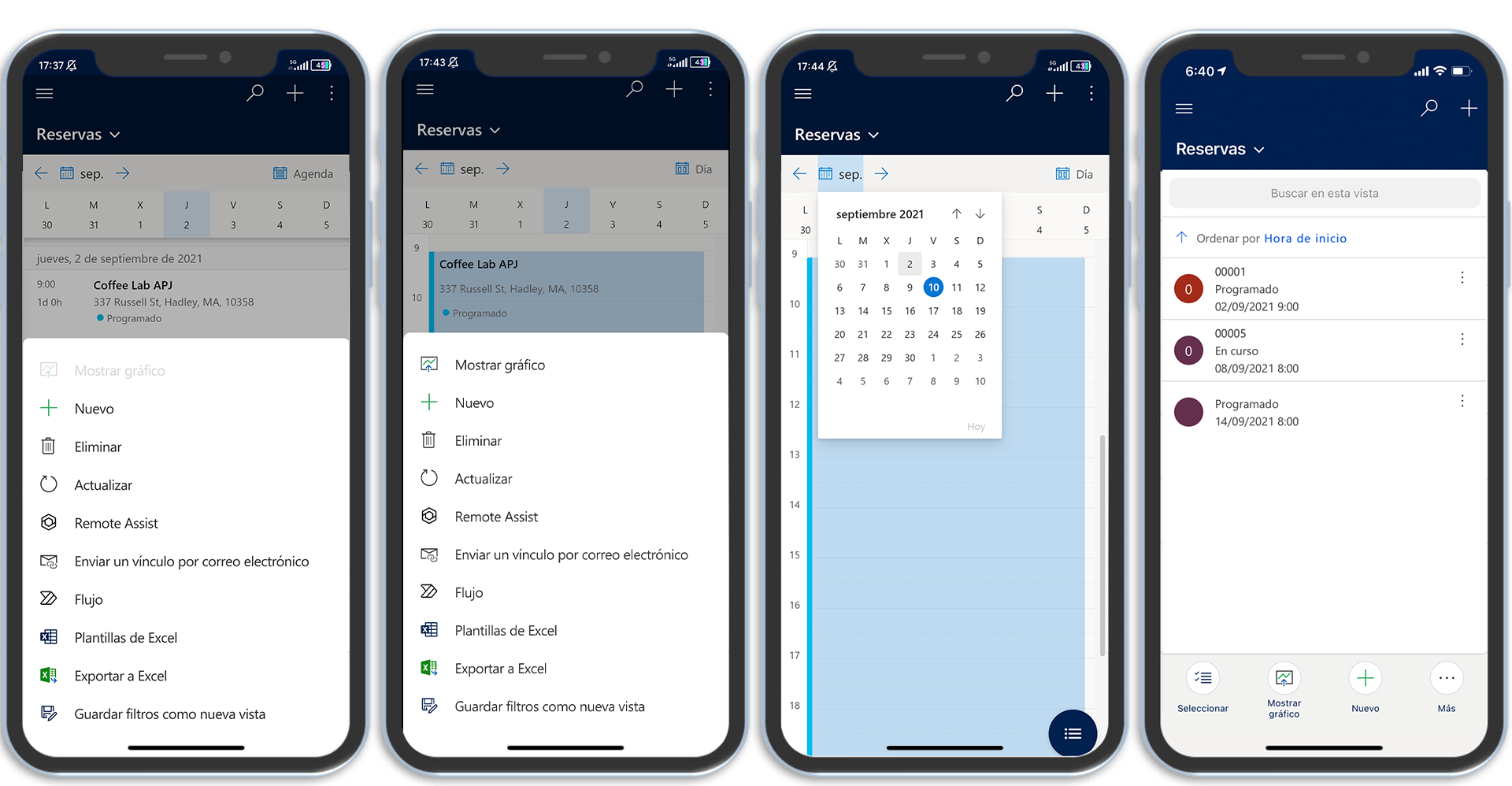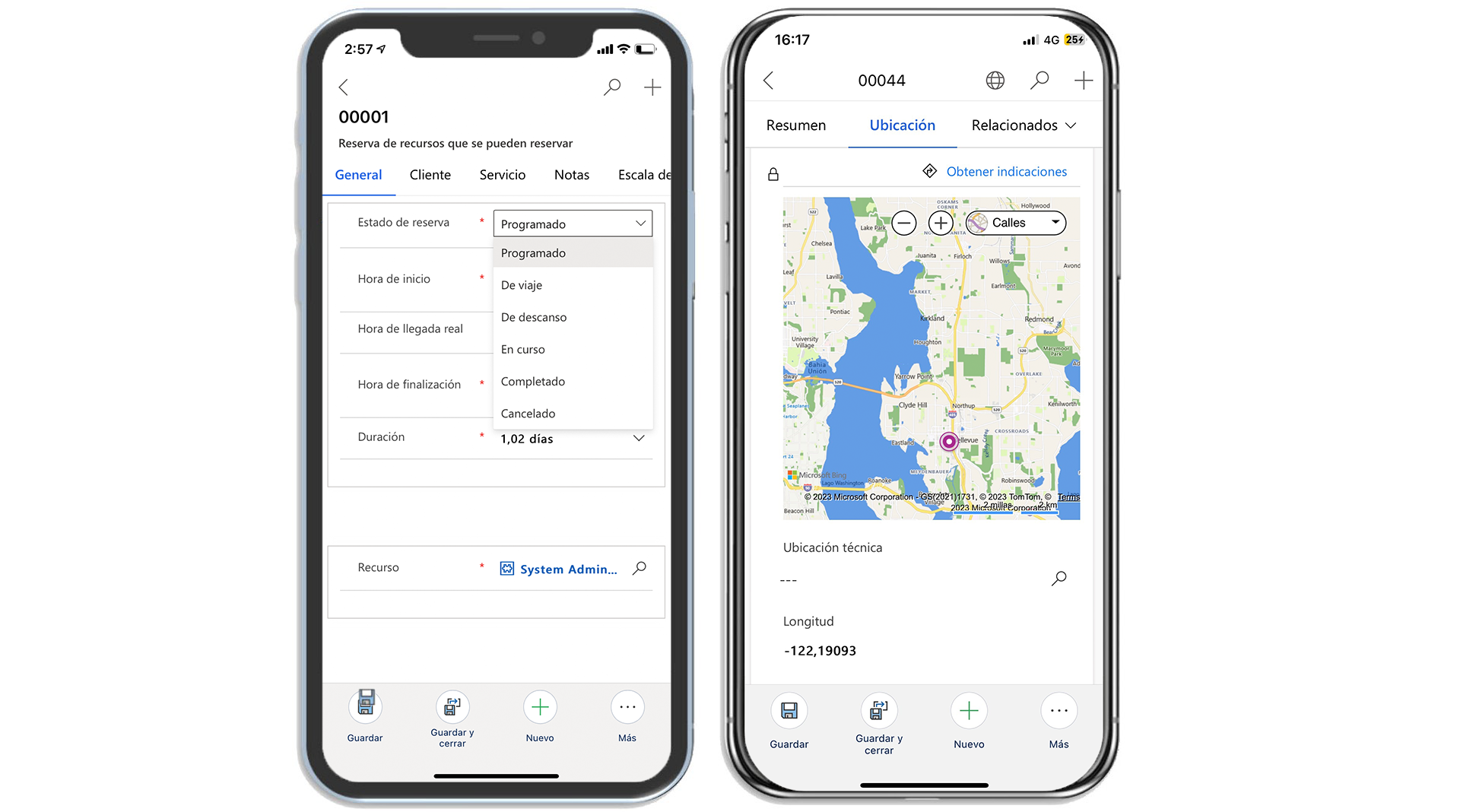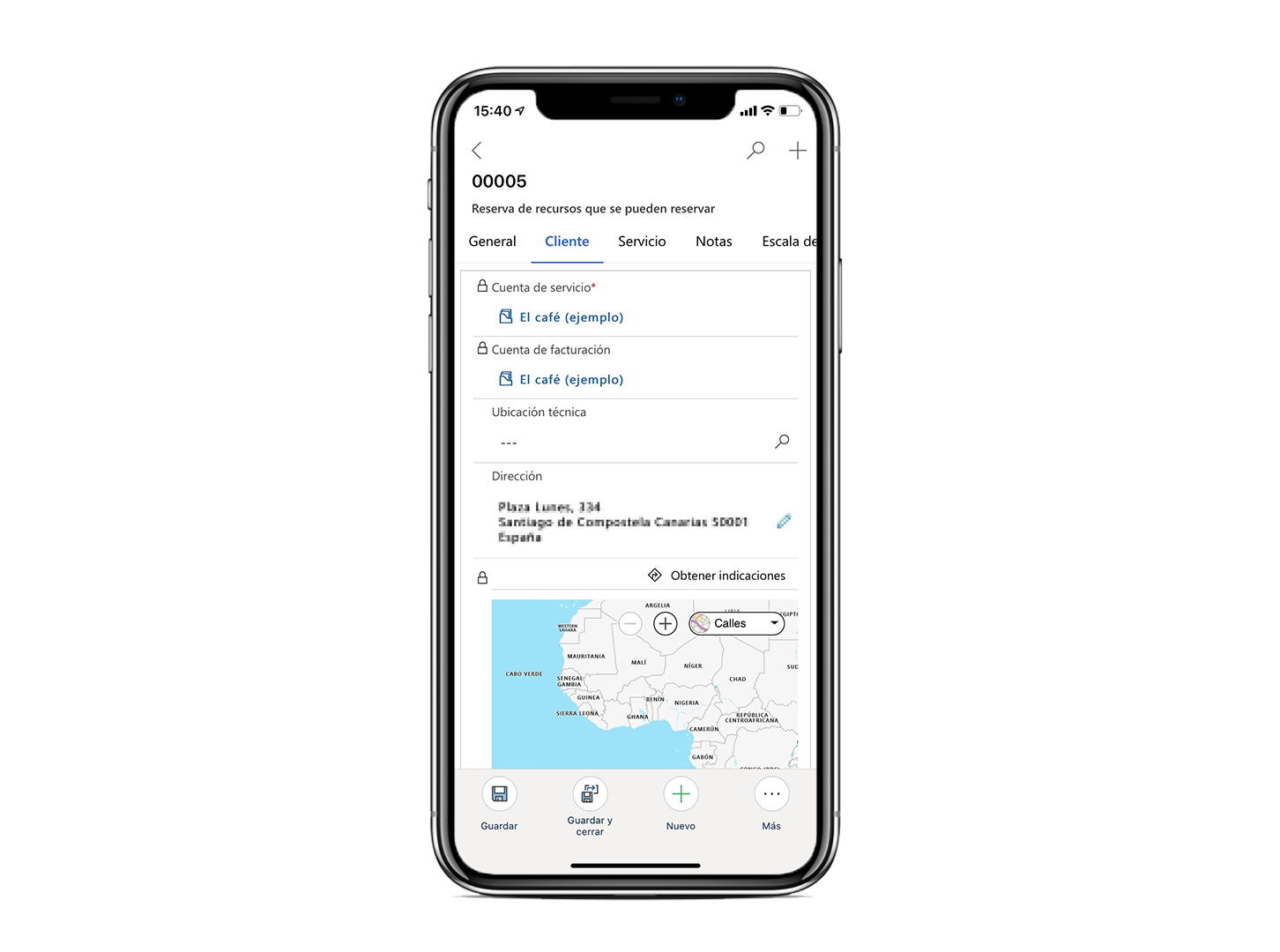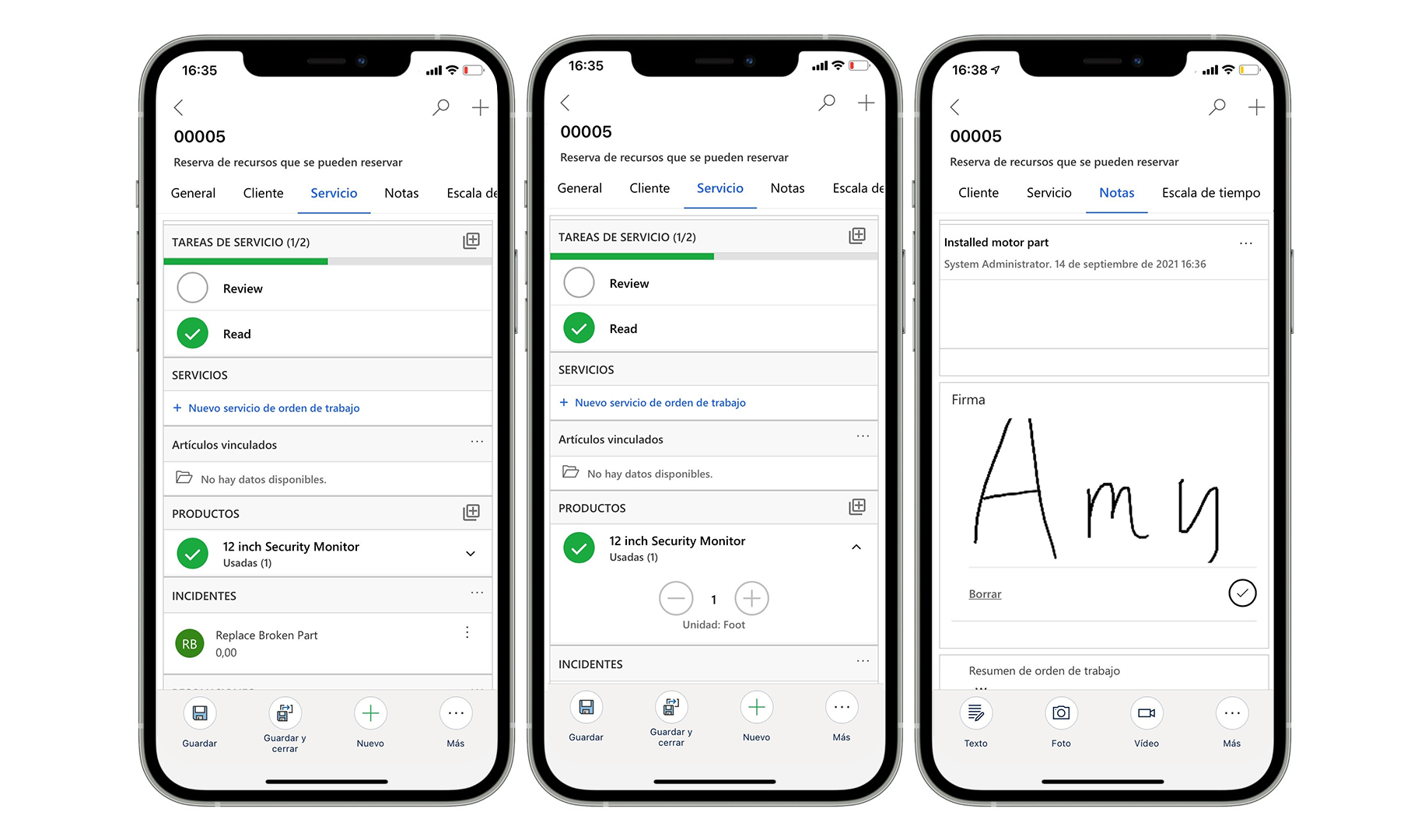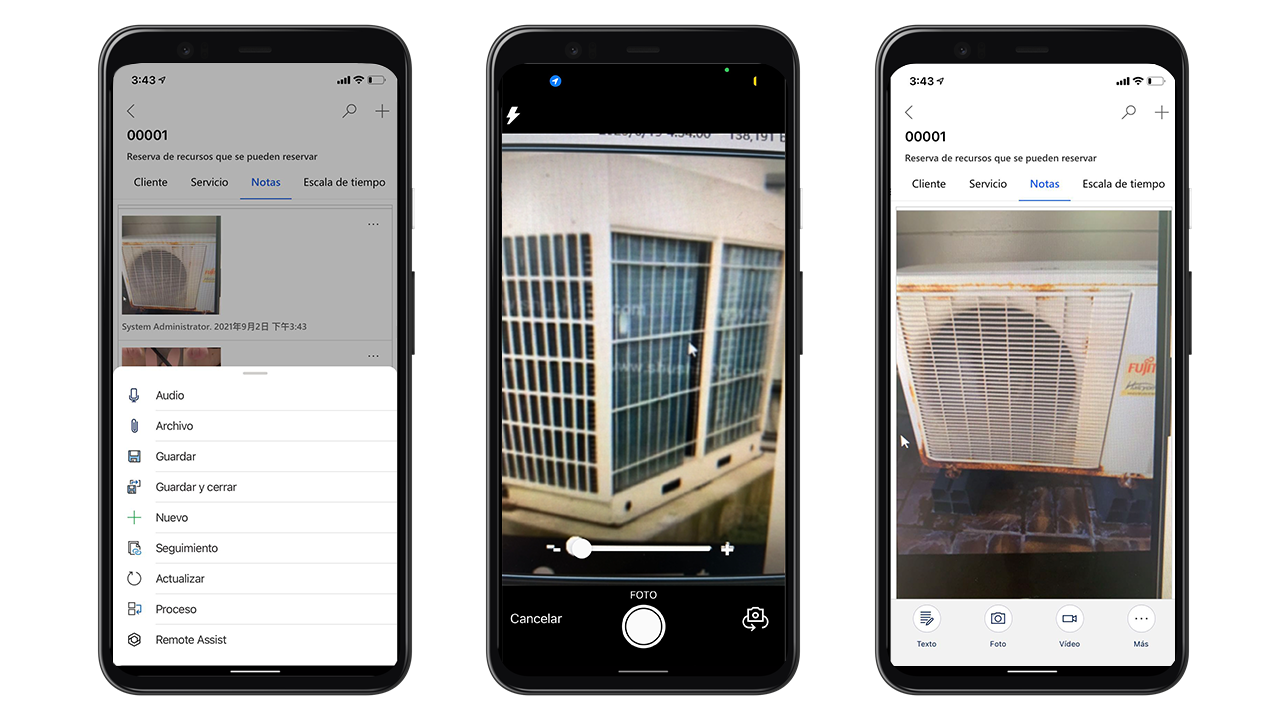Trabajar con la aplicación móvil
Tras haber iniciado sesión en la aplicación, se le dirigirá a la pantalla de inicio. En la pantalla de inicio se le proporcionará una descripción general diaria de todas las reservas que le han sido asignadas. Además, puede explorar diferentes días para ver reservas específicas.
Navegar por la aplicación móvil
La aplicación móvil también incluye un mapa del sitio, que puede usar para navegar a diferentes datos, como cuentas, contactos y activos de clientes. Puede acceder al mapa del sitio seleccionando el icono de menú en la vista de calendario.
Inicialmente, el mapa del sitio de la aplicación móvil está configurado para incluir elementos a los que los trabajadores de primera línea necesitarán acceder mientras trabajan en el campo.
De forma predeterminada, el mapa del sitio se divide en cinco grupos:
Inicio: navega al calendario de la pantalla de inicio, donde los agentes de campo pueden trabajar con sus reservas.
Mi trabajo: incluye información relevante para los agentes de campo, como sus reservas, actividades y órdenes de trabajo asignadas.
Clientes: proporciona acceso a registros de cuentas y contactos.
Activos: se utiliza con las capacidades de administración de activos e Internet de las cosas (IoT) de Dynamics 365 Field Service.
Informes de tiempo: proporciona acceso a las capacidades de administración del tiempo, incluidas las solicitudes de indisponibilidad y los movimientos de tiempo.
Es posible que los elementos anteriores no se ajusten a las necesidades de todas las organizaciones. Las organizaciones pueden modificar la información disponible para los agentes de campo mientras trabajan en la aplicación. La forma de modificar la aplicación no entra dentro de los contenidos de este módulo, pero para obtener más información, consulte Personalizar la aplicación móvil.
Uso de las opciones Reciente y Anclar
Puede utilizar la opción Reciente en el menú principal para ir rápidamente a los elementos vistos recientemente, como órdenes de trabajo, activos, movimientos de tiempo y más. También puede anclar registros importantes para acceder rápidamente a ellos. Puede ver todos los elementos anclados si selecciona el icono de Anclaje.
Ver órdenes de trabajo programadas
La primera pantalla que verá es una vista de calendario que muestra sus órdenes de trabajo programadas. Se establecerá de forma predeterminada en la fecha actual, pero puede usar la navegación para moverse entre diferentes días, semanas y meses.
El calendario ofrece dos formas de ver la información programada:
Agenda: muestra las reservas programadas en un formato de agenda tabulada, agrupadas por fecha. Este método es útil cuando desea que se muestren más elementos en la pantalla.
Día: muestra las reservas programadas en una vista de calendario del día. Se muestran los períodos de tiempo y los elementos programados en esos bloques.
Los agentes de campo pueden cambiar entre las vistas de agenda y día según sea necesario, seleccionando el texto de la agenda o del día y luego seleccionando la opción con la que quieran trabajar.
La aplicación también proporciona a los agentes de campo una lista de diferentes opciones disponibles, como la capacidad de actualizar el calendario o crear una nueva reserva. Además, el botón Más proporciona una lista de otros elementos que se pueden implementar, como la capacidad de usar Mostrar como > Cuadrícula de solo lectura para mostrar las reservas como una lista, tal y como se ve a la derecha de la captura de pantalla anterior.
Viaje a la ubicación del trabajo
Al seleccionar una reserva que aparece en el calendario, se le proporcionarán más detalles sobre el tiempo de reserva y la orden de trabajo individual. Por ejemplo, después de completar una orden de trabajo anterior, puede actualizar el estado de la siguiente reserva a De viaje para indicar que está en camino a la ubicación del cliente. Para ayudarle a que le resulte más fácil localizar información en un registro de orden de trabajo y trabajar con ella, hay varias pestañas disponibles para que pueda acceder a información importante sobre la orden de trabajo. Por ejemplo, con en la pestaña Cliente, puede ver la ubicación de la orden de trabajo en un mapa. Desde esta pestaña, puede activar indicaciones de conducción paso a paso desde una aplicación de GPS en su teléfono, como Mapas de Bing, Apple Maps o Google Maps.
A menudo, se envía a un trabajador de primera línea para que trabaje en un elemento específico en una ubicación específica. Por ejemplo, puede que tengan que trabajar en una impresora que se encuentra en un laboratorio informático en un piso específico de un edificio. En estos casos, tener solo una dirección probablemente no sea información suficiente. El representante necesita más datos. El campo Ubicación técnica que aparece sobre la dirección le dice al trabajador exactamente a qué punto de una dirección ir. Esta función garantiza que, cuando haya llegado al lugar, el trabajador pueda identificar la ubicación exacta a la que debe dirigirse para resolver el problema.
Realizar y registrar trabajos
A menudo, los trabajadores de primera línea que trabajan en el campo instalan productos o implementan servicios específicos. Es importante que sepa exactamente lo que debe hacer mientras trabaja en el elemento. Al abrir una orden de trabajo en la aplicación móvil, la pestaña Servicio facilita los detalles necesarios sobre la orden de trabajo, como las tareas, productos y servicios de la orden de trabajo. Con un solo toque, puede seleccionar un servicio o una tarea de servicio y marcarla como completada, además de indicar qué productos se han utilizado. Puede ajustar las unidades de producto y las horas de servicio según sea necesario. Al seleccionar la tarea de servicio, el servicio o el nombre del producto, se abrirá el formulario de detalles completo, donde podrá ver detalles específicos relacionados con el elemento seleccionado. Mientras trabajan sobre el terreno, los trabajadores de primera línea también pueden capturar la firma de un cliente cuando se completa el trabajo. Pueden seleccionar dibujar la firma o simplemente escribirla.
Toma de notas con imágenes, vídeos y archivos adjuntos
Los representantes de campo deben poder documentar lo que hacen o ven mientras están en el sitio. Documentar la información ayuda al representante, pero también resulta útil en situaciones en las que alguien puede cuestionar si el trabajo se ha realizado o no. Los agentes pueden hacer referencia a estos datos para el futuro mediante la inserción de notas sobre lo que han hecho y la captura de imágenes. En la pestaña Notas se pueden capturar varias líneas de texto y una nota de foto, audio o vídeo, y luego asociarlas con la reserva. También puede adjuntar archivos y capturar firmas de clientes. Además, está disponible la pestaña Cronologíacon otros datos históricos relacionados con la reserva, como correos electrónicos relacionados, llamadas telefónicas, publicaciones, etc.
Creación de órdenes de trabajo de seguimiento
Mientras trabajan en el sitio, es posible que los trabajadores de primera línea deban tener en cuenta los trabajos adicionales que tendrán que realizar más adelante. La aplicación Field Service Mobile le facilita la creación de órdenes de trabajo de seguimiento después de completar la orden de trabajo actual. Esta función rellena varias columnas de la orden de trabajo actual, lo que simplifica al trabajador de primera línea la labor de crear rápidamente la nueva orden de trabajo.
Para obtener más información, consulte Creación de órdenes de trabajo de seguimiento.