Ejercicio: Crear flujos periódicos
En esta unidad, aprenderá a crear flujos programados con un desencadenador denominado periodicidad. Contoso tiene un evento anual y recibe llamadas telefónicas preguntando sobre los detalles. El equipo de Contoso que responde las llamadas telefónicas coloca la información de contacto en un libro de Microsoft Excel en Microsoft OneDrive. Va a crear un flujo para el equipo de eventos de Contoso que extrae automáticamente las direcciones de correo electrónico de clientes desde un libro de Microsoft Excel que está almacenado en Microsoft OneDrive. Después, configurará el flujo para que cualquier dirección de correo electrónico que alguien agregue al libro reciba un correo electrónico con información sobre el evento una vez al día.
Requisitos previos
En este escenario, creará un archivo de Excel con una tabla que contenga las columnas siguientes: ContactEmail, FirstName y LastName. Guarde el archivo de Excel en OneDrive. Se conectará a este archivo en el paso 9. Utilice la dirección de correo electrónico de su organización como ContactEmail; si utiliza su correo electrónico, la prueba del flujo será más sencilla.
Formatear una tabla de Excel
Resalte todas las celdas que contienen datos.
Seleccione la pestaña Insertar.
Seleccione la opción Tabla.
Compruebe que "Mi tabla tiene encabezados" se haya seleccionado.
Seleccione Aceptar.
Guarde el archivo en OneDrive.
Este es el aspecto de la tabla de Excel después de darle formato:
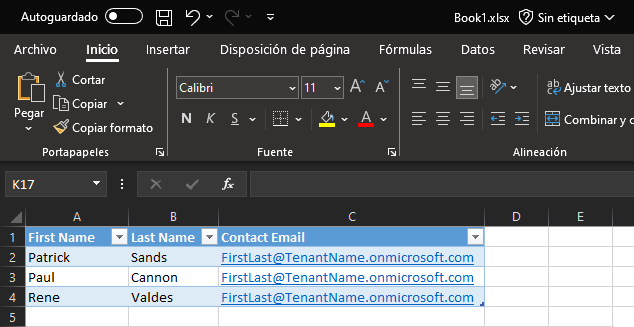
Crear un flujo programado
Inicie sesión en Power Automate a través de la cuenta de su organización.
Compruebe que se encuentra en el entorno correcto.
En el centro de la pantalla, escriba Crear un flujo que se ejecute diariamente y que obtenga una lista de filas de Excel; para cada fila, enviar un correo electrónico. Seleccione Generar.
Copilot hará todo lo posible para generar un flujo, con sus acciones, a partir de la descripción.
- Si Copilot proporciona acciones incorrectas, puede ajustarlas en este cuadro superior.
- En este ejemplo, Copilot ha agregado una acción Enumerar las filas de una tabla (Excel), una acción Para cada y, dentro de esta, una acción Enviar un correo electrónico.
- Revise las acciones que Copilot haya generado y seleccione Siguiente.
Seleccione el desencadenador Periodicidad para abrir el panel de propiedades a la izquierda y comprobar que Copilot haya configurado los parámetros correctos.
Nota
Tenga en cuenta el módulo de repetición que selecciona y la frecuencia con la que desea que se ejecuten los flujos. En el siguiente ejemplo, el flujo se ejecuta diariamente a las 10 de la mañana. Puede configurar estas opciones como desee.
Seleccione la acción Enumerar las filas en la tabla para abrir el panel de propiedades a la izquierda.
En el campo Ubicación, seleccione OneDrive para la Empresa.
En el campo Biblioteca de documentos, seleccione la flecha desplegable y OneDrive.
En el campo Nombre de archivo, haga clic en el botón de carpeta y seleccione el archivo de Excel que quiera usar. En este caso, es Book1.xlsx
En el cuadro Nombre de tabla, seleccione la flecha de la lista desplegable y busque y seleccione la tabla que quiera usar. En este caso, es Table1
A continuación, queremos que se envíe un correo electrónico a todos los contactos en el archivo de Excel. Copilot pone automáticamente nuestra acción Enviar un correo electrónico dentro de una acción Para cada, por lo que solo necesitamos configurar la acción Enviar un correo electrónico.
Seleccione la acción Enviar un correo electrónico para abrir el panel de propiedades de la izquierda. Haga clic dentro del campo Para y seleccione Escribir un valor personalizado.
Escriba / y seleccione Insertar contenido dinámico.
Seleccione ContactEmail.
Introduzca Información sobre el evento de Contoso como asunto.
Escriba Estimado/a en Body, escriba / y seleccione el botón Insertar contenido dinámico.
Seleccione FirstName desde el panel de contenido dinámico.
Pulse INTRO y escriba Gracias por su interés en el evento anual de Contoso. En cuanto tengamos más información, será el primero en recibirla.
Ahora, el paso Enviar un correo electrónico debería tener un aspecto como el de la siguiente imagen.
Seleccione Guardar y espere a que se guarde el flujo.
El flujo de nube debería tener el aspecto de la siguiente imagen. Seleccione Probar.
Seleccione Manualmente y, después, el botón Probar.
Seleccione Ejecutar flujo.
Seleccione Listo.
El flujo debería ejecutarse correctamente.
Debería recibir un correo electrónico como el siguiente.
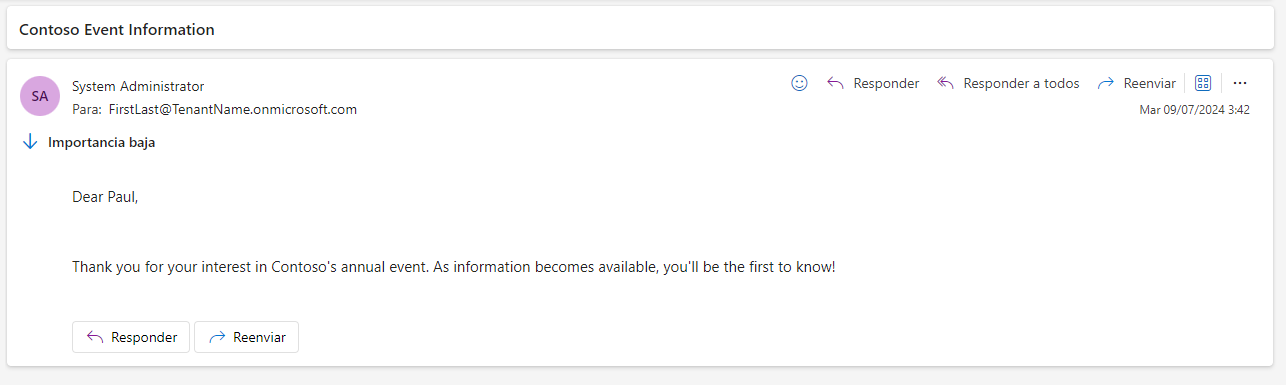
Ya está.
Este flujo se ejecutará ahora una vez al día. Hará lo siguiente:
Obtener las filas de la hoja de cálculo de Excel
Obtener la dirección de correo electrónico y el nombre de cada fila
Introducir la dirección de correo electrónico y el nombre en el mensaje y enviarles un correo electrónico con información sobre el evento.
Ya no tendrá que redactar manualmente correos electrónicos para cada persona interesada que llama.