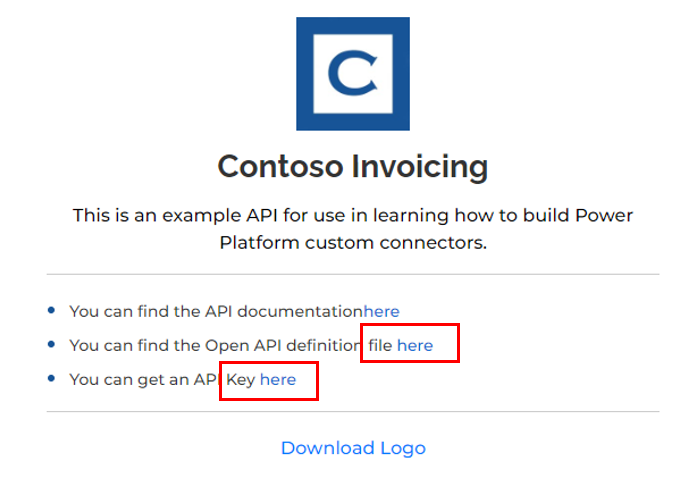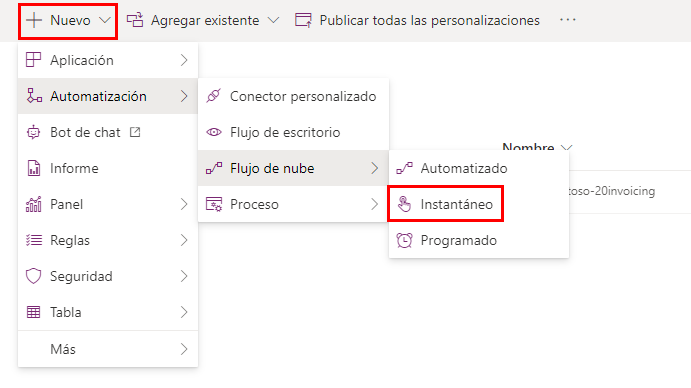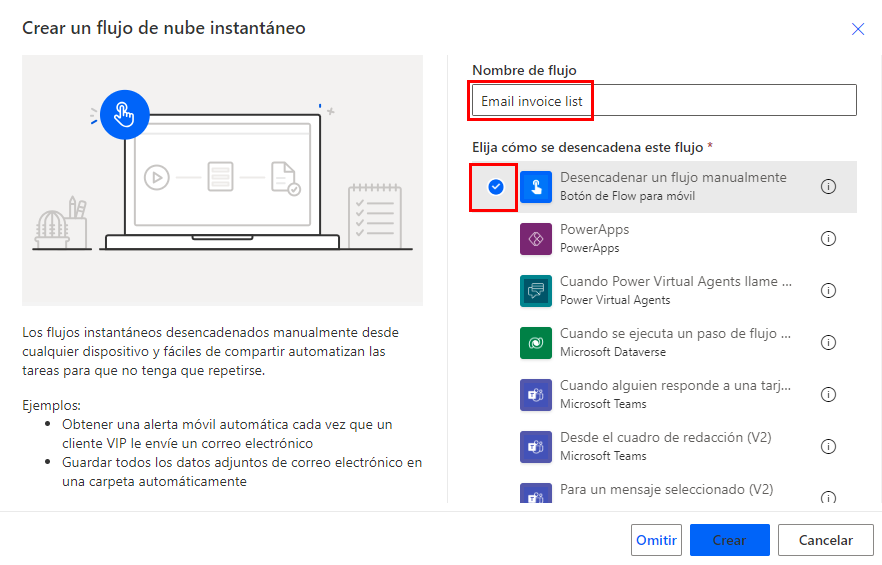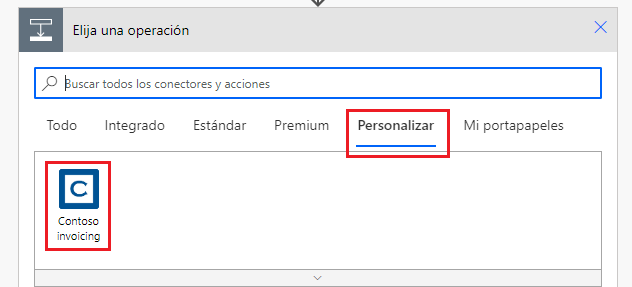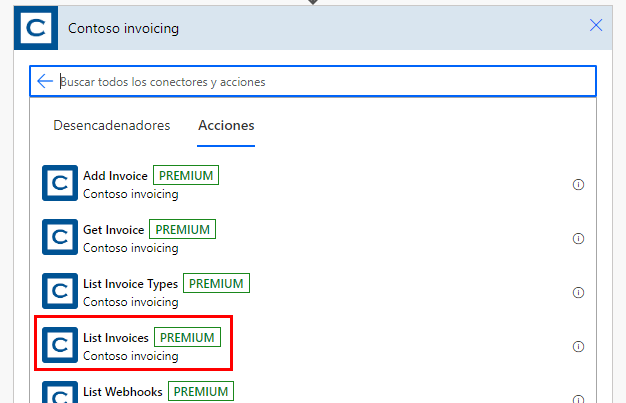Ejercicio: Usar un conector de Power Automate
En este ejercicio, creará un flujo de nube de Power Automate que utiliza el conector personalizado de Contoso Invoicing que había creado en el ejercicio anterior de este módulo.
Importante
Complete la unidad Ejercicio: Crear un nuevo conector en una solución antes de comenzar este ejercicio.
Tarea 1: Crear un flujo de nube de Power Automate
En esta tarea, creará un flujo de Power Automate dentro de la solución Contoso Invoicing que había creado anteriormente.
Nota
Si aún tiene la clave de API de la unidad anterior, la puede usar ahora. Si no es así, puede obtener una nueva.
Obtenga una clave de API de Contoso Invoicing.
Seleccione el vínculo de la Clave de API.
Copie y guarde su clave de API, la necesitará más adelante.
Vaya al portal del creador de Microsoft Power Platform y seleccione el entorno que utilizó en la unidad Ejercicio: Crear un nuevo conector en una solución.
Seleccione Soluciones y después elija abrir la solución Contoso invoicing.
Seleccione + Nuevo > Automatización > Flujo de nube > Instantáneo.
Asigne al flujo el nombre Lista de facturas por correo electrónico, seleccione Desencadenar manualmente un flujo y, a continuación, Crear.
Seleccione + Nuevo paso.
Seleccione la pestaña Personalizado y, a continuación, seleccione el conector personalizado Contoso invoicing. La forma más rápida de encontrar conectores personalizados es a través de la pestaña Personalizado.
Seleccione Mostrar facturas como acción.
Introduzca Conexión de factura como Nombre de conexión.
Pegue la clave de API. Seleccione Crear.
Importante
Deje los campos Mostrar facturas en blanco. Esto nos permitirá extraer toda la información.
Seleccione Comprobador de flujo para confirmar que no hay errores.
Seleccione Guardar.
Seleccione el botón de flecha situado junto al nombre del flujo para volver a la solución con el flujo.
Seleccione Aceptar si se le solicita.
No se vaya de esta página.
Tarea 2: Probar el flujo de nube
En esta tarea, probará el flujo de nube que creó en la Tarea 1: Crear un flujo de nube de Power Automate.
Abra el flujo de nube Lista de facturas por correo electrónico si aún no está abierto.
Seleccione Ejecutar.
Seleccione Continuar.
Seleccione Ejecutar flujo.
Seleccione Listo.
Actualice el historial de ejecución.
La ejecución de flujo debería ser correcta.
Al abrir el flujo, se abrirá también en el diseñador de Power Automate del copiloto. Seleccione la acción Mostrar facturas y, en el lado izquierdo, desplácese hacia abajo hasta la sección Salidas; después, seleccione Mostrar salidas sin procesar. Aparece un panel a la derecha para que pueda ver la información de la factura con mayor claridad.