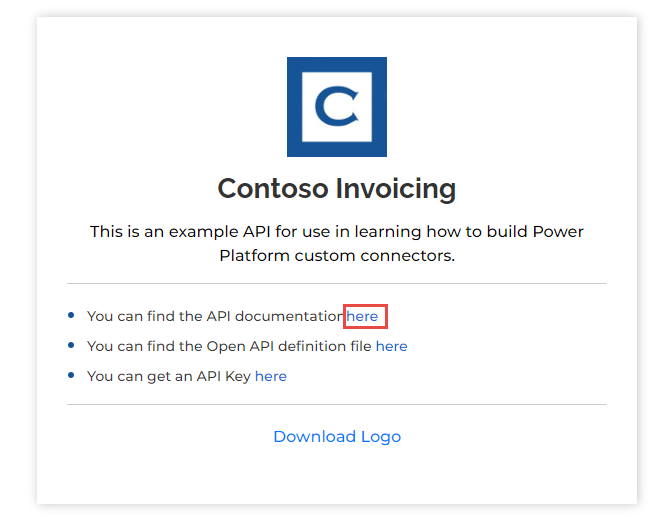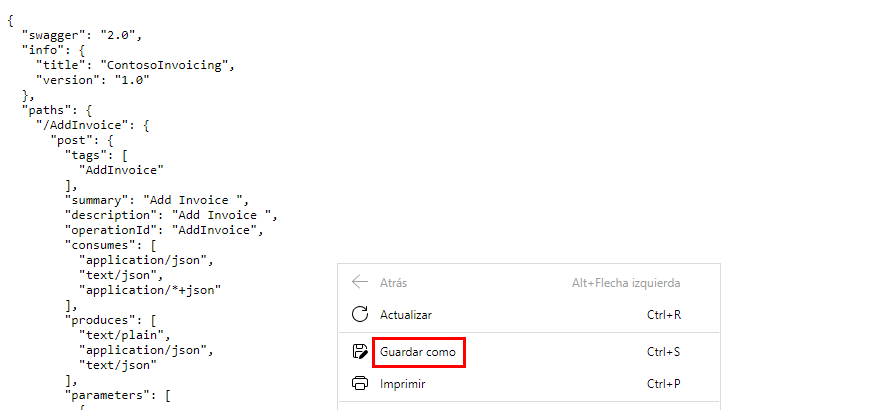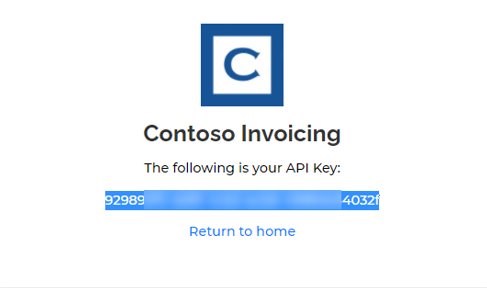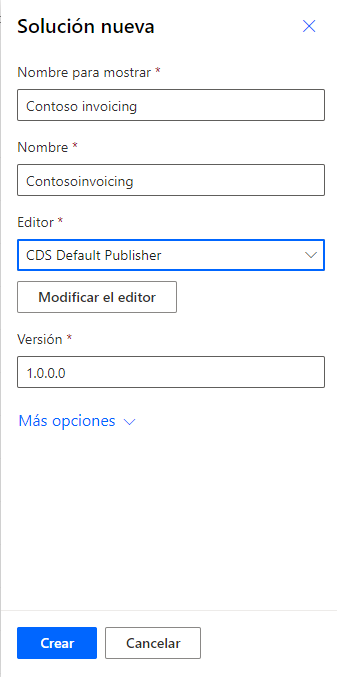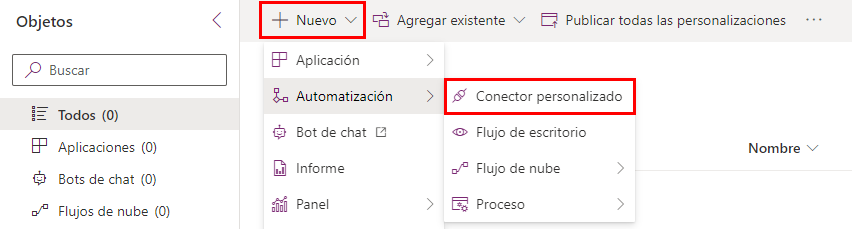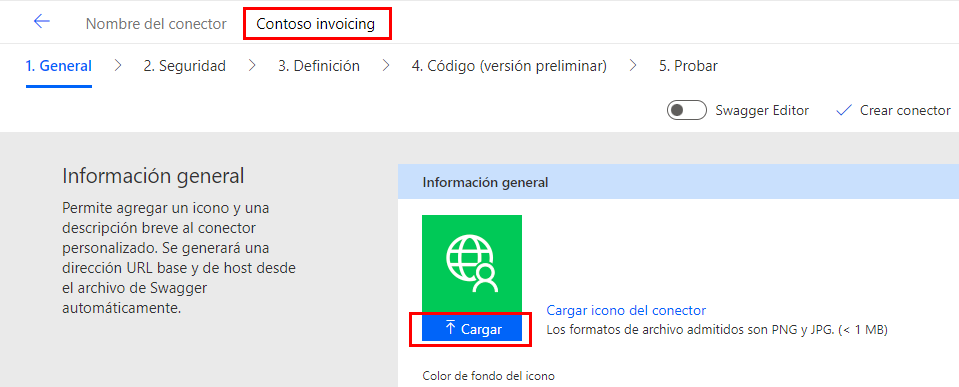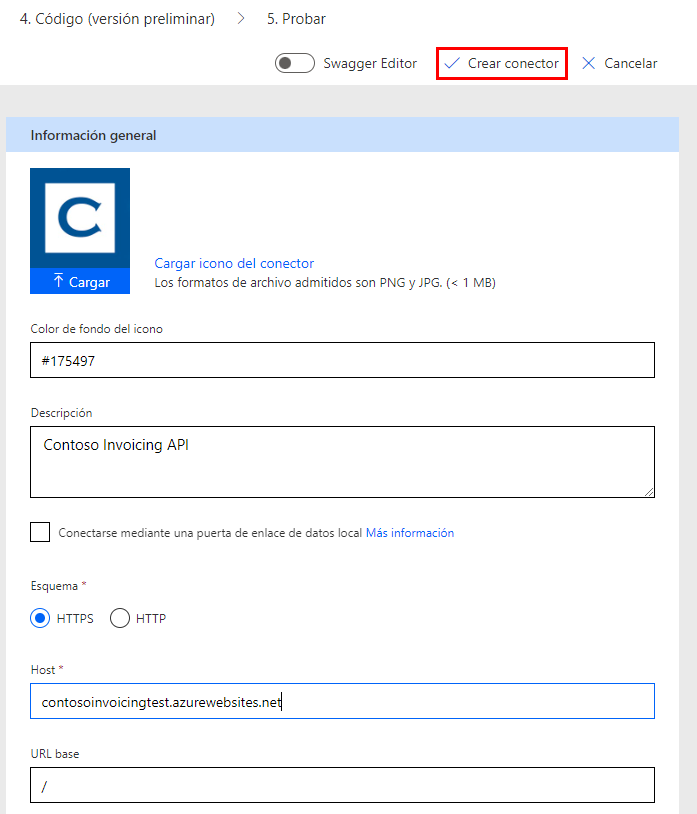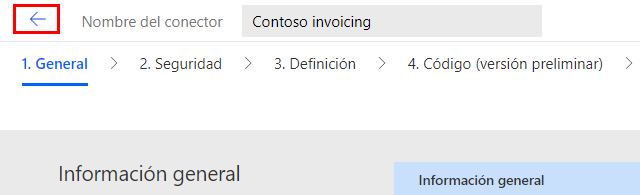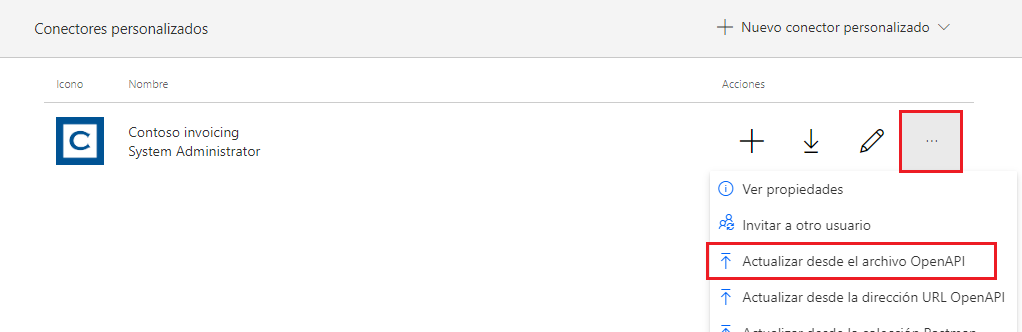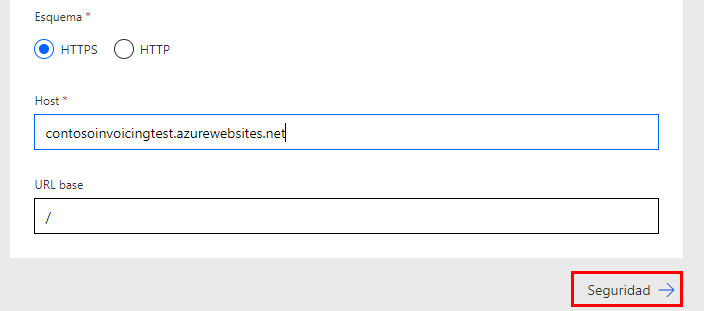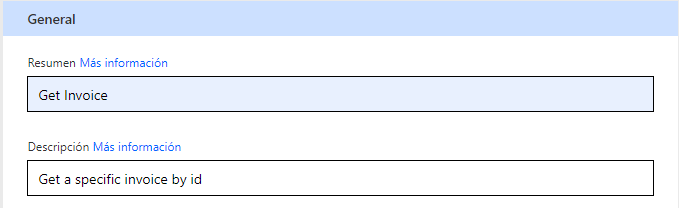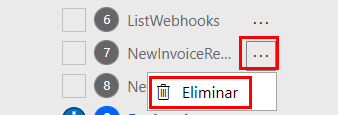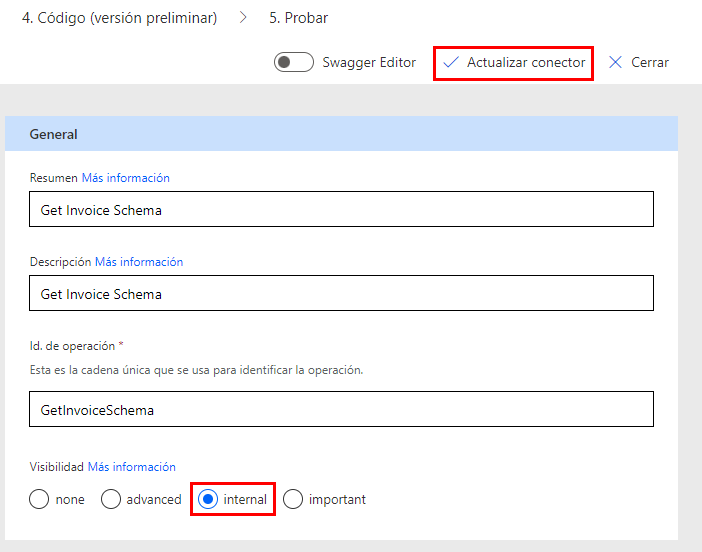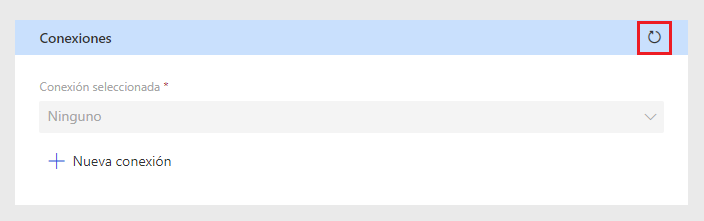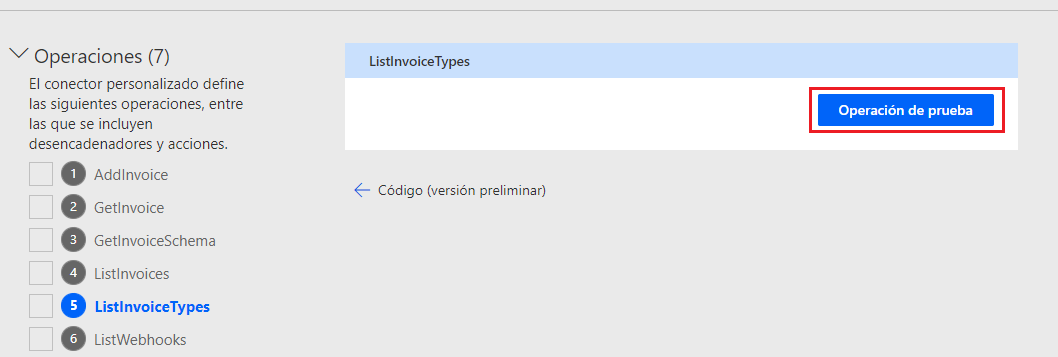Ejercicio: Crear un nuevo conector en una solución
En este ejercicio, crea su primer conector personalizado para una API existente llamada Contoso Invoicing.
Importante
Utilice un entorno de prueba con Microsoft Dataverse aprovisionado. Si no dispone de ningún entorno de prueba, puede suscribirse al Plan de la comunidad de Power Apps.
Tarea 1: Revisar la API
Para revisar la API, siga estos pasos:
Vaya a Facturación de Contoso.
Seleccione el vínculo a la documentación.
Revise las operaciones disponibles.
Seleccione para expandir y revisar cada operación.
Cierre la pestaña o ventana del navegador de la documentación.
Seleccione el vínculo de la Definición de Open API.
En la siguiente imagen se muestra un ejemplo de la versión de OpenAPI de lo que se mostró en la página de documentación. Haga clic con el botón derecho y seleccione Guardar como.
Guarde el archivo de forma local. Este archivo se usa más adelante en este ejercicio.
Cierre la ventana o pestaña del navegador de la definición.
Seleccione el vínculo de la Clave de API.
Copie y guarde su clave de API, la necesitará más adelante.
Seleccione Volver a la página principal.
Seleccione Descargar logotipo.
Guarde la imagen del logotipo localmente; la usará más tarde.
Tarea 2: Crear una nueva solución
Para crear una nueva solución, siga estos pasos:
Vaya a Power Apps Maker Portal y asegúrese de que se encuentra en el entorno correcto.
Seleccione Soluciones > + Nueva solución.
Introduzca Facturación de Contoso como Nombre para mostrar, seleccione CDS Default Publisher como Editor y luego elija Crear. Cuando trabaje con un proyecto real, es mejor crear su propio editor.
No navegue fuera de esta página después de seleccionar Crear.
Tarea 3: Crear un conector nuevo
Para crear un nuevo conector, siga estos pasos:
Abra la solución Contoso invoicing que ha creado.
Seleccione + Nuevo > Automatización > Conector personalizado.
Introduzca Facturación de Contoso como Nombre de conector y luego seleccione Cargar la imagen.
Seleccione la imagen del logotipo del conector que descargó en la Tarea 1: Revisar la API.
Introduzca #175497 como Color de fondo del icono.
Introduzca contosoinvoicingtest.azurewebsites.net como Host.
Seleccione Crear conector.
No se vaya de esta página.
Tarea 4: Importar la definición de OpenAPI
Siga estos pasos para importar la definición de OpenAPI:
Seleccione la flecha junto al Nombre del conector.
Seleccione los puntos suspensivos (...) del conector y luego seleccione Actualizar desde el archivo OpenAPI.
Seleccione Importar.
Seleccione el archivo swagger.json que descargó en Tarea 1: Revisar la API y luego seleccione Abrir.
Seleccione Continuar.
Complete la URL del host como
contosoinvoicingtest.azurewebsites.nety luego seleccione Seguridad.Observe que el campo se completa desde el archivo importado.
No se vaya de esta página.
Tarea 5: Revisar y ajustar las definiciones
Para revisar y ajustar las definiciones, siga estos pasos:
Seleccione la pestaña Definición.
Tómese unos minutos para revisar las operaciones que se importaron.
Observe el icono de información azul junto a GetInvoice, que indica que hay algo que requiere atención.
Seleccione la operación GetInvoice.
Observe que la operación indica que falta un Resumen.
Introduzca Obtener factura como Resumen para mejorar la usabilidad.
Observe el círculo informativo azul en la operación PayInvoice que indica que falta una Descripción.
Introduzca Pagar una factura como Descripción.
Elimine ambas operaciones NewInvoice, ya que no las usará.
Seleccione la operación GetInvoiceSchema.
Modifique la opción Visibilidad a interna para que nadie la vea en su lista de acciones.
Seleccione Actualizar conector.
No se vaya de esta página.
Tarea 6: Probar el conector
Para probar el conector, siga estos pasos:
Seleccione la pestaña Prueba.
Seleccione + Nueva conexión.
Pegue la Clave de API que guardó en la Tarea 1: Revisar la API y luego seleccione Crear conexión.
Seleccione el botón Actualizar.
Seleccione ListInvoiceTypes > Probar operación.
Debería ver algunos datos de la factura en el área del cuerpo.