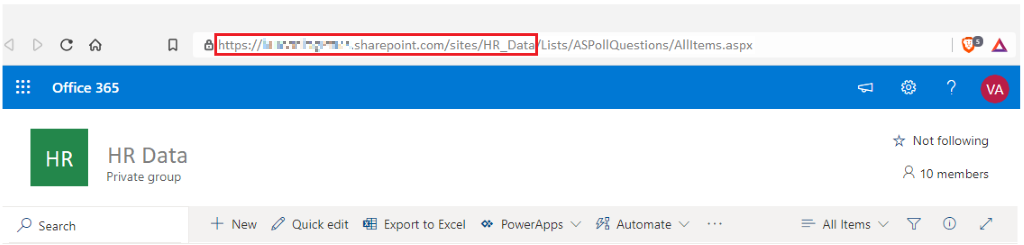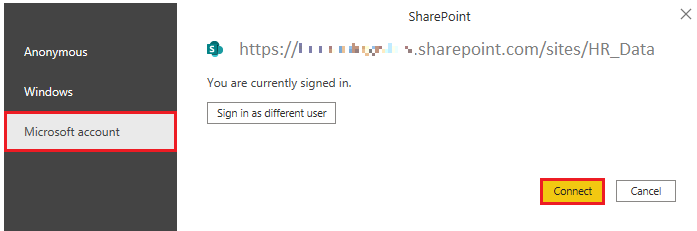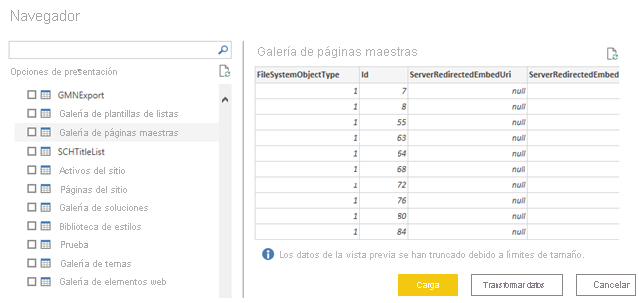Obtención de datos de servicios en línea
Para llevar a cabo sus operaciones cotidianas, las organizaciones suelen usar diversas aplicaciones de software, como SharePoint, OneDrive, Dynamics 365, Google Analytics, etc. Estas aplicaciones generan sus propios datos. Power BI puede combinar los datos de varias aplicaciones para generar conclusiones e informes más significativos.
Escenario
Tailwind Traders usa SharePoint para colaborar y almacenar datos de ventas. Al principio del nuevo año financiero, los jefes de ventas quieren establecer nuevos objetivos para el equipo de ventas. El formulario que usan los directivos ya existe en SharePoint. Se le pide que establezca una conexión con estos datos dentro de Power BI Desktop, de modo que los objetivos de ventas se puedan usar junto con otros datos de ventas con el fin de determinar el estado de la canalización de ventas.
En las secciones siguientes, se examina cómo usar la característica Obtener datos de Power BI Desktop para conectarse a los orígenes de datos generados por aplicaciones externas. Para ilustrar este proceso, se proporciona un ejemplo en el que se muestra cómo conectarse a un sitio de SharePoint e importar datos de una lista en línea.
Conexión con los datos de una aplicación
Cuando se conecte a los datos de una aplicación, comenzará de la misma forma que lo haría al conectarse a otros orígenes de datos, es decir, seleccionará la característica Obtener datos en Power BI Desktop. Luego, elija la opción que necesita en la categoría Servicios en línea. En este ejemplo, seleccionará Lista de SharePoint Online.
Una vez que haya seleccionado Conectar, se le pedirá la dirección URL de SharePoint. Esta dirección URL es la que se usa para iniciar sesión en el sitio de SharePoint a través de un explorador web. Puede copiar la dirección URL del sitio de SharePoint y pegarla en la ventana de conexión de Power BI. No es necesario escribir la ruta completa del archivo de dirección URL. Basta con cargar la dirección URL del sitio ya que, cuando esté conectado, podrá seleccionar la lista específica que quiera cargar. En función de la dirección URL que haya copiado, puede que tenga que eliminar la última parte de la URL, como se muestra en la siguiente imagen.
Después de especificar la dirección URL, seleccione Aceptar. Power BI debe autorizar la conexión a SharePoint. Por lo tanto, inicie sesión con la cuenta de Microsoft y seleccione Conectar.
Selección de los datos de aplicación que se van a importar
Una vez que Power BI haya establecido la conexión con SharePoint, aparecerá la ventana Navegador, como cuando se conecta a otros orígenes de datos. En la ventana se muestran las tablas y entidades del sitio de SharePoint. Seleccione la lista que quiere cargar en Power BI Desktop. Al igual que cuando se importa desde otros orígenes de datos, tiene la opción de cargar los datos automáticamente en un modelo de Power BI o iniciar el Editor de Power Query para transformar los datos antes de cargarlos.
En este ejemplo, se selecciona la opción Cargar.