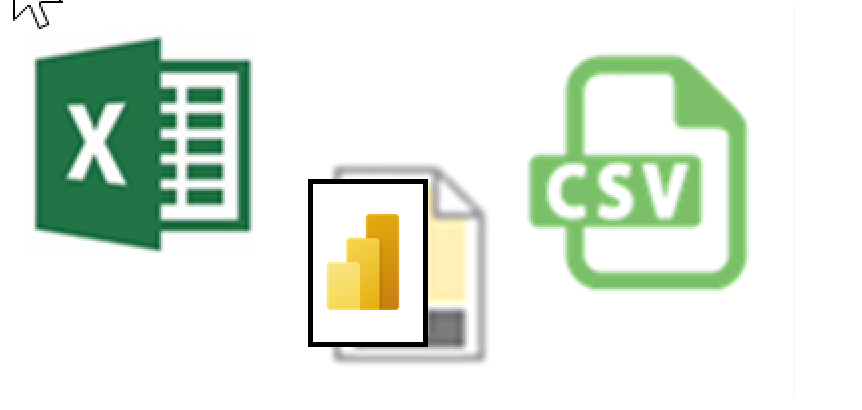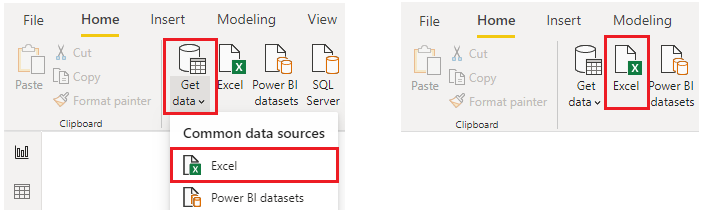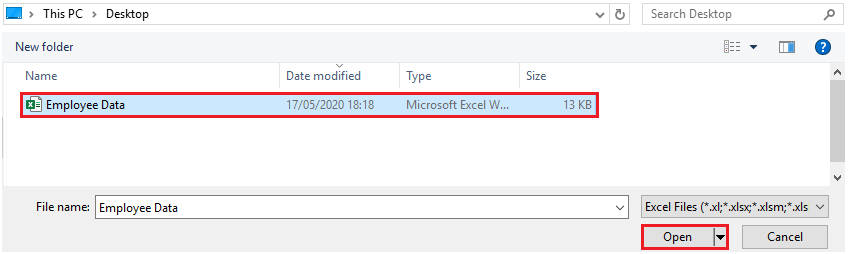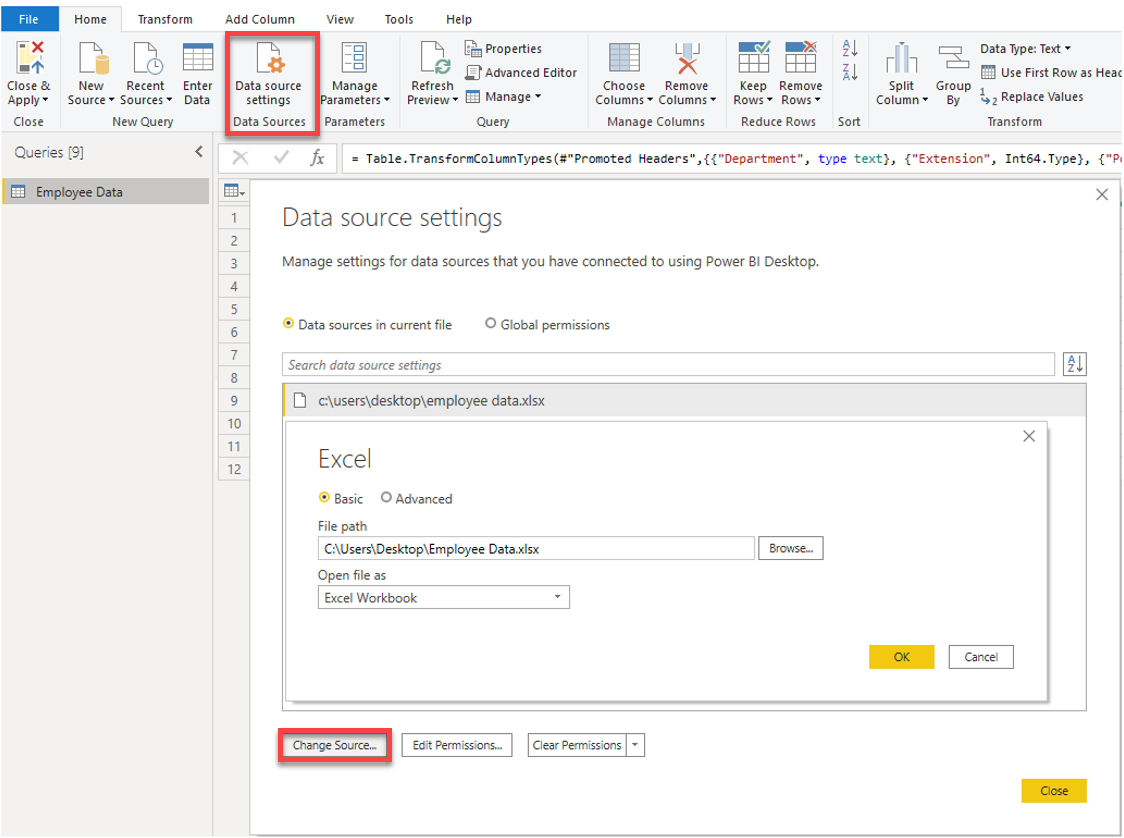Obtención de datos de archivos
A menudo, las organizaciones exportan y almacenan datos en archivos. Uno de los posibles formatos de archivo es el archivo plano. Un archivo plano es aquel que solo tiene una tabla de datos y en el que cada fila de datos está en la misma estructura. El archivo no contiene jerarquías. Probablemente, estará familiarizado con los tipos más comunes de archivos planos: los archivos de valores separados por comas (.csv), los archivos de texto delimitado (.txt) y los archivos de ancho fijo. Otro tipo serían los archivos de salida de diversas aplicaciones, como los libros de Microsoft Excel (.xlsx).
Power BI Desktop permite obtener datos de muchos tipos de archivos. Encontrará una lista de las opciones disponibles cuando use la característica Obtener datos en Power BI Desktop. En las secciones siguientes se explica cómo se puede importar datos desde un archivo de Excel almacenado en un equipo local.
Escenario
El equipo de recursos humanos de Tailwind Traders ha preparado un archivo plano que contiene parte de los datos de los empleados de la organización, como el nombre, la fecha de contratación, el cargo y la persona responsable de su departamento. Le han solicitado que cree informes de Power BI con estos datos y con otros que se encuentran en diferentes orígenes de datos.
Ubicación del archivo plano
El primer paso es determinar qué ubicación de archivo desea utilizar para exportar y almacenar los datos.
Puede haber archivos de Excel en las siguientes ubicaciones:
Local: puede importar datos de un archivo local en Power BI. El archivo no se mueve a Power BI y no permanece vinculado. En su lugar, se crea un modelo semántico en Power BI, donde se cargan los datos del archivo de Excel. Por lo tanto, los cambios que se realicen en el archivo de Excel original no se reflejarán en el modelo semántico de Power BI. Puede usar la importación de datos locales para los datos que no cambien.
OneDrive para la Empresa: puede extraer datos de OneDrive para la Empresa en Power BI. Este método es eficaz para mantener sincronizados un archivo de Excel y el modelo semántico, los informes y los paneles de Power BI. Power BI se conecta periódicamente al archivo en OneDrive. Si se encuentra algún cambio, el modelo semántico, los informes y los paneles se actualizan automáticamente en Power BI.
OneDrive - Personal: puede usar datos de archivos en una cuenta personal de OneDrive y aprovechar muchas de las ventajas que disfrutaría con OneDrive para la Empresa. Aun así, deberá iniciar sesión con su cuenta personal de OneDrive y seleccionar la opción Mantener la sesión iniciada. Consulte al administrador del sistema para saber si este tipo de conexión está permitido en la organización.
SharePoint: sitios de grupos: el proceso de guardar archivos de Power BI Desktop en sitios de grupos de SharePoint es similar al de guardar en OneDrive para la Empresa. La principal diferencia es cómo se conecta al archivo desde Power BI. Puede especificar una dirección URL o conectarse a la carpeta raíz.
El uso de una opción en la nube, como OneDrive o los sitios de grupo de SharePoint, es la manera más eficaz de mantener el archivo sincronizado con el modelo semántico, los informes y los paneles de Power BI. Aun así, si los datos no cambian periódicamente, el almacenamiento de archivos en un equipo local es una opción adecuada.
Conexión a los datos de un archivo
En Power BI, en la pestaña Inicio, seleccione Obtener datos. En la lista que se muestra, seleccione la opción que necesite, como Texto o CSV o XML. En este ejemplo, seleccionará Excel.
Sugerencia
La pestaña Inicio contiene opciones de acceso rápido al origen de datos, como Excel, junto al botón Obtener datos.
En función de la selección, deberá buscar y abrir el origen de datos. Es posible que se le pida que inicie sesión en un servicio, como OneDrive, para autenticar su solicitud. En este ejemplo, abrirá el libro Datos de empleado de Excel que está almacenado en el escritorio (recuerde que no se proporcionan archivos para esta práctica, sino que solo se trata de pasos hipotéticos).
Selección de los datos de archivo que se van a importar
Una vez que el archivo se haya conectado a Power BI Desktop, se abrirá la ventana Navegador. En esta ventana se muestran los datos que están disponibles en el origen de datos (en este ejemplo, el archivo de Excel). Puede seleccionar una tabla o entidad para obtener una vista previa de su contenido, con el fin de asegurarse de que se cargan los datos correctos en el modelo de Power BI.
Active las casillas de las tablas que quiera incluir en Power BI. Con esta selección, se activan los botones Cargar y Transformar datos, tal como se muestra en la imagen siguiente.
Ahora puede seleccionar el botón Cargar para cargar los datos automáticamente en el modelo de Power BI, o bien seleccionar el botón Transformar datos para iniciar el Editor de Power Query, en el que puede revisar y limpiar los datos antes de cargarlos en el modelo de Power BI.
Solemos recomendar que se transformen los datos, pero este proceso se tratará más adelante en este módulo. En este ejemplo, puede seleccionar Cargar.
Cambio del archivo de origen
Es posible que tenga que cambiar la ubicación de un archivo de origen para un origen de datos durante el desarrollo o en caso de que la ubicación de almacenamiento de un archivo cambie. Para mantener los informes actualizados, deberá actualizar las rutas de conexión de los archivos en Power BI.
Power Query proporciona muchas formas de llevar a cabo esta tarea para que pueda realizar este tipo de cambio cuando sea necesario.
- Configuración del origen de datos
- Configuración de consulta
- Editor avanzado
Advertencia
Si va a cambiar una ruta de acceso de archivo, asegúrese de volver a conectarse al mismo archivo con la misma estructura de archivos. Cualquier cambio estructural en un archivo, como eliminar columnas del archivo de origen o cambiarles el nombre, interrumpirá el modelo de informes.
Por ejemplo, intente cambiar la ruta de acceso del archivo de origen de datos en la configuración del origen de datos. Seleccione Configuración del origen de datos en Power Query. En la ventana Configuración de origen de datos, elija el archivo y seleccione Cambiar origen. Actualice la ruta de acceso al archivo o utilice la opción Examinar para buscar el archivo, seleccione Aceptar y, luego, seleccione Cerrar.