Combinación de datos de varios orígenes
Con Power BI Desktop, puede usar la herramienta Editor de Power Query para combinar datos de varios orígenes en un único informe.
En esta unidad, combinará datos de distintos orígenes mediante el Editor de consultas.
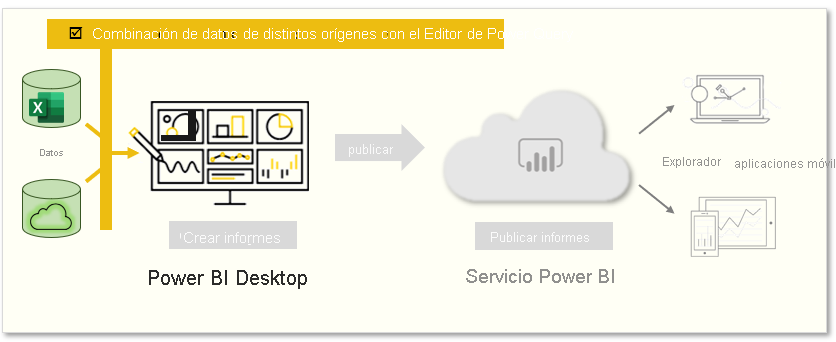
Adición de más orígenes de datos
Para agregar más orígenes en un informe existente, en la cinta de opciones Inicio, seleccione Transformar datos y, luego, seleccione Nuevo origen. Puede usar muchos orígenes de datos potenciales en Power BI Desktop, incluidas carpetas. Al conectarse a una carpeta, puede importar datos de varios archivos Excel o CSV a la vez.
El Editor de Power Query le permite aplicar filtros a los datos. Por ejemplo, al seleccionar la flecha desplegable junto a una columna, se abre una lista de comprobación de los filtros de texto. Usar un filtro permite quitar los valores del modelo antes de cargar los datos en Power BI.
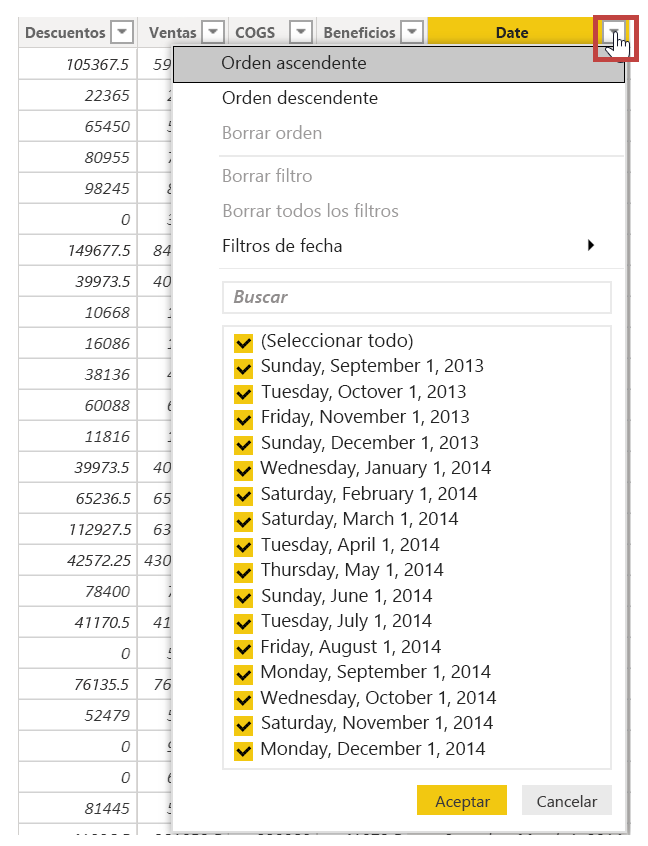
Importante
El filtrado en el Editor de Power Query cambia los datos que se van a cargar en Power BI. Más adelante, cuando aplique los filtros en la vista Datos o en la vista Informe, esos filtros solo se aplicarán a lo que se ve en los objetos visuales, pero no cambiarán el conjunto de datos subyacente.
Combinar y anexar consultas
También es posible combinar y anexar consultas. En otras palabras, Power BI extrae los datos que selecciona de varias tablas o archivos a una tabla única. Use la herramienta Anexar consultas para agregar los datos de una tabla nueva a una consulta existente. Power BI Desktop intenta coincidir con las columnas de sus consultas, lo que luego puede ajustar según sea necesario en el Editor de Power Query.
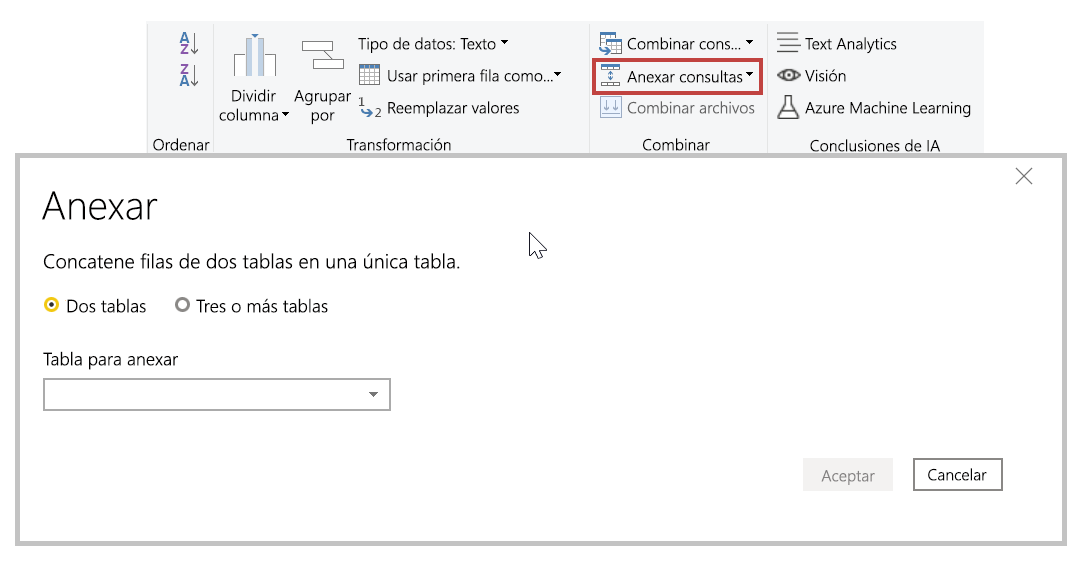
Escribir consultas personalizadas
Puede usar la herramienta Agregar columna personalizada para escribir expresiones de consulta personalizadas nuevas con el poderoso lenguaje M.
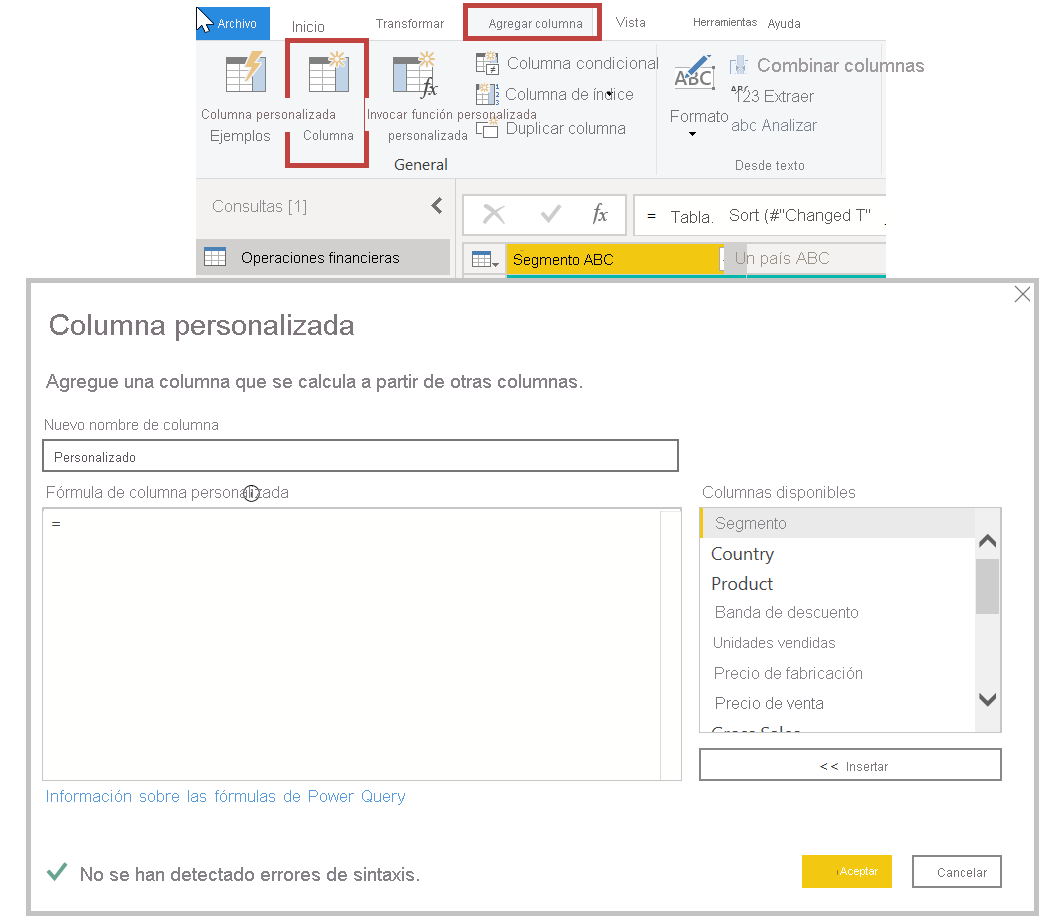
Para más información, consulte Tutorial: Dar forma a los datos y combinarlos en Power BI Desktop.