Obtención de datos de Excel
Es probable que haya usado Microsoft Excel para crear o ver informes o para crear gráficos circulares u otros objetos visuales. Obtener datos de Excel y llevarlos a Power BI es un proceso sencillo.
En esta unidad, llevará libros de Excel a Power BI.
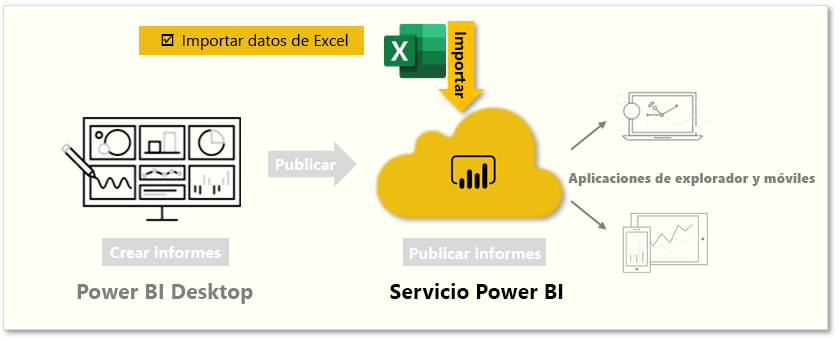
En esta unidad se explica cómo puede importar un archivo de libro de Excel que contiene una tabla sencilla de una unidad local a Power BI. Luego sabrá cómo empezar a explorar los datos de esa tabla en Power BI mediante la creación de un informe.
Nota:
Hasta ahora, hemos importado datos mediante Power BI Desktop. Esta página de la unidad se realiza desde el servicio Power BI.
Asegúrese de que cada columna tenga un nombre adecuado en Excel, lo que le permitirá encontrar más fácilmente los datos que quiere al crear los informes en Power BI.
Importar desde una unidad local
No importa dónde conserve los archivos, Power BI simplificará su importación. En Power BI, puede ir a Obtener datos > Archivos > Archivo local para seleccionar el archivo de Excel que quiera.
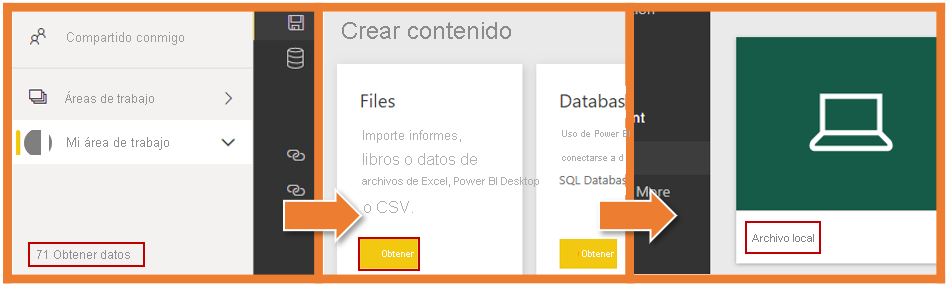
Después de hacer clic en el archivo Local, tendrá dos opciones. Puede importar los datos de Excel a Power BI o cargar el archivo de Excel en Power BI.
La importación conectará los datos de su libro para que pueda crear informes y paneles de Power BI. La carga llevará el archivo de Excel a Power BI para que pueda verlo e interactuar con él como lo haría en Excel Online.
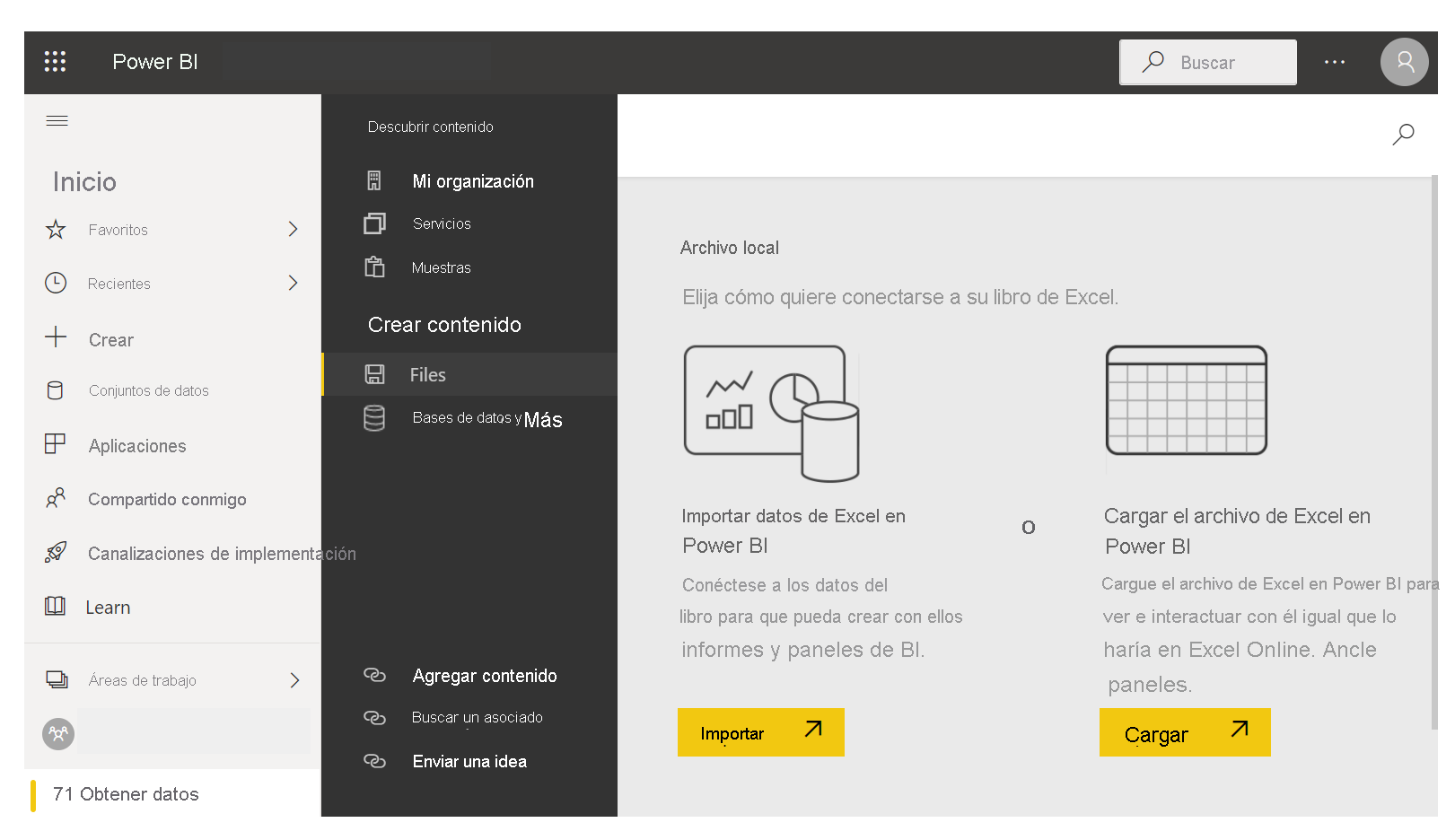
Una vez que el archivo se importa a Power BI, puede empezar a crear informes.
No es necesario que los archivos esté en una unidad local. Si guarda los archivos en OneDrive o en el sitio del equipo de SharePoint, mucho mejor.
Crear informes
Una vez que se importan los datos del libro, se crea un conjunto de datos en Power BI, el que aparecerá en Conjuntos de datos.
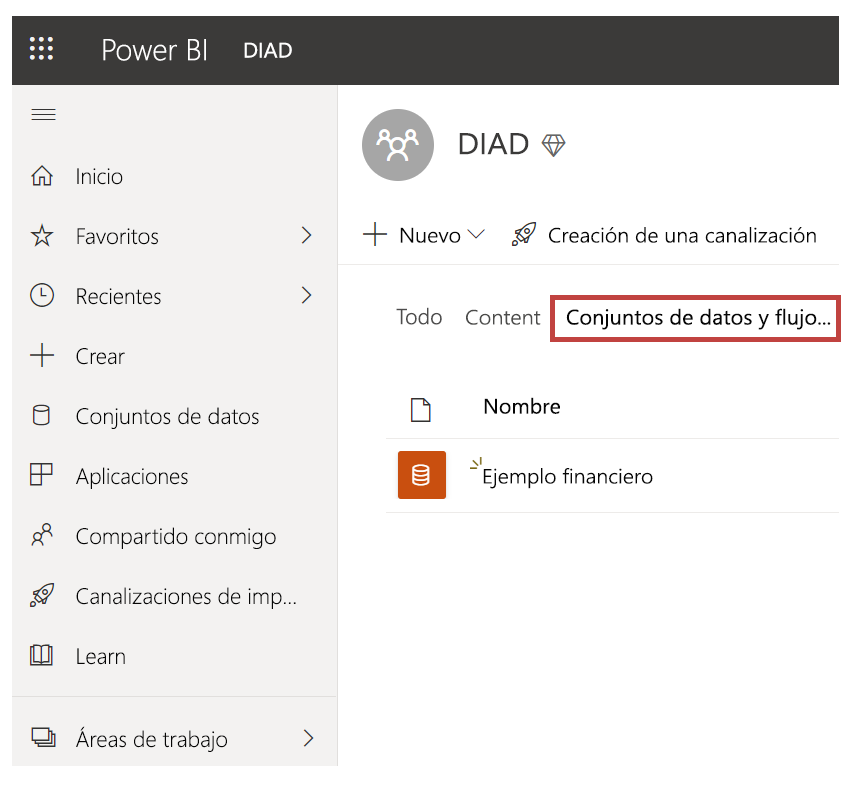
Ahora puede empezar a explorar los datos mediante la creación de informes y paneles. Seleccione el icono (...) junto al conjunto de datos y, luego, seleccione Crear informe. Aparece un lienzo de informe en blanco nuevo. A la derecha, en Campos, están sus tablas y columnas. Seleccione los campos para el usuario para el que quiere crear una visualización en el lienzo.
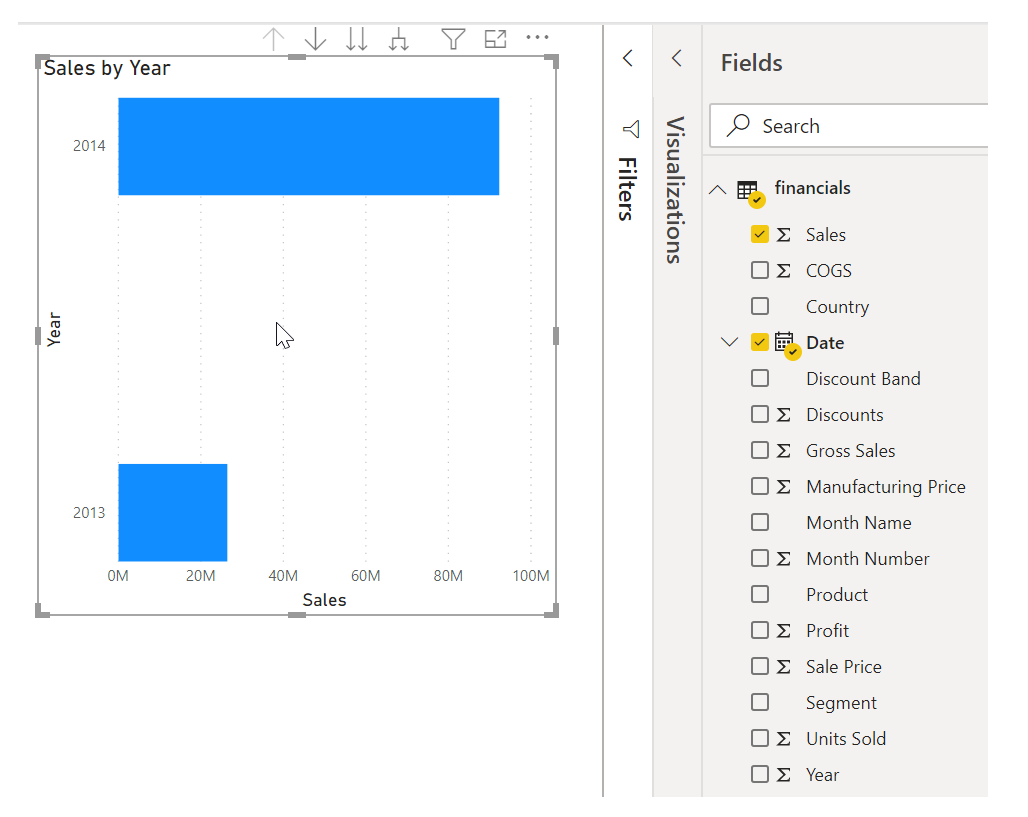
Puede cambiar el tipo de visualización y aplicar filtros y otras propiedades en Visualizaciones.
Si usa cualquiera de las características de inteligencia empresarial avanzadas de Excel, como Power Query, Power Pivot o Power View, también puede importar esos datos en Power BI.
Para más información, consulte Obtención de datos de archivos de libro de Excel.